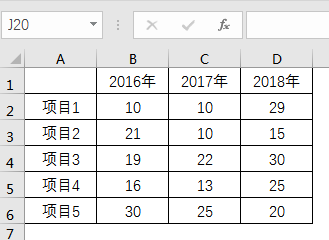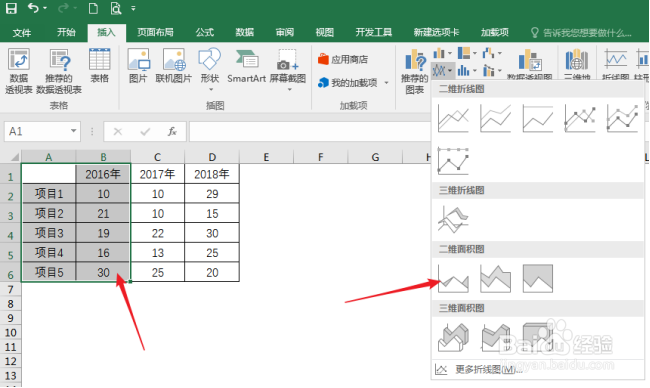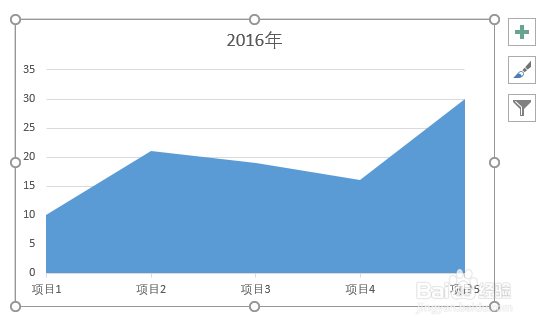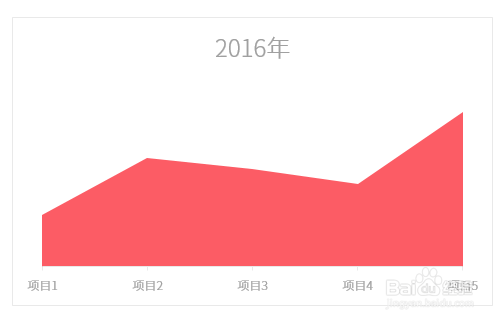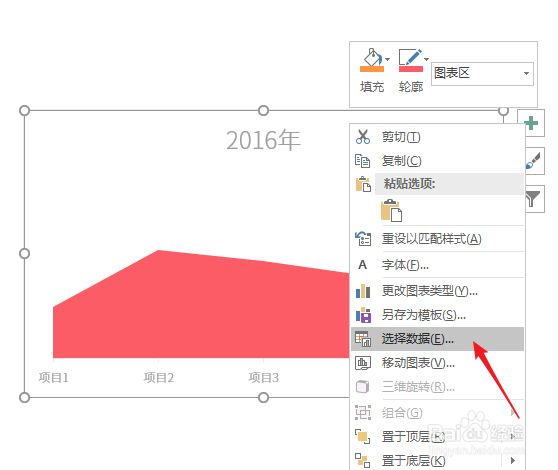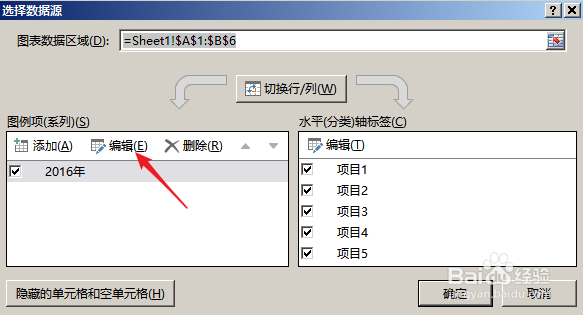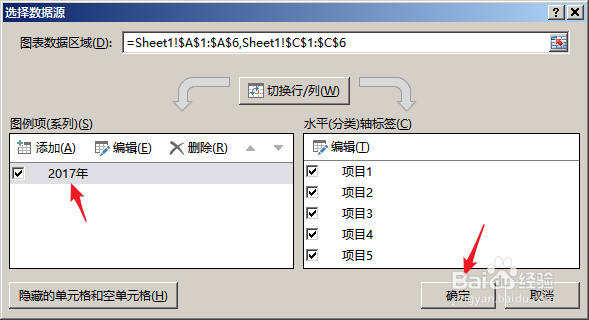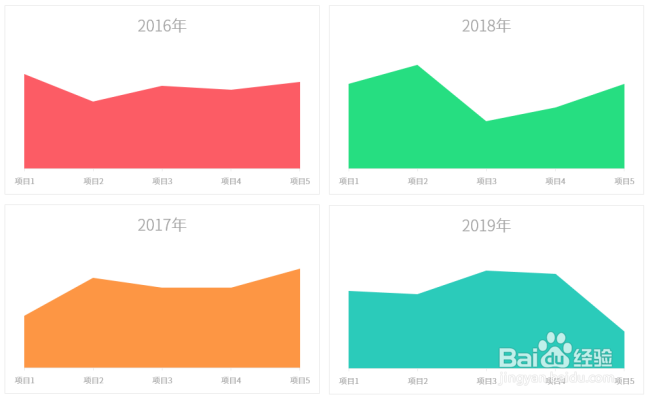Excel中快速制作多组数据的面积图
1、打开Excel,建立空白工作簿。
2、在工作表中录入源数据。源数据为多个项目在不同年度的数据,每个年度制作一个单独的面积图。
3、选中一年的数据列,点击【插入】—【面积图】。
4、得到默认样式的面积图。
5、对面积图进行简化和美化。
6、将面积图复制一份,在图表上点击鼠标右键,点击【选择数据】。
7、在打开的窗口中点击【编辑】。
8、在打开的窗口中,【系列名称】点选【2017年】,【系列值】选择【2017年】一列的数据,点击【确定】。
9、则数据变成了2017年的数据,再点击【确定】。
10、则面积图变成了2017年数据的面积图,设置为另一种颜色。
11、相同的操作,可以快速得到多个面积图。
声明:本网站引用、摘录或转载内容仅供网站访问者交流或参考,不代表本站立场,如存在版权或非法内容,请联系站长删除,联系邮箱:site.kefu@qq.com。
阅读量:91
阅读量:80
阅读量:32
阅读量:53
阅读量:34