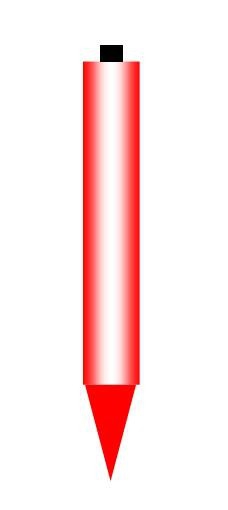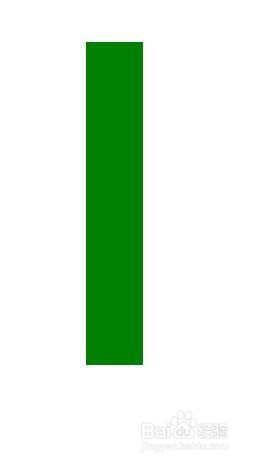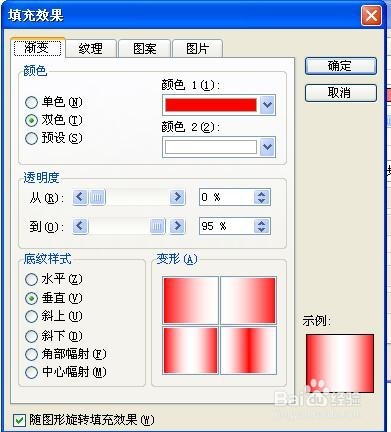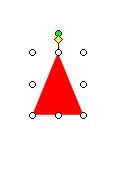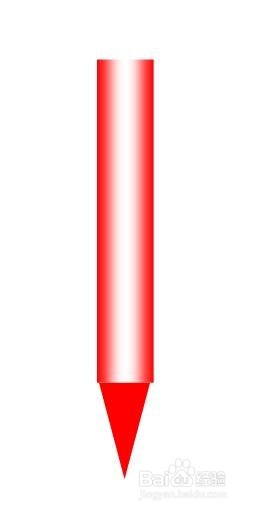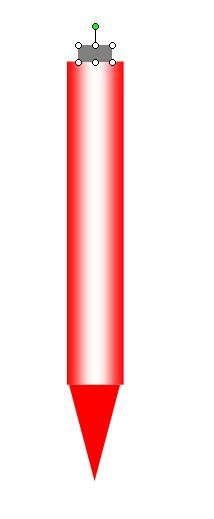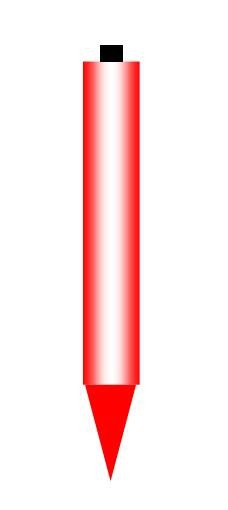在PPT中,画一个简单的彩笔
1、效果,如图所示。
2、首先,选择“矩形”。在幻灯片中,用鼠标拖出一个矩形,当作彩笔的主体部分。
3、右键单击该形状,修改其填充色,为双色。具体步骤,如图所示。
4、完成后,如图所示。
5、再插入一个等腰三角形,准备作为笔头。
6、修改它的填充色为红色。
7、拖动图中的圆圈,将笔头朝下。
8、将笔头移动到合适的位置。
9、再插入一个小矩形,作为笔端。
10、修改其为黑色。最终完成后,如图所示,一个简单的彩笔就设计完成了。
声明:本网站引用、摘录或转载内容仅供网站访问者交流或参考,不代表本站立场,如存在版权或非法内容,请联系站长删除,联系邮箱:site.kefu@qq.com。