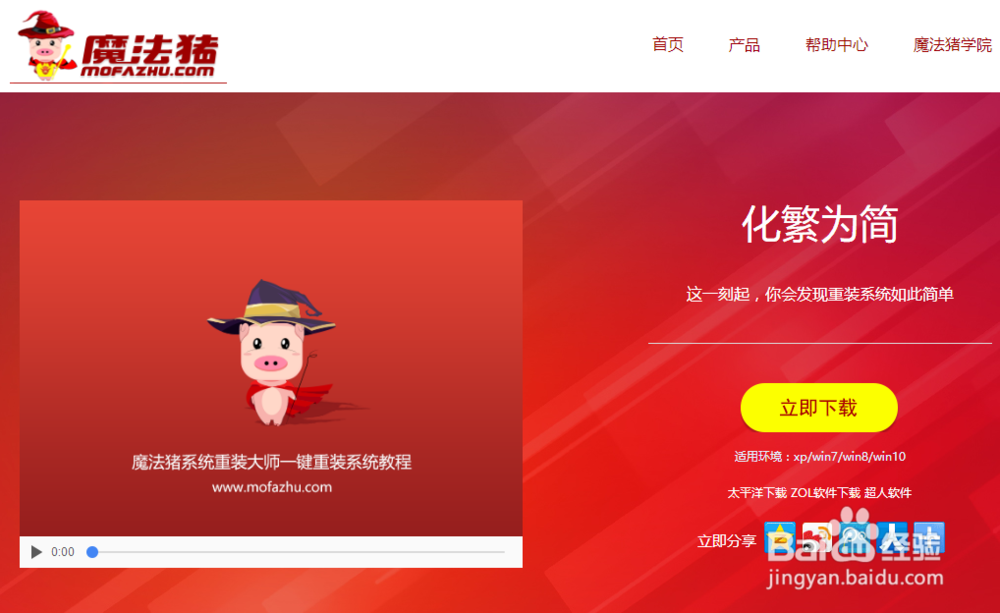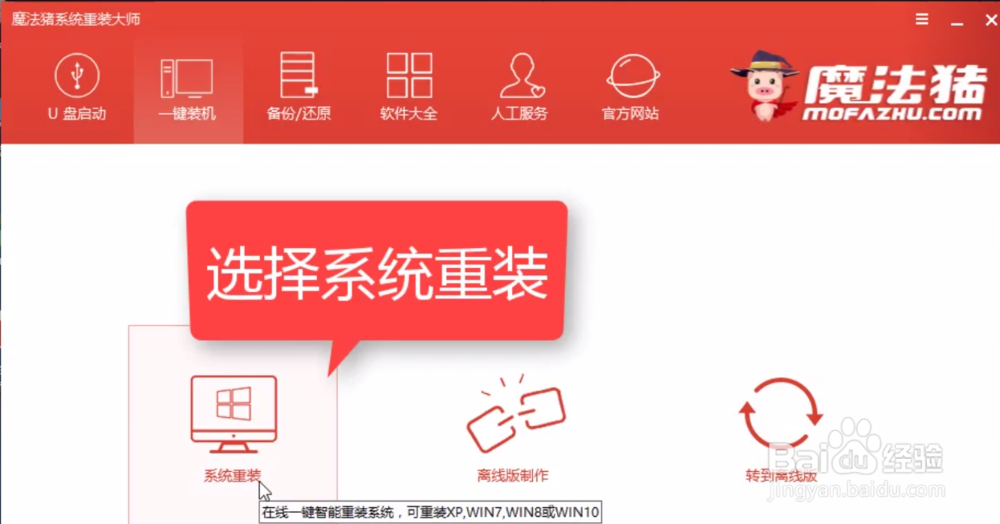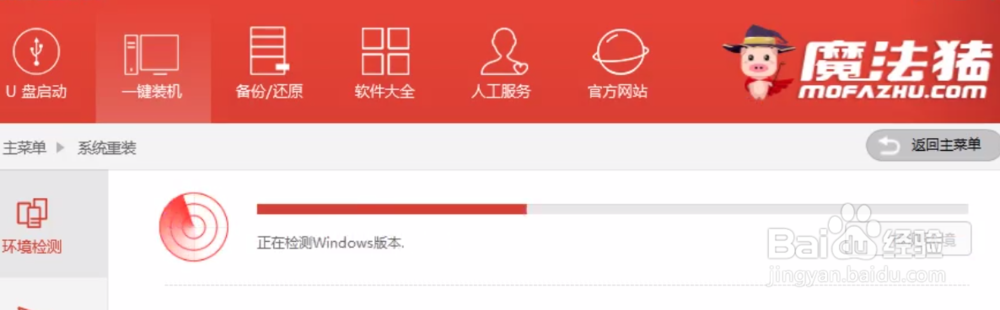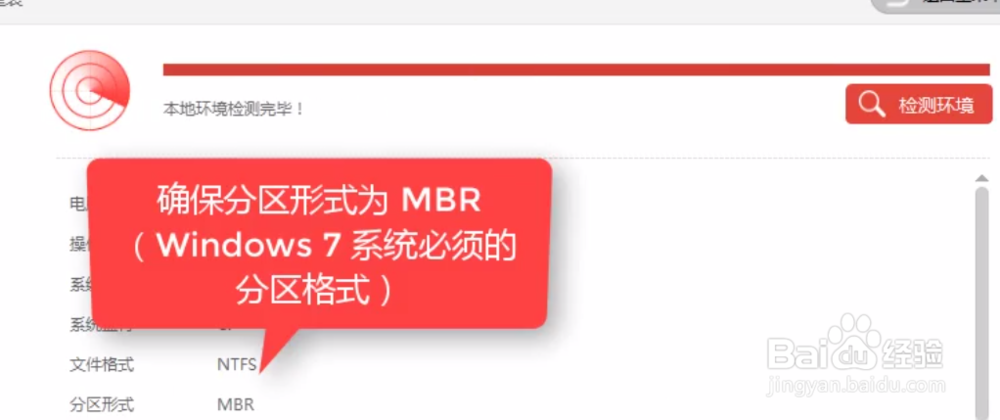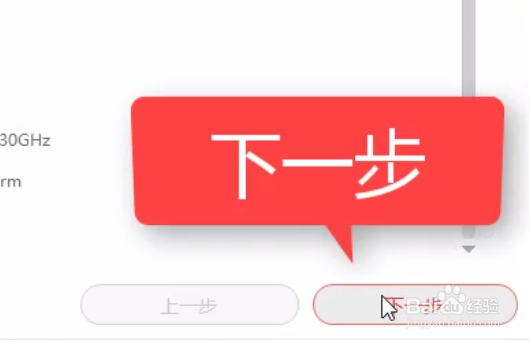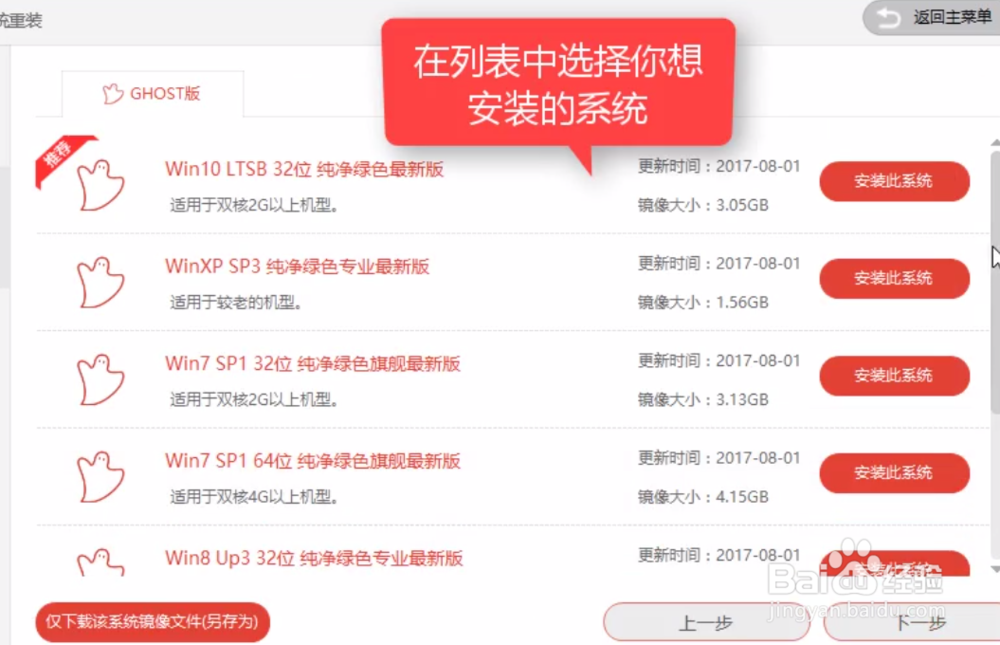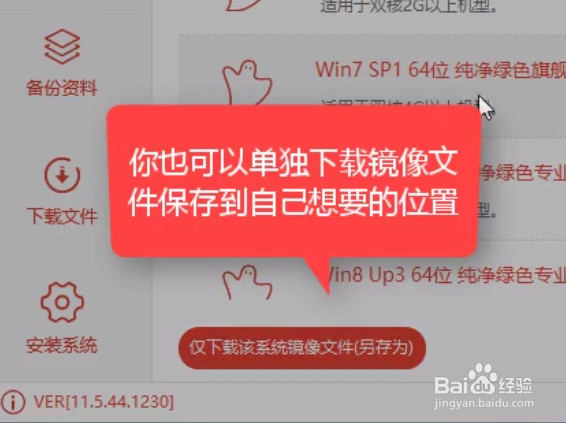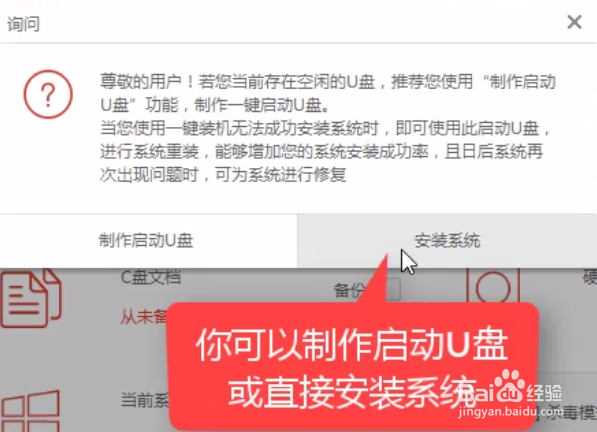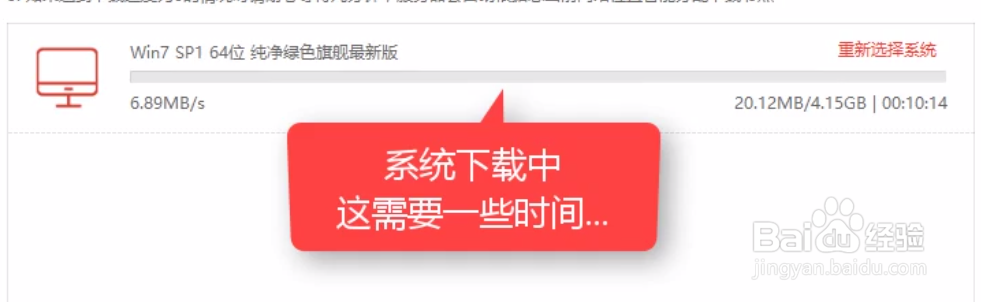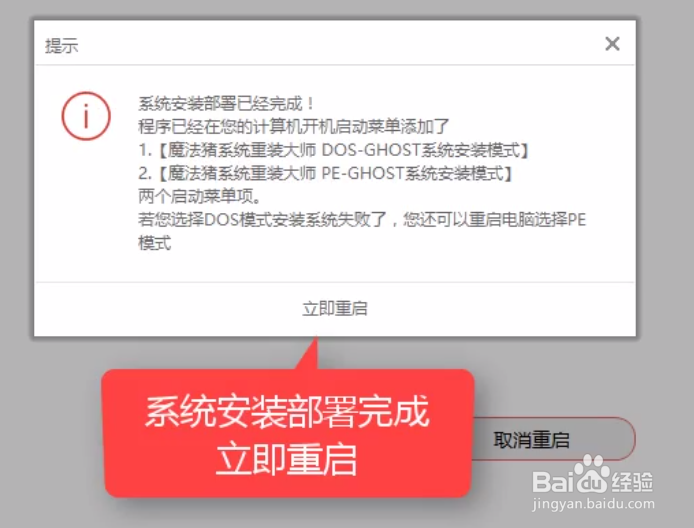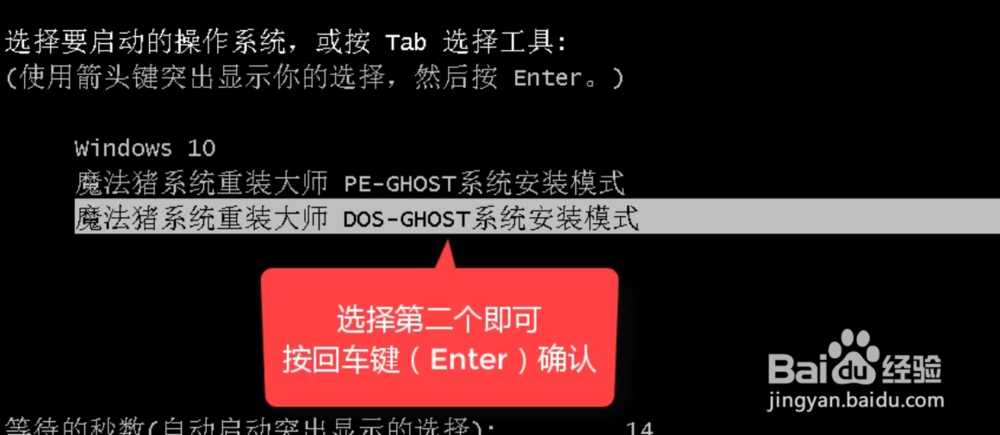win7系统怎么重装系统
电脑遭受病毒入侵而出现问题也是有可能发生的事情,当我们无法解决时,就只能进行系统重装了,由于重装系统win7的方法有很多,比如硬盘装系统,U盘装系统,光盘装系统等。想知道怎么操作重装win7系统吗?现在就来说说怎么重装系统win7。由于操作失误错删了一些系统程序,导致系统win7无法正常运行,可以通过系统重装的方法来进行解决,但是没有光盘,那么win7系统如何重装呢?有的人不知道怎么重装win7,小编就来演示一遍吧。
工具/原料
win7系统
系统软件整理 百度云链接:https://pan.baidu.com/s/1dEWqbCl
魔法猪一键重装
win7怎么重装系统解说
1、第一步,在网上搜索魔法猪一键重装并下载
2、第二步,安装系统前确保磁盘至少有两个以上的磁盘分区
3、第三步,安装魔法猪一键重装系统软件,(安装前先把安全卫士或者杀毒工具先关闭掉,避免安装失败犬匮渝扮)安装好后,打开,选择一键装机下的系统重装
4、第四步,该工具自动检测Windows版本
5、第五步,确保分区形式为MBR(win7系统必须的分区格式)
6、第六步,点击“下一步”
7、第七步,在列表中选择想要的安装的系统版本
8、第八步,也可以单独下载镜像文件,保存到想要的位置
9、第九步,在这里。我们选择win7 64位,点击“安装此系统”
10、第十步,在该界面,勾选需要保存的文档
11、第十一步,弹出的对话框中,我们点击“安装系统”
12、第十二步,系统开始下载,需要一些时间
13、第十三步,系统下载完毕后,我们点击“立即重启”
14、第十四步,系统在重新启动中
15、第十五步,按热键进入启动界面,在这里我们选择,第二个,按回车
16、第十六步,系统安装部署完成,立即重启
17、第十七步,安装程序安装设备
18、第十八步,进入win7欢迎界面
19、最后,安装win7系统完成