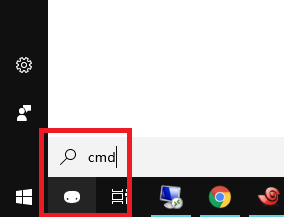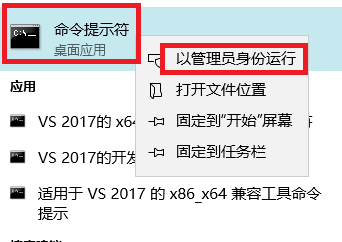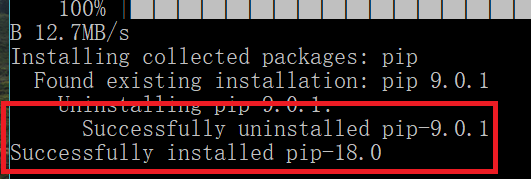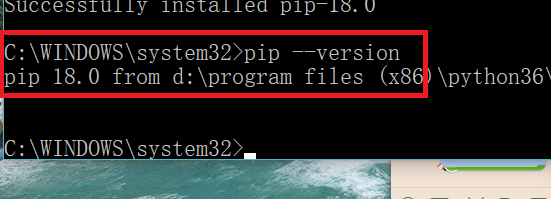pip升级到18.0版本过程中报错解决办法
1、我这台电脑是windows系统,按照以往的升级经验,我直接在命令行界面下执行pip的升级命令:pip install --upgrade pip刚开始下载的时候还是正常的,但是到了安装的时候,就开始报错。
2、总共报了两个错误,如下面所示,分别是:1. OSError:系统无法将文件移动到不同的磁盘驱动器2. PermissionError,拒绝访问:'d:\\program files (x86)\\python36\\scripts\\pip.exe'
3、开始遇到这个错误的时候,我认为是权限的问题,于是在win10系统的搜索框输入cmd,然后在命令提示符上点右键,选择以管理员身份运行。
4、然后在命令行使用pip升级命令安装,如下面图中所示,结果却提示我不存在pip这稍僚敉视个模块。这个时候才想起来刚才升级的时候它自动把旧版本卸载了,但是新版本安装出错。于是只能通过命令:pyt茑霁酌绡hon -m ensurepip来恢复pip,如下面第二张图中所示,又自动安装了原来的9.0.1版本。
5、这样安装的方式不行,于是我打算先下载pip,然后再手动升级。但是下载的时候却提示,没有找到符合要求的包。正困惑的时候,看到下面有一行提示,可以通过python -m pip install --upgrade pip命令来升级。
6、于是根据它的提示来执行这个命令,如下面图中所示,这次下载也正常,安装也正常。卸载了9.0.1版本,并成功安装了18.0版本。
7、安装完成后,执行pip --version命令查看pip的版本,发现确实升级到了18.0版本。
8、为了验证一下这个命令是不是通用的,我又找了一台windows 7系统的电脑,在普通身份的命令行界面下执行刚才的升级命令:python -m pip install --upgrade pip结果发现它也可以正常升级。最后总结如下:1. 原来的升级命令pip install --upgrade pip在升级这个大版本的时候可能会出从2. 直接通过python -m pip install --upgrade pip命令来升级,可以正常执行,不需要考虑权限问题。