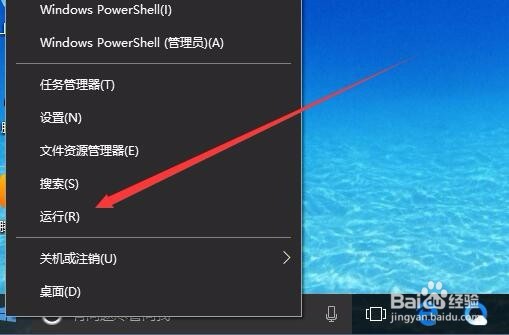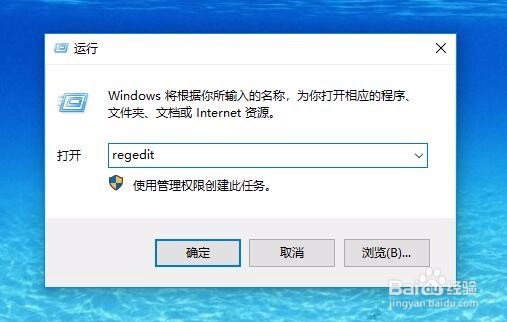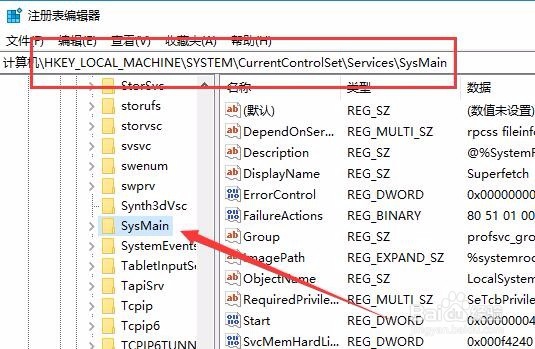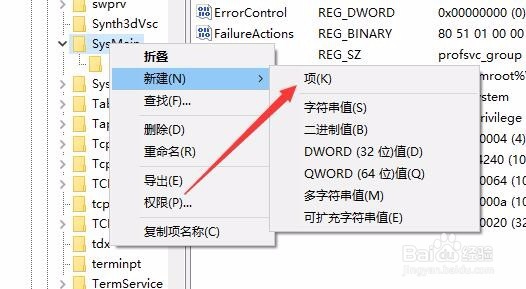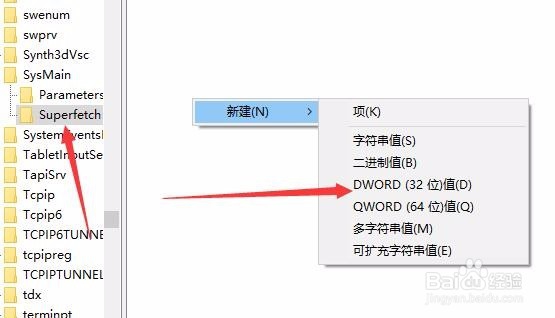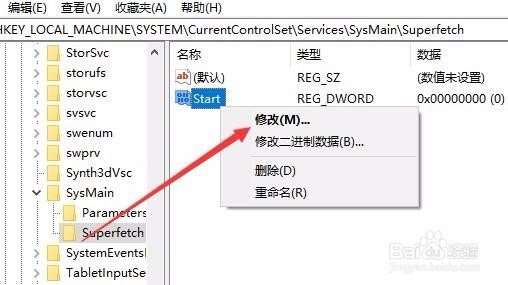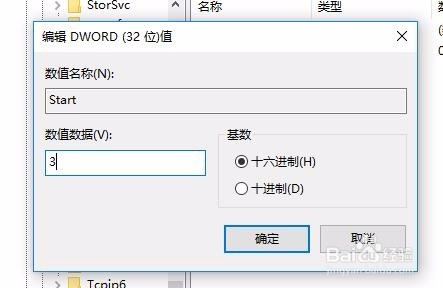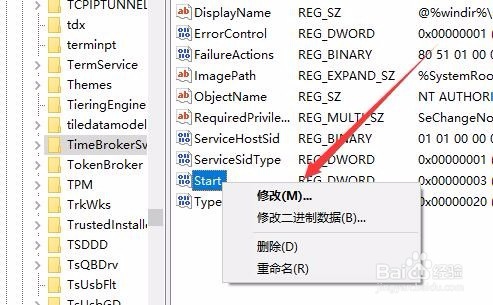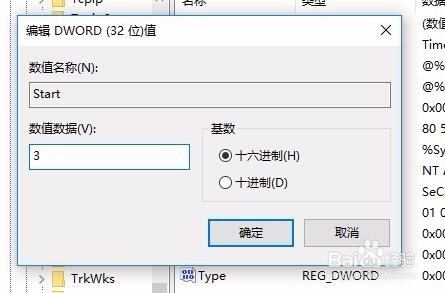win10怎么禁用superfetch服务解决系统资源100%
1、在Windows10系统桌面,右键点击桌面左下角的开始按钮,在弹出的右键菜单中选择“运行”菜单项。
2、在弹出的Windows10运行窗口中,输入命令regedit,然后点击确定按钮。
3、在打开的注册表编辑器窗口中,定位到HKEY_LOCAL_MACHINE\SYSTE怡觎现喾M\CurrentControlSet\Services\SysMain注册表项。
4、然后右键点击SysMain注册表项,在弹出的右键菜单中依次点击“新建/项”菜单项。
5、把刚刚新建的注册表项重命名为superfetch,同时点击superfetch注册表项,在右侧的空白位置依次点击“新建/Dword(32位)值”菜单项。
6、把刚刚新建的注册表键值修改为Start,然后右键点击该键值,在弹出菜单中选择“修改”菜单项。
7、这时会弹出编辑Dword(32位)值的窗口,把数值数据修改为3,最后点击确定按钮。
8、接下来再定位到HKEY_LOCAL_MACH诔罨租磊INE\SYSTEM\CurrentControlSet\Services\TimeBrokerSvc注册表项。
9、同样在右侧的窗口中找到Start注册表键值,然后右键点击该键值,在弹出菜单中选择“修改”菜单项。
10、在打开的注册表编辑窗口中把数值数据修改为3,最后点击确定按钮就可以了。重新启动计算机后,就不会再出现SuperFetch服务占用大量系统资源的情况了
声明:本网站引用、摘录或转载内容仅供网站访问者交流或参考,不代表本站立场,如存在版权或非法内容,请联系站长删除,联系邮箱:site.kefu@qq.com。
阅读量:59
阅读量:94
阅读量:48
阅读量:78
阅读量:91