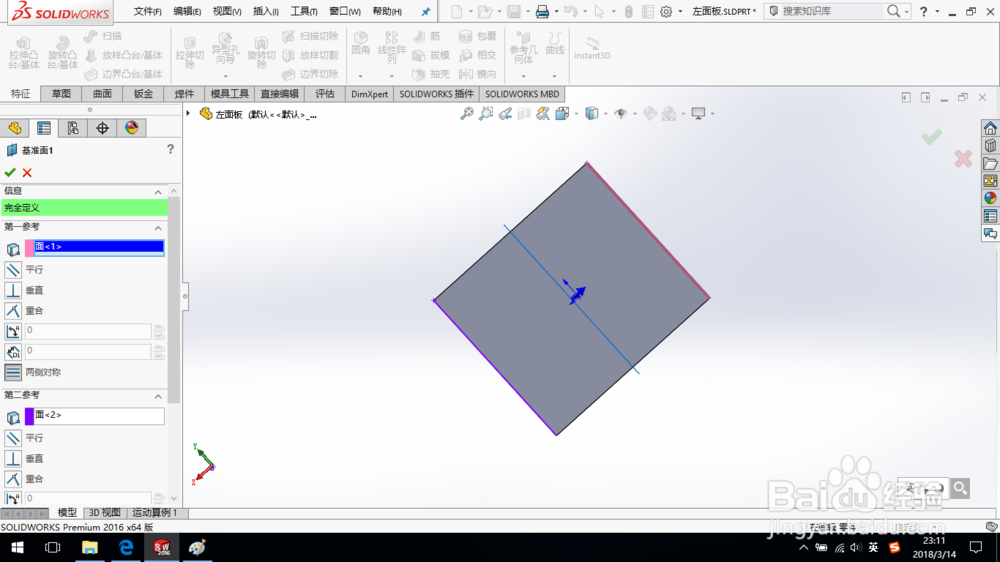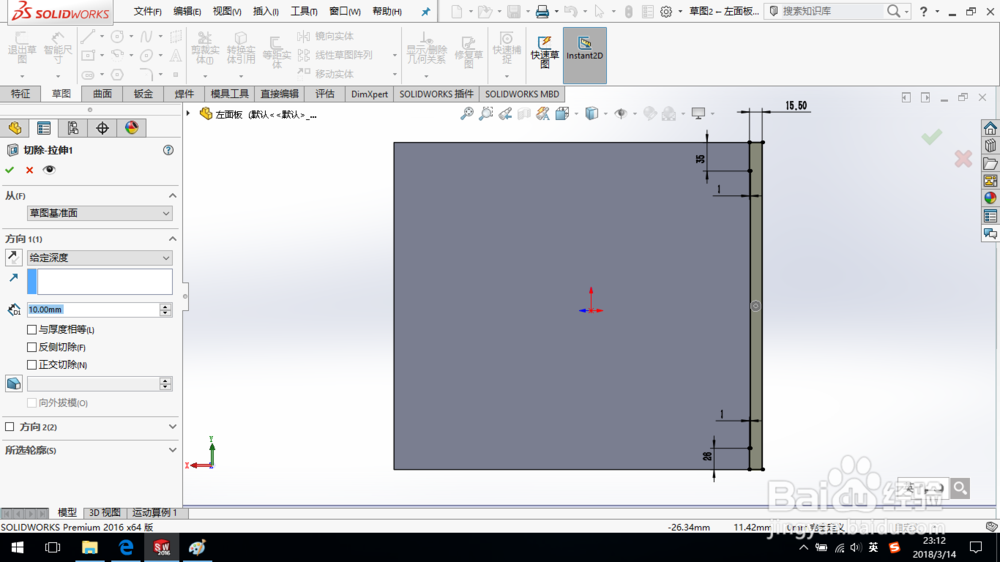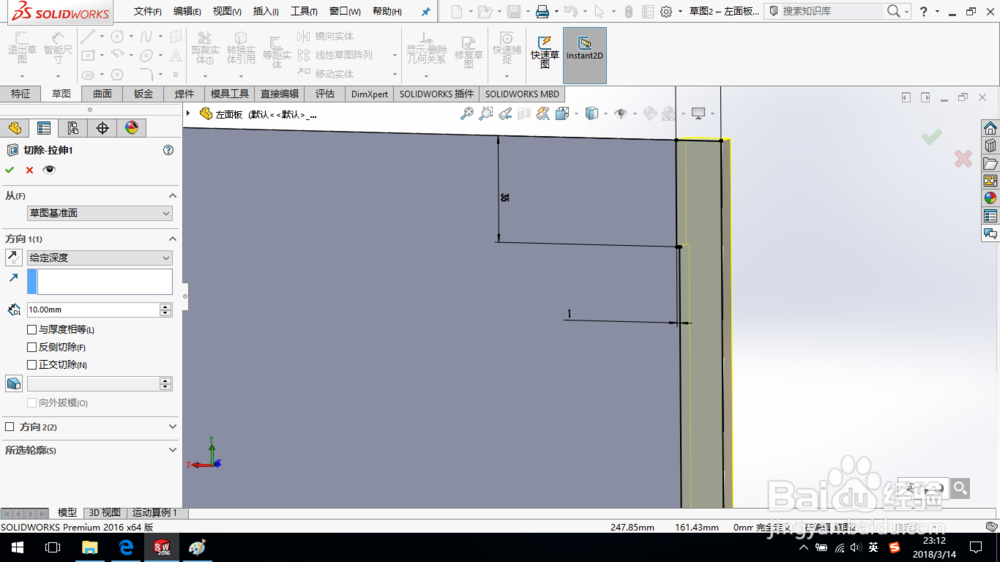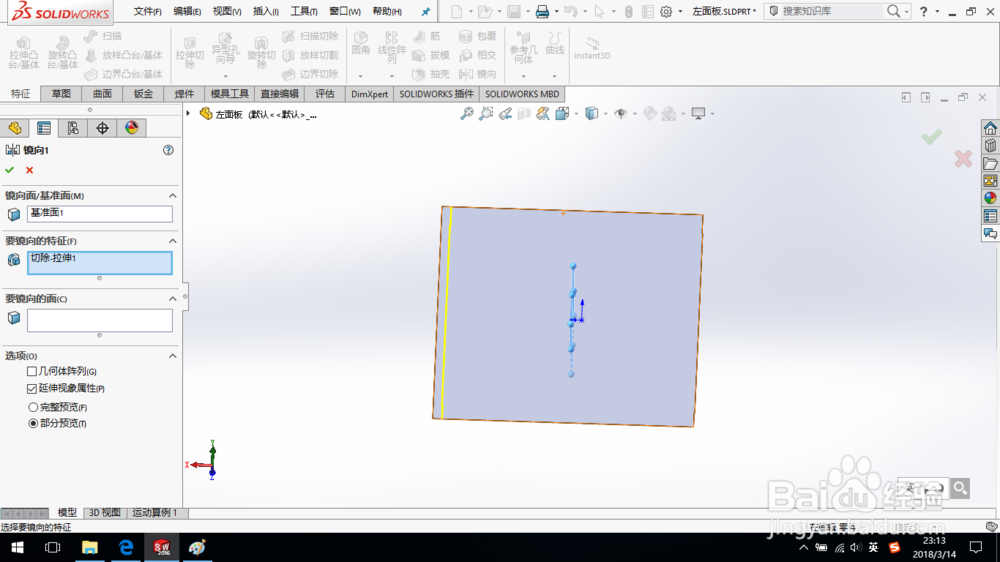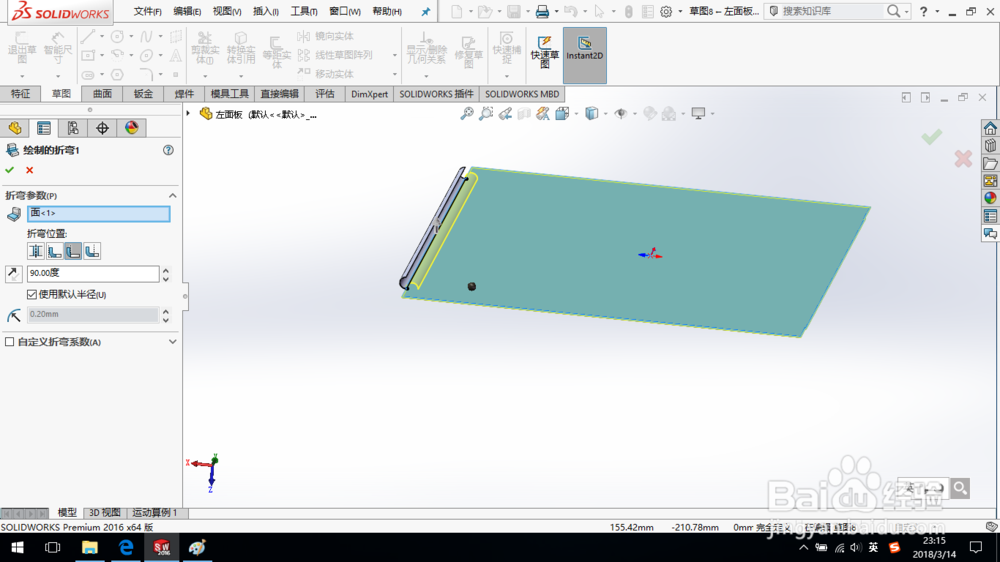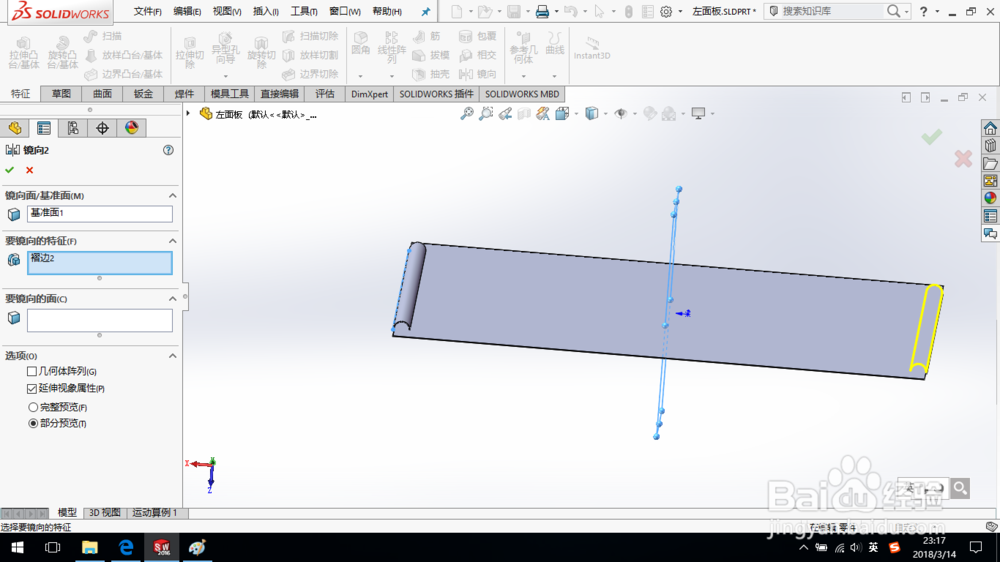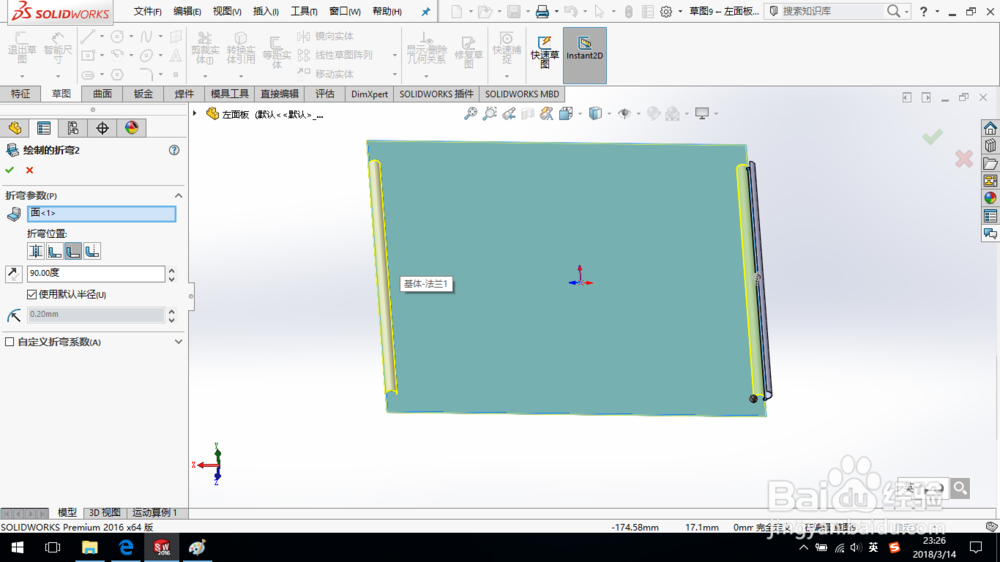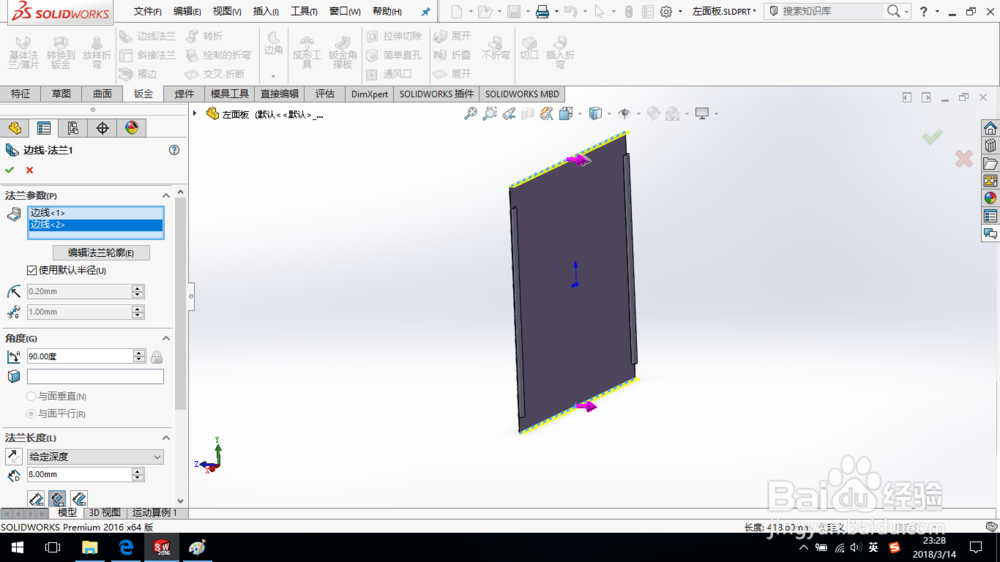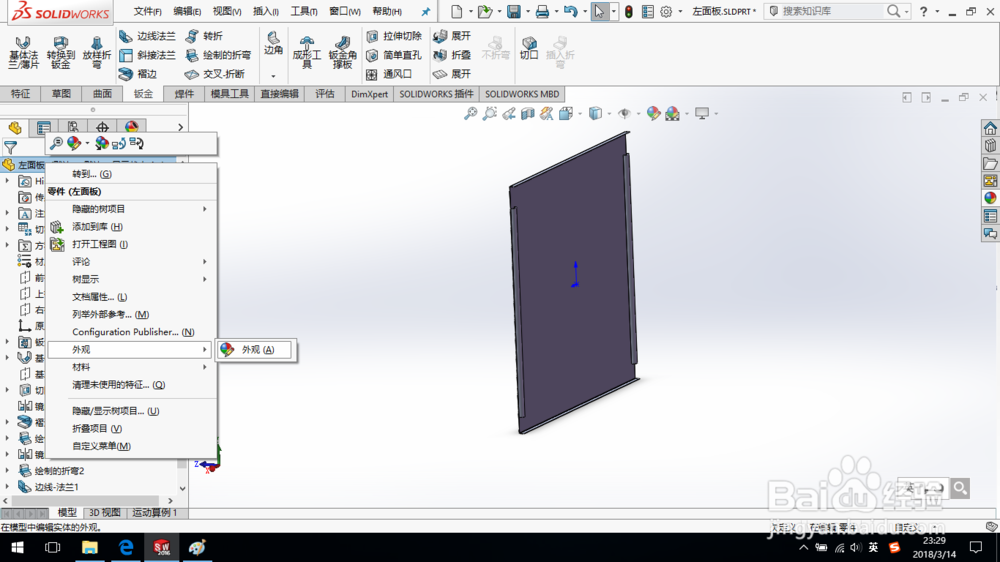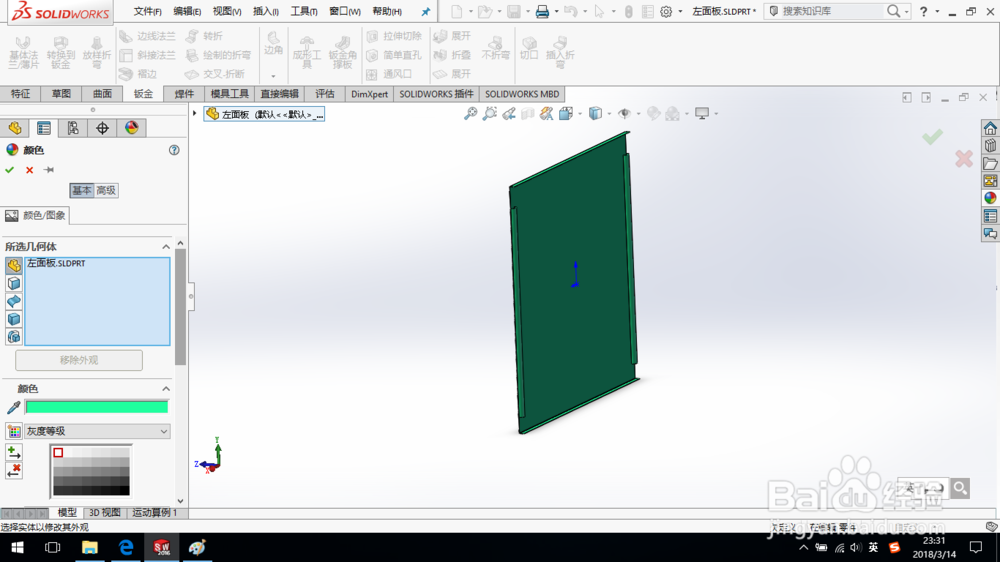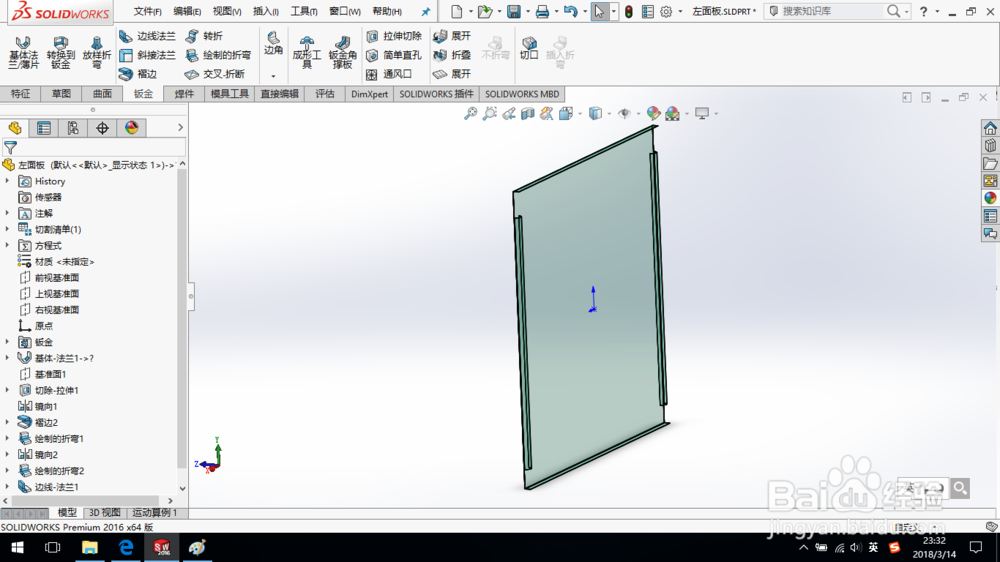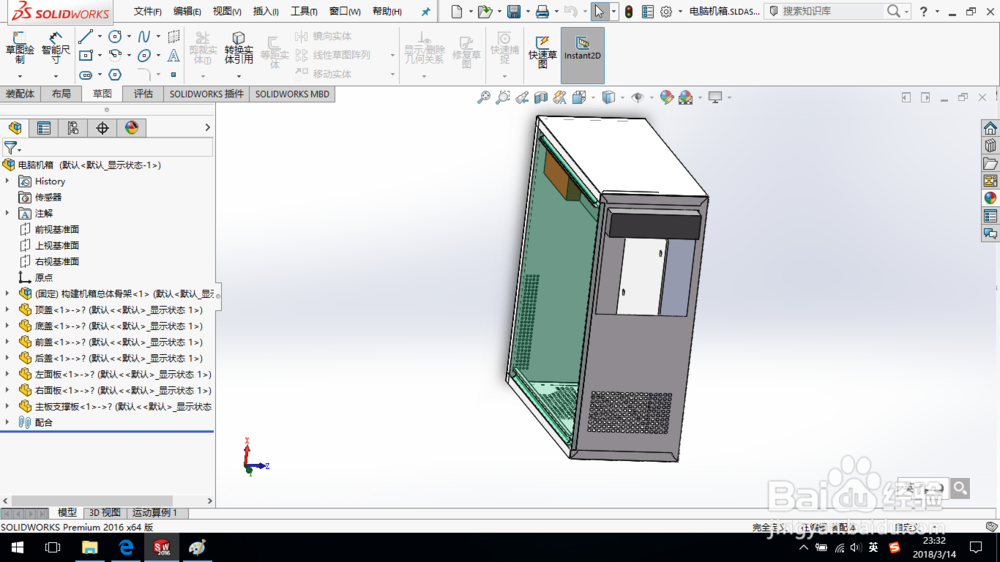SolidWorks如何通过自顶向下设计电脑机箱8
1、在SolidWorks电脑机箱装配体环境中,右击左面板零件,单击“打开零件”。
2、在左面板的零件环境中对左面板进行细节设计。创建基准面1,如图所示。
3、创建切除拉伸和镜像特征,如图所示。
4、创建褶边,如图所示。
5、绘制草图,创建绘制的折弯特征。镜像褶边特征。
6、绘制草图,创建绘制的折弯2。
7、创建边线法兰特征,如图所示。
8、添加外观,设置颜色和透明度,如图所示。
9、至此,完成左面板的细节设计,保存零件模型。回到装配体环境,可以看到装配体发生了变化。
声明:本网站引用、摘录或转载内容仅供网站访问者交流或参考,不代表本站立场,如存在版权或非法内容,请联系站长删除,联系邮箱:site.kefu@qq.com。
阅读量:27
阅读量:51
阅读量:77
阅读量:65
阅读量:92