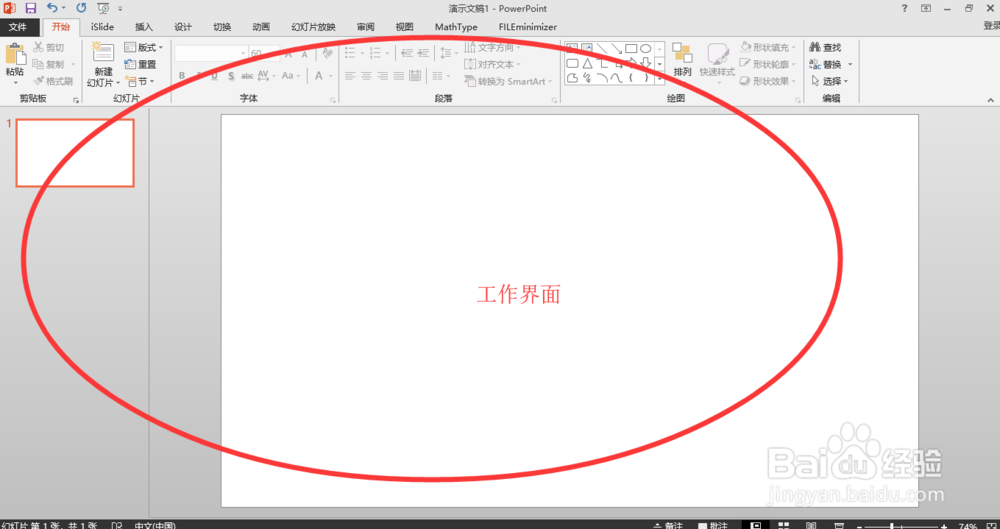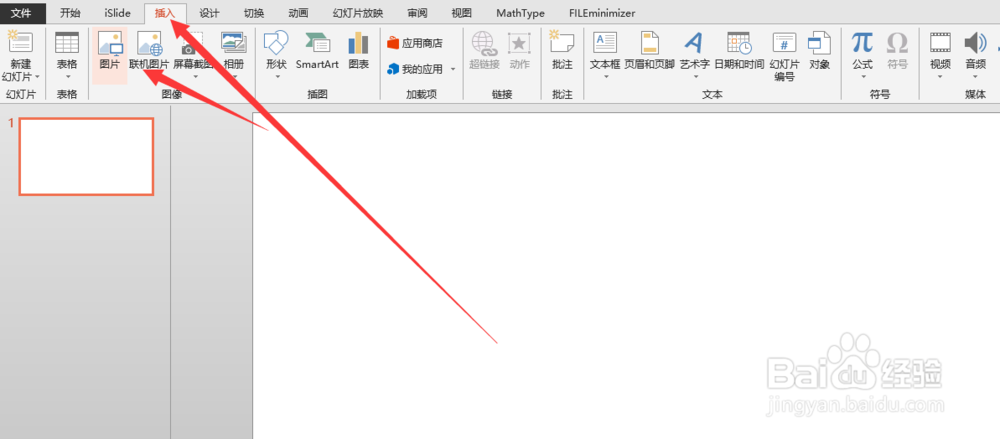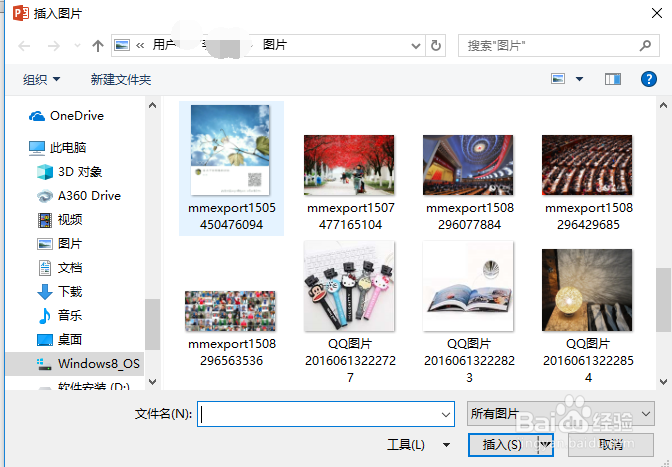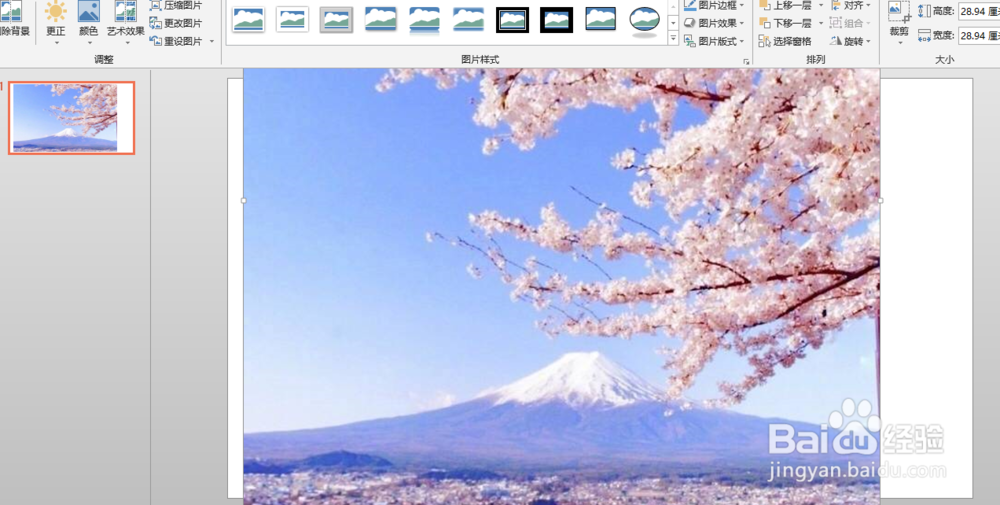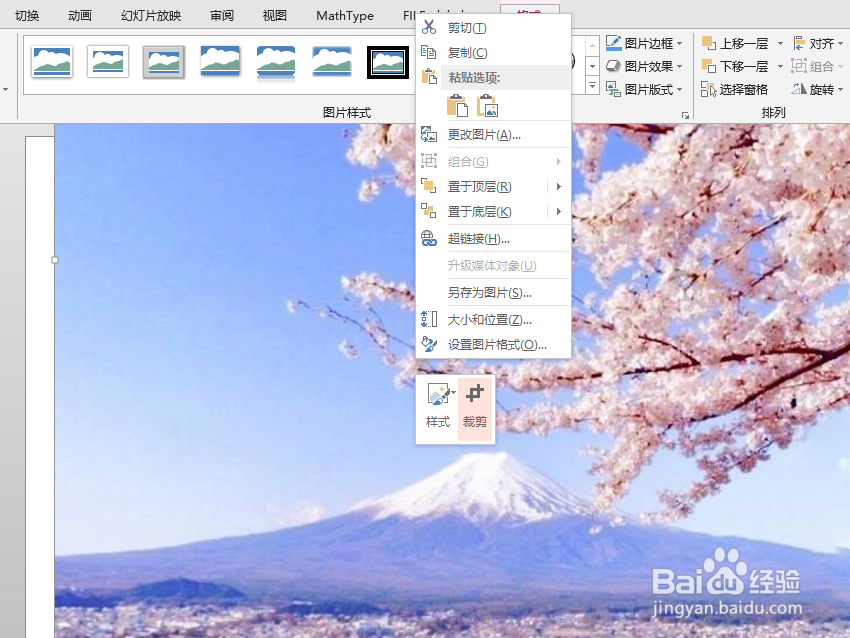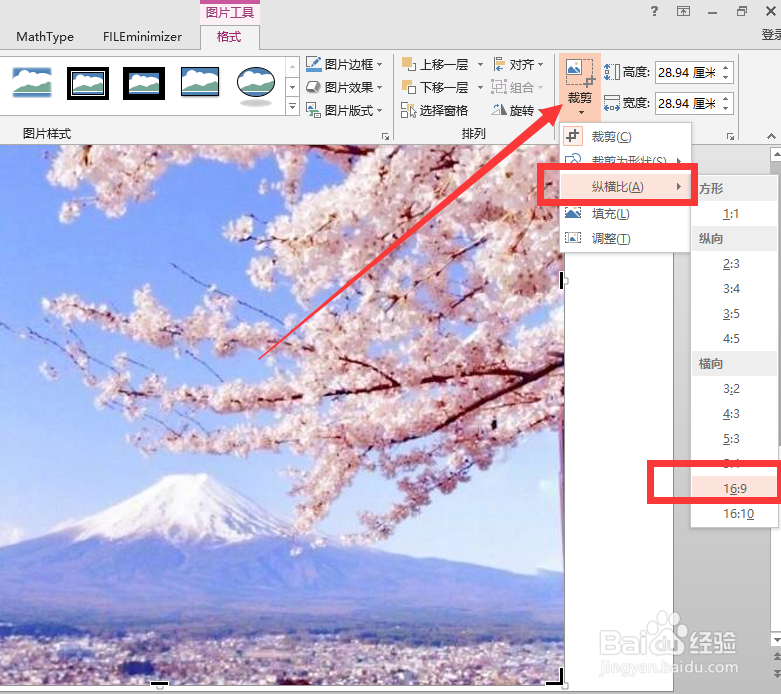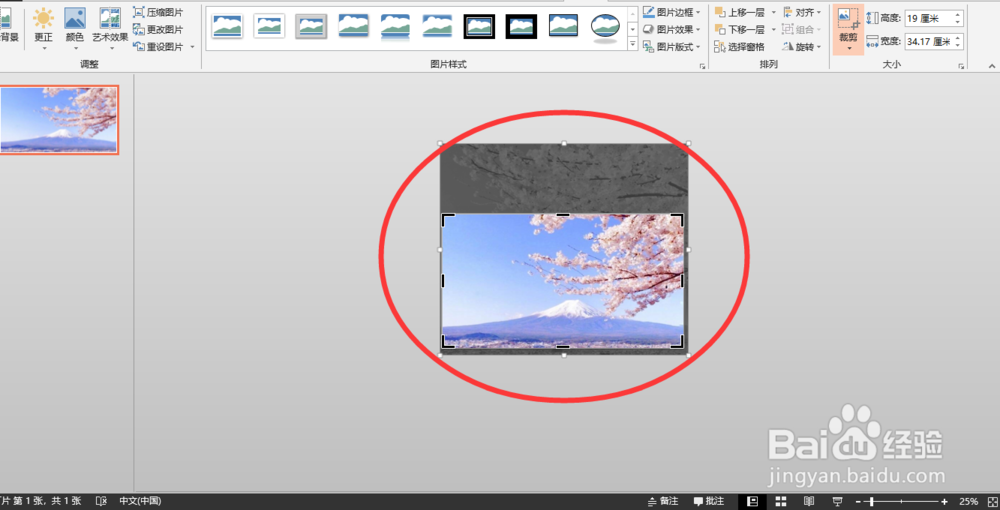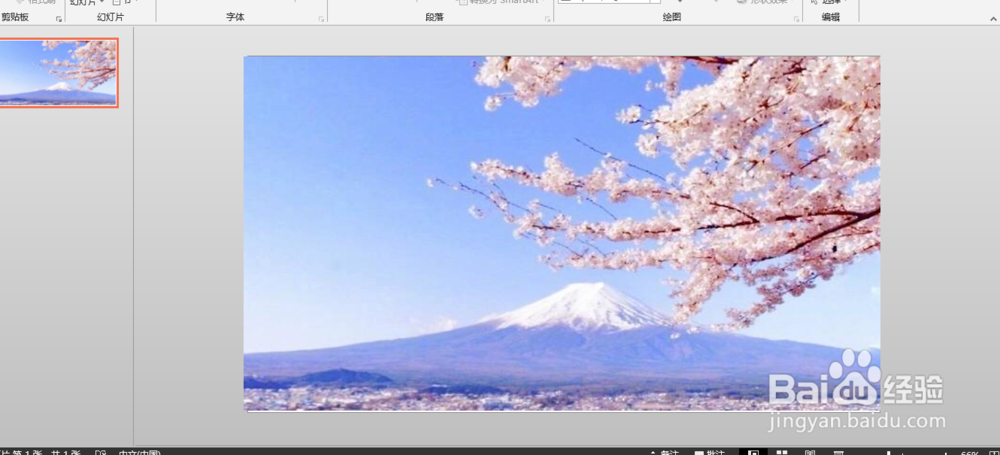PPT中怎么裁剪图片
1、首先,我们先打开PPT2013,进入如图所示的工作界面。在这里我们开始详细说明PPT中怎么裁剪图片。
2、插入图片时,选择菜单栏——插入——图像——图片。
3、单击图片按钮,弹出插入图片对话框,选择好之后,选择插入。
4、插入的图片可能大小不符合我们的要求,这时,我们需要对图片修改。
5、选中图片,鼠标单击右键,选择裁剪。
6、在格式菜单栏选择裁剪,选择纵横比-——横向——16:9注意:我们这个PPT页面为16:9
7、先将裁剪框放大至与PPT页面同等大小。然后,可以按驽怛判涮住ctrl键,滚动鼠标滚轮,缩小页面,然后,将图片等比例放大至页面。注意:ctrl键+鼠标滚轮 可以放大缩小页面,在网页中也经常用到!!!~
8、好了之后,按回车或 格式菜单栏裁剪,便可以裁剪好。裁剪好之后,按 ctrl键+鼠标滚轮,放大页面,如图所示。
声明:本网站引用、摘录或转载内容仅供网站访问者交流或参考,不代表本站立场,如存在版权或非法内容,请联系站长删除,联系邮箱:site.kefu@qq.com。
阅读量:41
阅读量:64
阅读量:74
阅读量:91
阅读量:84