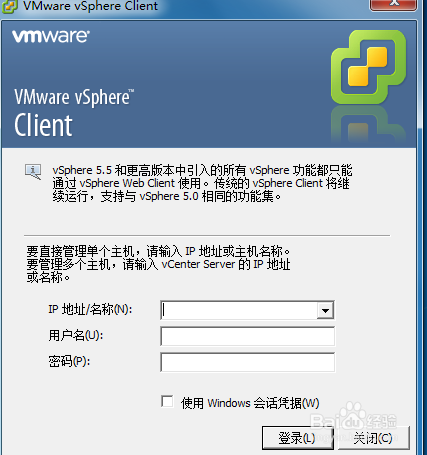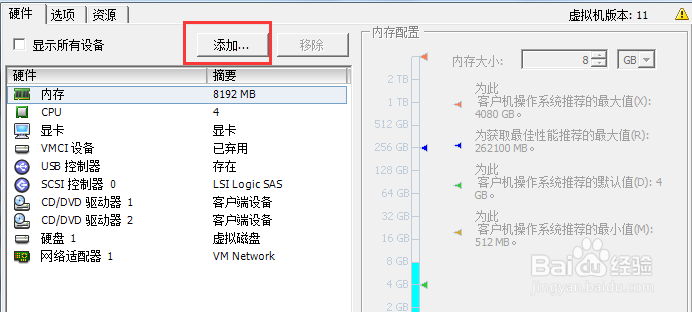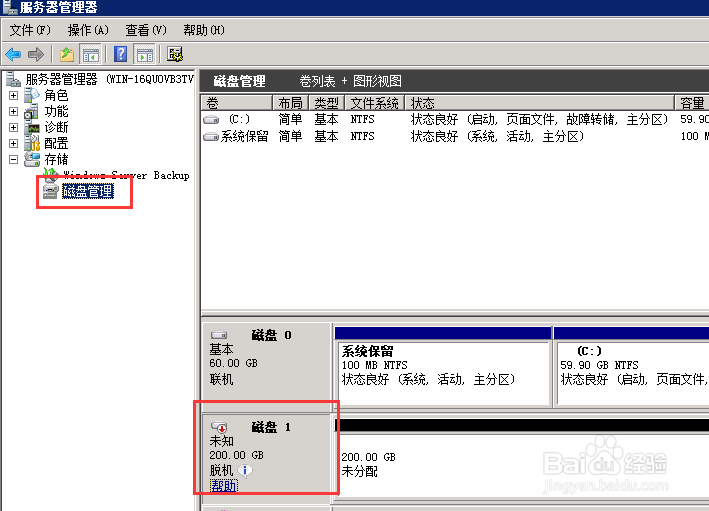ESXi中给Windows虚拟机添加硬盘
1、用vsphere client 连接ESXi主机:分别输入ESXi主机IP地址、用户名、密码,然后登陆。
2、忽略证书的提醒
3、选中要添加硬盘的虚拟机,打开“编辑虚拟机设置”
4、在窗口中选择“添加”,我们添加的是硬盘,硬件类型选择“硬盘”
5、选择“创建新的虚拟磁盘”
6、设置添加硬盘的大小和类型,这里设置200G,两次“下一步”后完成,即可完成硬盘的添加
7、硬盘添加完成后,登陆到Windows系统中,在服务器管理中选择“磁盘管理”,看到新添加的硬盘为脱机状态。
8、右键新加的磁盘,选择“联机 ”;再右键,选择“初始化磁盘”,将磁盘初始化为MBR类型
9、对新建的磁盘进行分区
10、在我的电脑中看到新加的磁盘
声明:本网站引用、摘录或转载内容仅供网站访问者交流或参考,不代表本站立场,如存在版权或非法内容,请联系站长删除,联系邮箱:site.kefu@qq.com。
阅读量:54
阅读量:81
阅读量:66
阅读量:88
阅读量:85