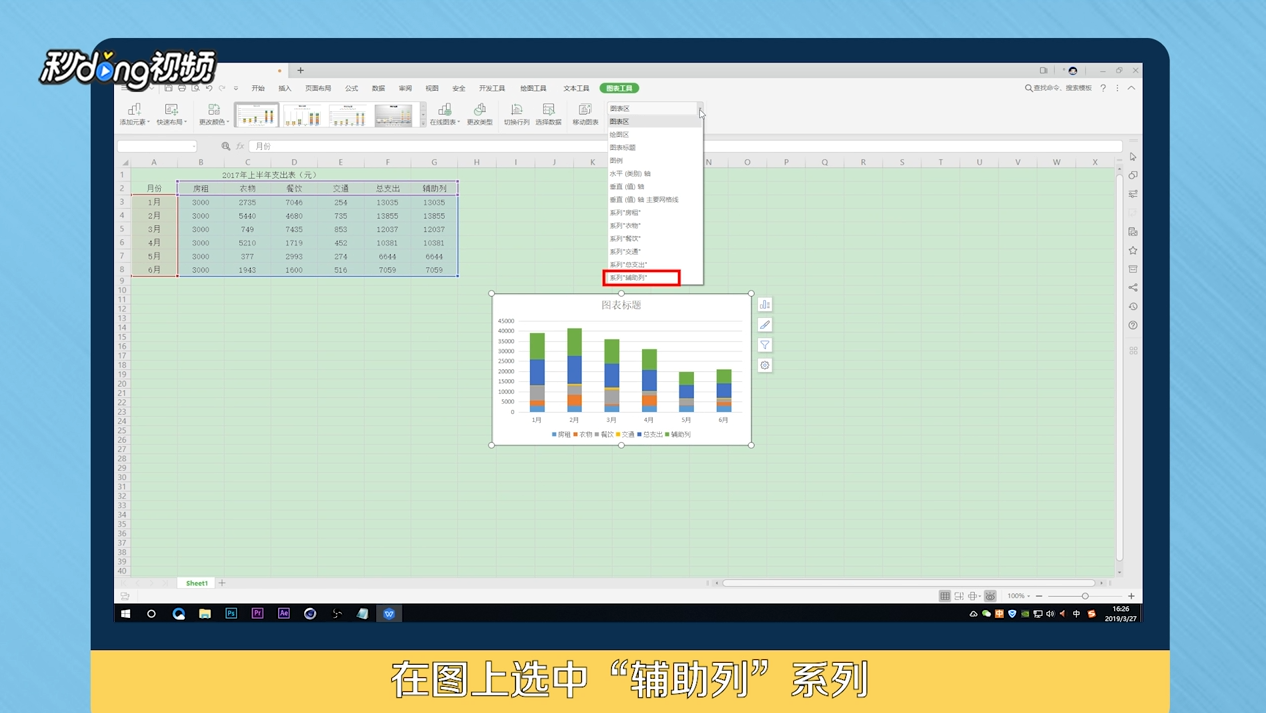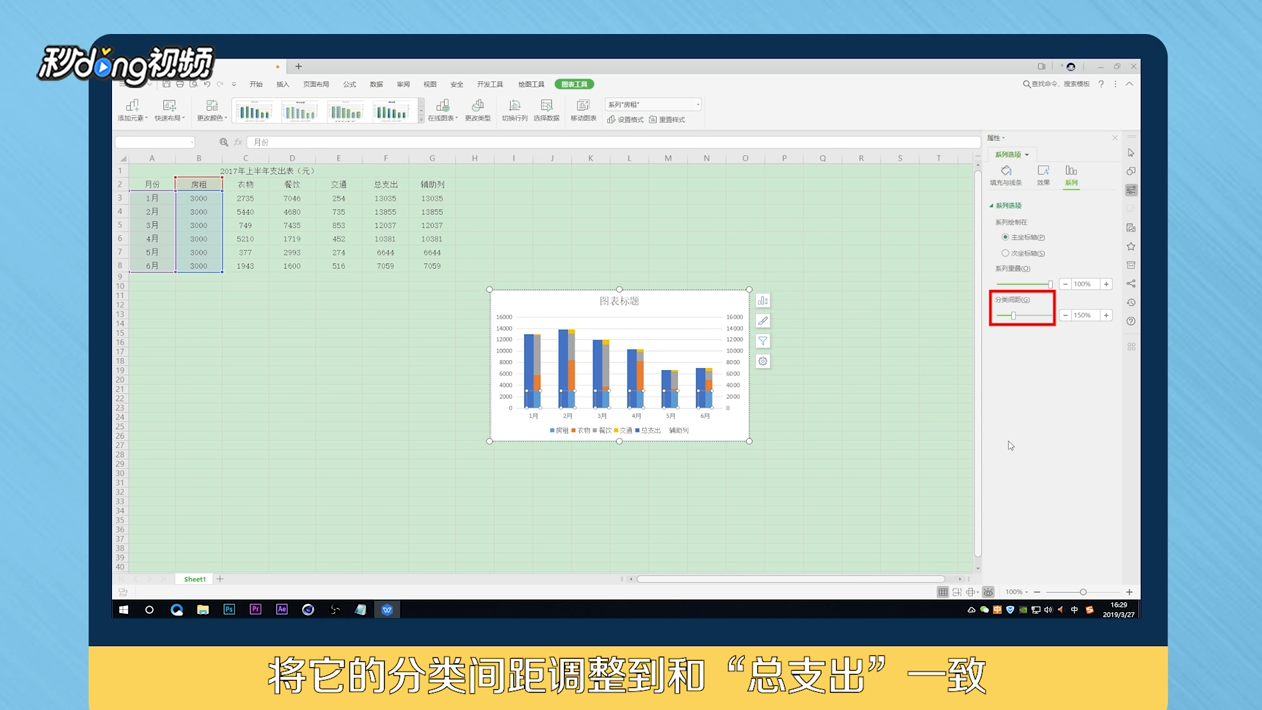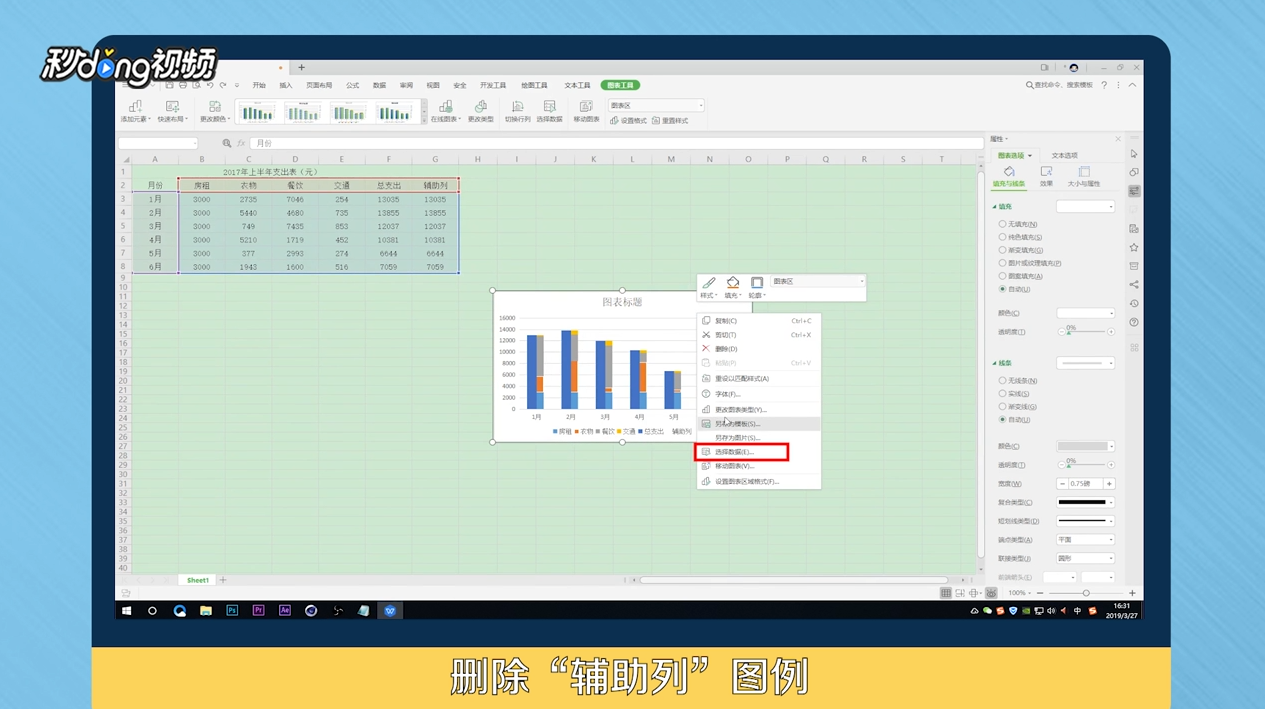Excel怎么绘制总分比例柱状图
1、打开Excel表格,复制“总支出”,将其粘贴在最右侧作为辅助列。
2、选中数据,点击“插入”,选择“堆积柱形图”。
3、在图上选择“系列‘辅助列’”。
4、将坐标轴格式设置为“次坐标轴”,选中总支出,也设置相同格式。
5、将“总支出”和“辅助列”的图表类型都改为“柱形图”。
6、选中辅助列,设置图表区格式,选择“无填充”。
7、在格式里选中“房租”,将其分类间距调整到和“总支出”一致。
8、选中相应的系列,设置数据系列格式,删除“辅助列”图例完成。
9、总结如图。
声明:本网站引用、摘录或转载内容仅供网站访问者交流或参考,不代表本站立场,如存在版权或非法内容,请联系站长删除,联系邮箱:site.kefu@qq.com。
阅读量:70
阅读量:43
阅读量:36
阅读量:56
阅读量:36