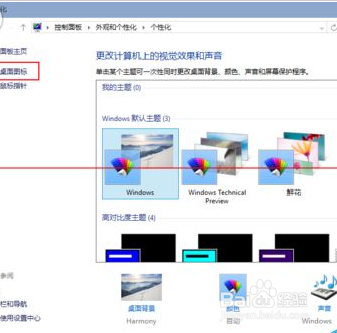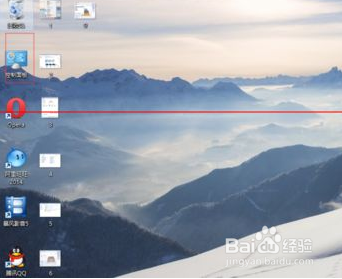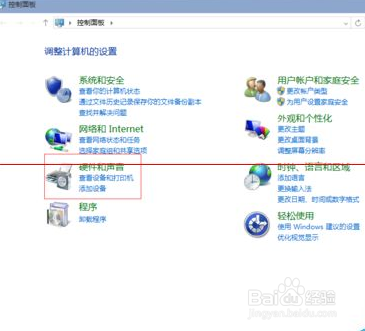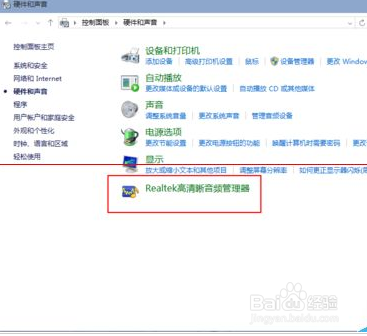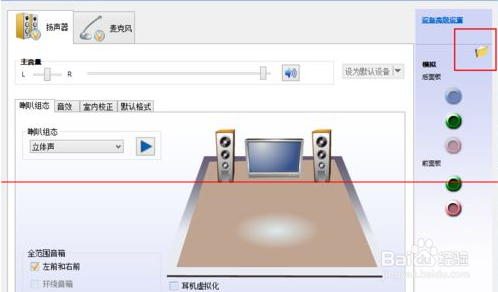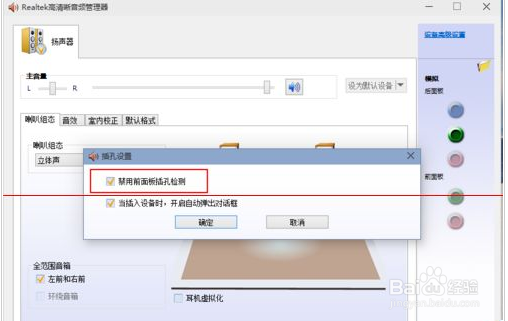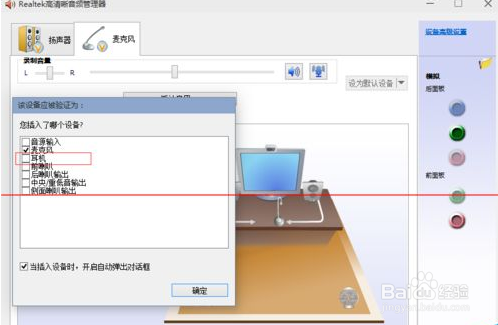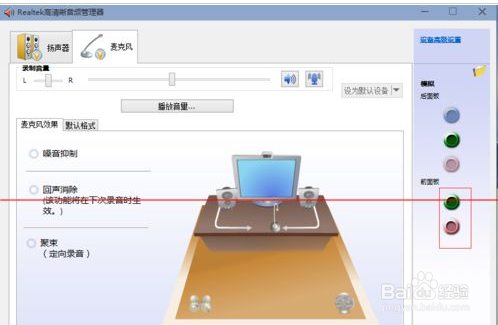win10系统怎么设置外放音响和耳机同时响
1、首先我们右击电脑的桌面空白的地方,然后选择个性化,在进入到个性化后,点击左边的更改桌面图标。
2、我们在把控制面板打勾,这样的话桌面就有一个控制面板 了,控制面板是我们常用的,放到桌面设置什么东西都方便。
3、我们在点击打开桌面的控制面板,进入控制面板,并选择“声音和硬件,然后在点击打开“声音和硬件”进入后选择Realtek高清晰音频管理器
4、进入音频管理器,选择右上角的设置文件夹,在点击打开设置文件夹后,把“禁用前面板插孔检测”勾上并确定。
5、我们聪艄料姹再回到音频管理器,点击右边的图标,找到绿色的,然后我们点击进去,就可以选择耳机了,这样就都有声音了。
声明:本网站引用、摘录或转载内容仅供网站访问者交流或参考,不代表本站立场,如存在版权或非法内容,请联系站长删除,联系邮箱:site.kefu@qq.com。
阅读量:28
阅读量:43
阅读量:85
阅读量:42
阅读量:38