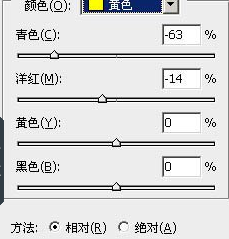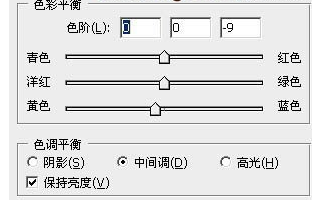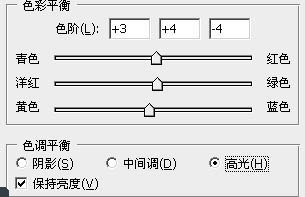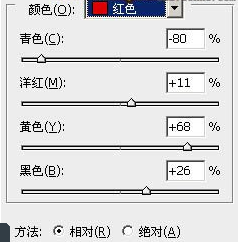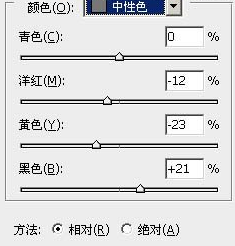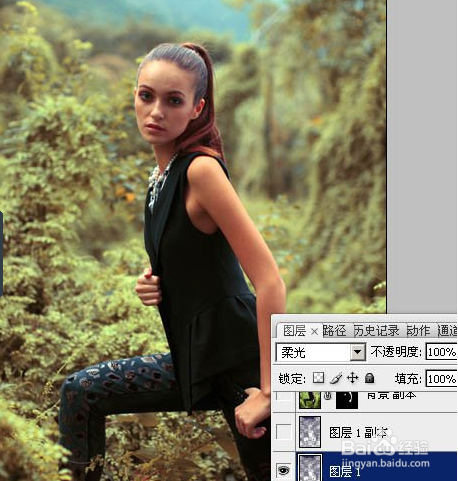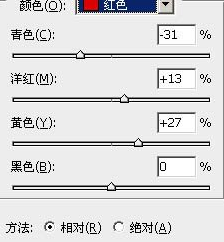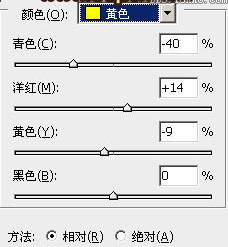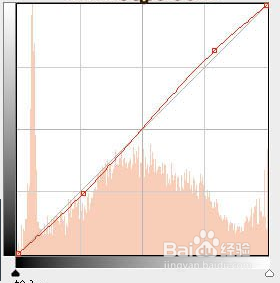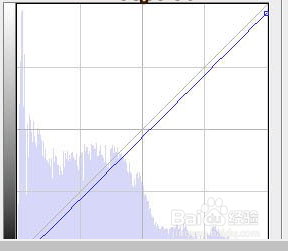Photoshop调出青褐色柔美的树林模特图片
1、打开我们的原图素材,创建可选颜色调整图层,对黄、绿、白进行调整,这一步把背景的绿色转为淡黄色。 效果如图三
2、创建色彩平衡调整图层,对阴影,中间调,高光进行调整,这一步加强背景的层次感。创建可选颜色瓢遥费涓调整图层,对红、黄、白、中性色进行调整,这一步给画面增加一些红色和青色,丰富照片的颜色。效果如图。
3、按Ctrl + Alt + ~调出高光选区,新建一个图层填充颜色:#181153,混合模式改为“柔光”这一步给画面增加一些青色。按Ctrl + J 把当前填色图层复制一层,不透明度改为:30%,把背景图层复制一层,按Ctrl + Shift + ] 置顶。用钢笔工具把人物部分抠出来,复制到新的图层。再把背景副本图层隐藏
4、新建一个图层,填充颜色:#FADC85,混合模式改为“滤色”,按住Alt键添加图层蒙版,用白色画笔把左上角部分擦出来,给画面增加高光,
5、创建可选颜色调整图层,对红、黄、绿、青、中性色进行调整,确定后用黑色画笔把人物脸部及肤色部分擦出来效果。
6、按 Ctrl + J 把当前可选颜色调整图层复制一层,不透明度改为:50%,创建曲线调整图层,对红、蓝进行调整,
7、新建一个图层,按Ctrl + Alt + Shift + E 盖印图层。混合模式改为“正片叠底”,不透明度改为:30%。按住Alt键添加图层蒙版,用白色画笔把底部边缘部分擦出来,效果如图,
8、新建一个图层,盖印图层。简单给人物磨一下皮,再用减淡工具把高光部分加强一下,最后调整一下整体颜色和细节,完成最终效果。
声明:本网站引用、摘录或转载内容仅供网站访问者交流或参考,不代表本站立场,如存在版权或非法内容,请联系站长删除,联系邮箱:site.kefu@qq.com。
阅读量:75
阅读量:94
阅读量:88
阅读量:80
阅读量:31