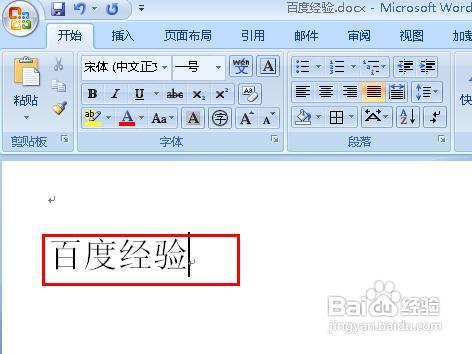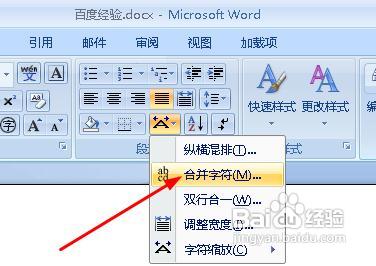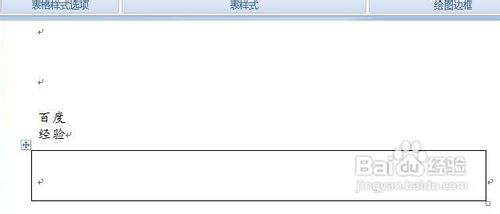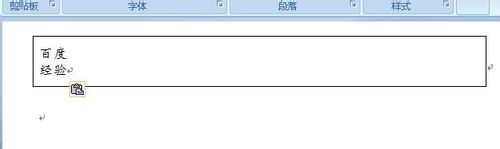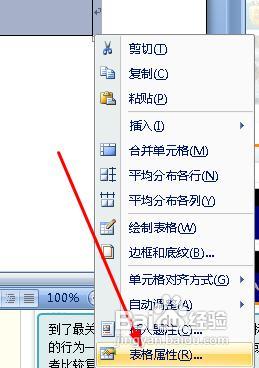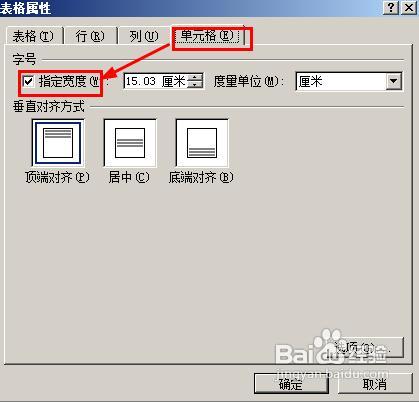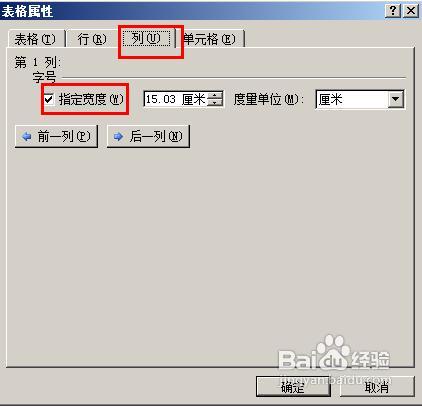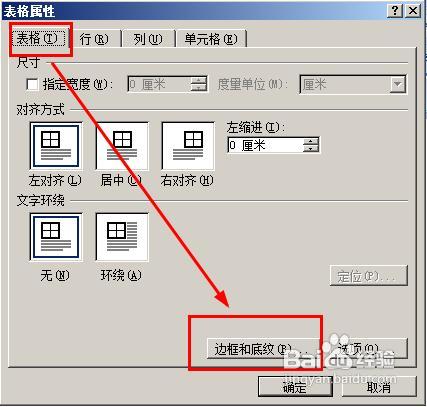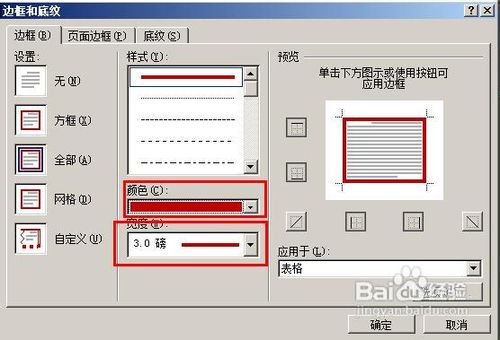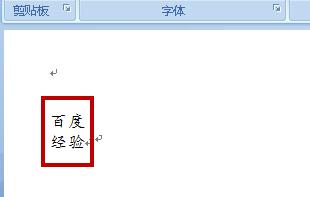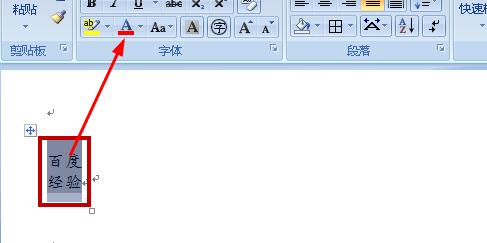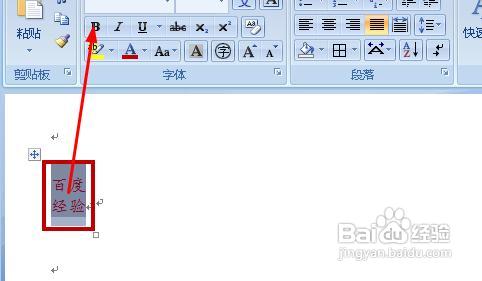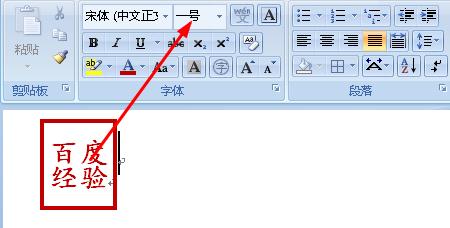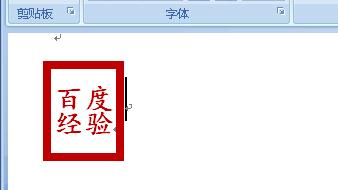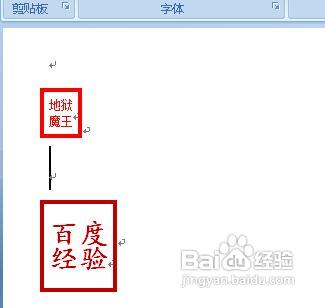word如何制作字符型印章
1、首先我们输入几个字,这几个字就是印章上的字,笔者输入了百度经验。
2、选中这几个字,点击如图所示的位置。
3、在下拉菜单中选择合并字符选项。
4、在弹出的合并字符对话框中设置一下字体,点击确定即可。
5、接下来我们点击插入——表格,插入一个一行一列的表格。
6、下图是我们插入的表格。
7、将百度经验这几个字拖拽到表格中。
8、然后在表格边框的位置右键点击,然后选择表格属性。
9、选择单元格,取消勾选指定宽度。
10、点击列,取消勾选指定宽度。
11、点击表格——边框和底纹。
12、设置颜色为红色,边框宽度为6.0,或者你根据自己的需要设定宽度
13、这就是我们设置好的表格,接着我们选择文字。
14、设置文字颜色为红色。
15、给文字加粗。
16、设置文字大小为一号。
17、最后的效果就是这样了
18、同样的方法你可以建立其他的印章。
声明:本网站引用、摘录或转载内容仅供网站访问者交流或参考,不代表本站立场,如存在版权或非法内容,请联系站长删除,联系邮箱:site.kefu@qq.com。
阅读量:68
阅读量:69
阅读量:81
阅读量:50
阅读量:21