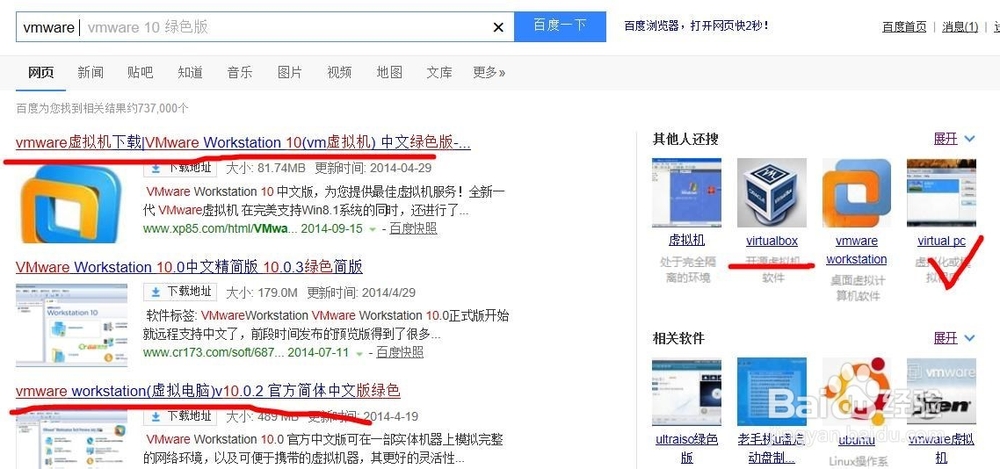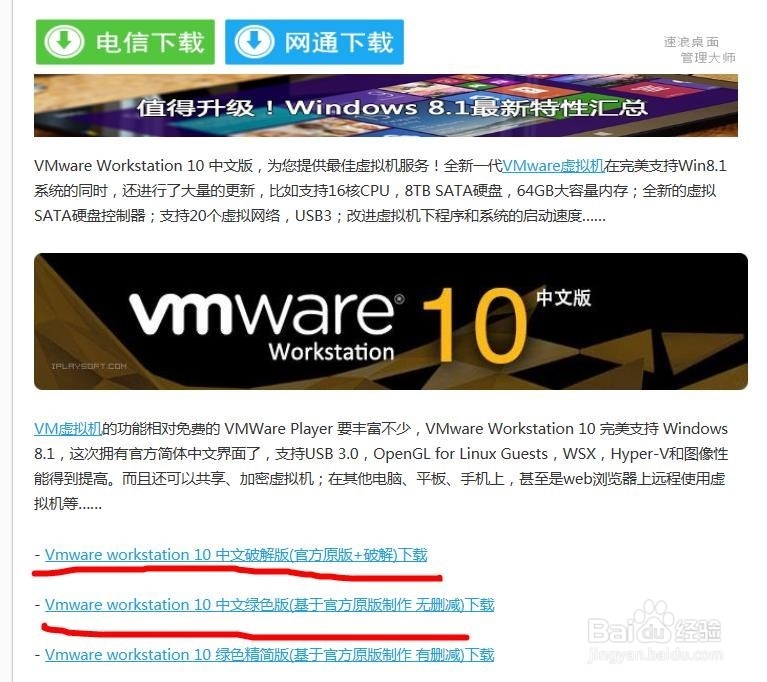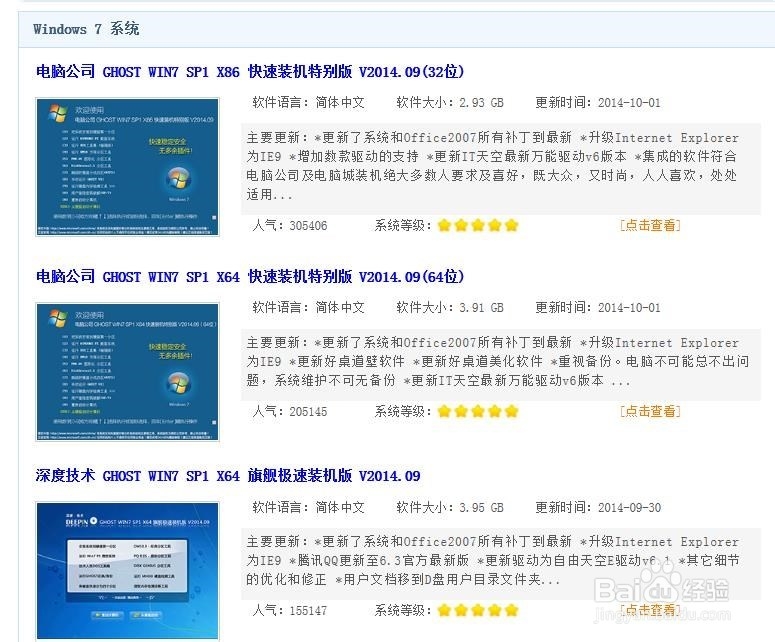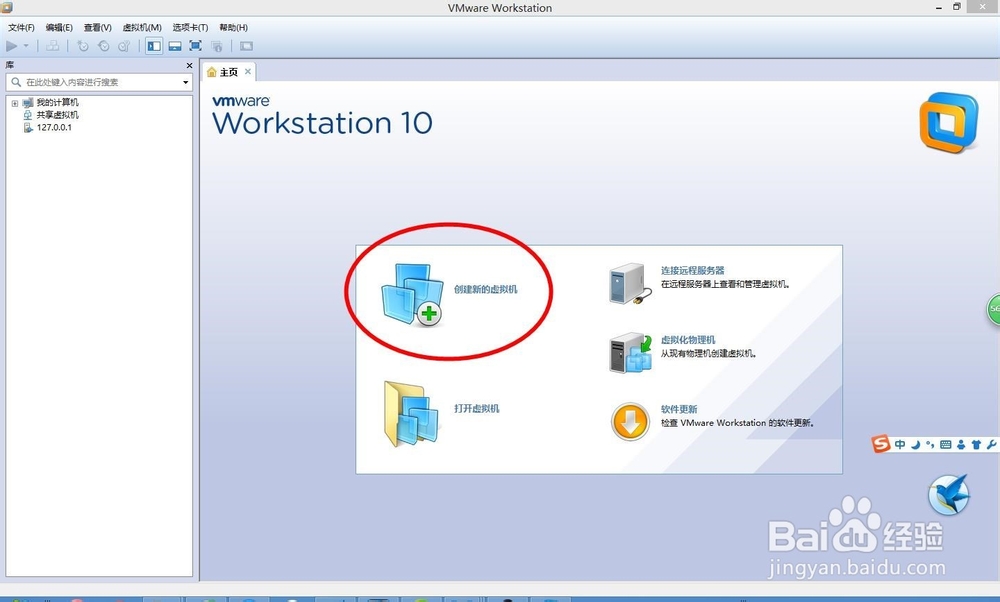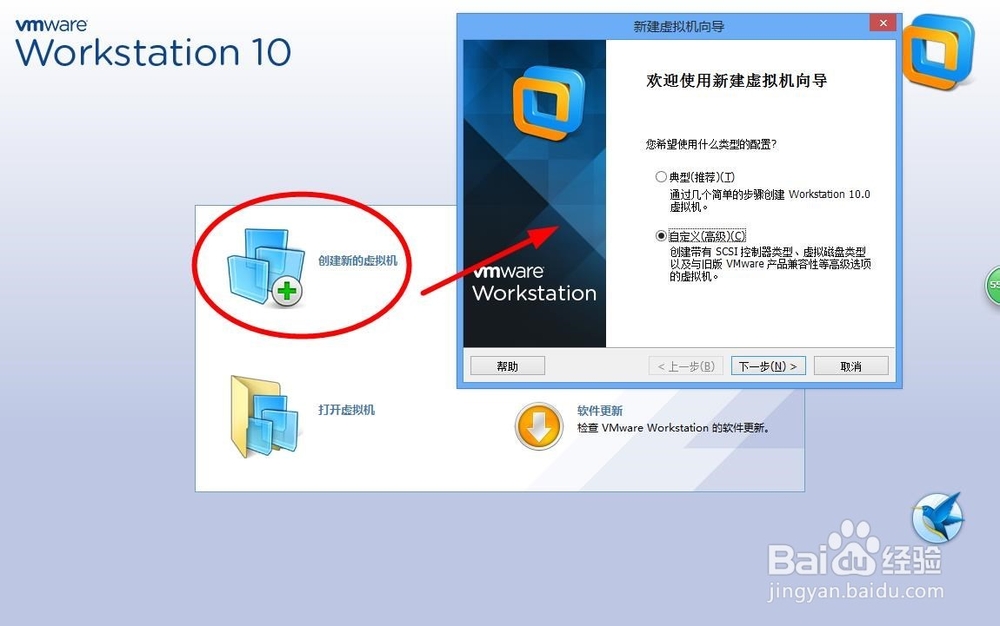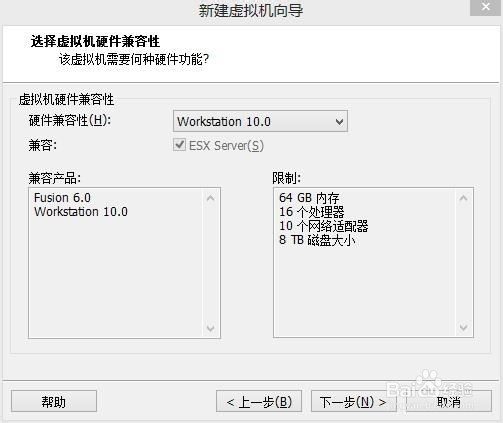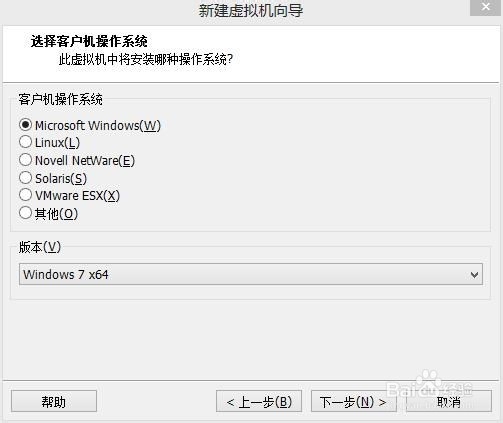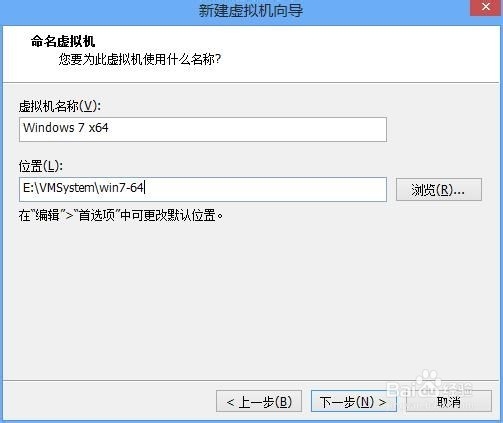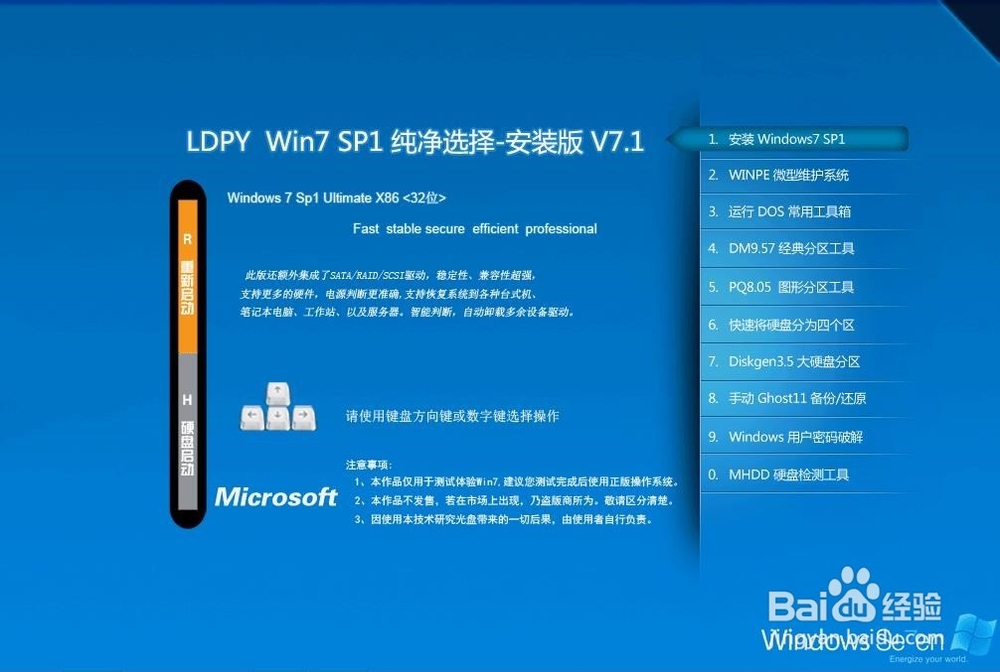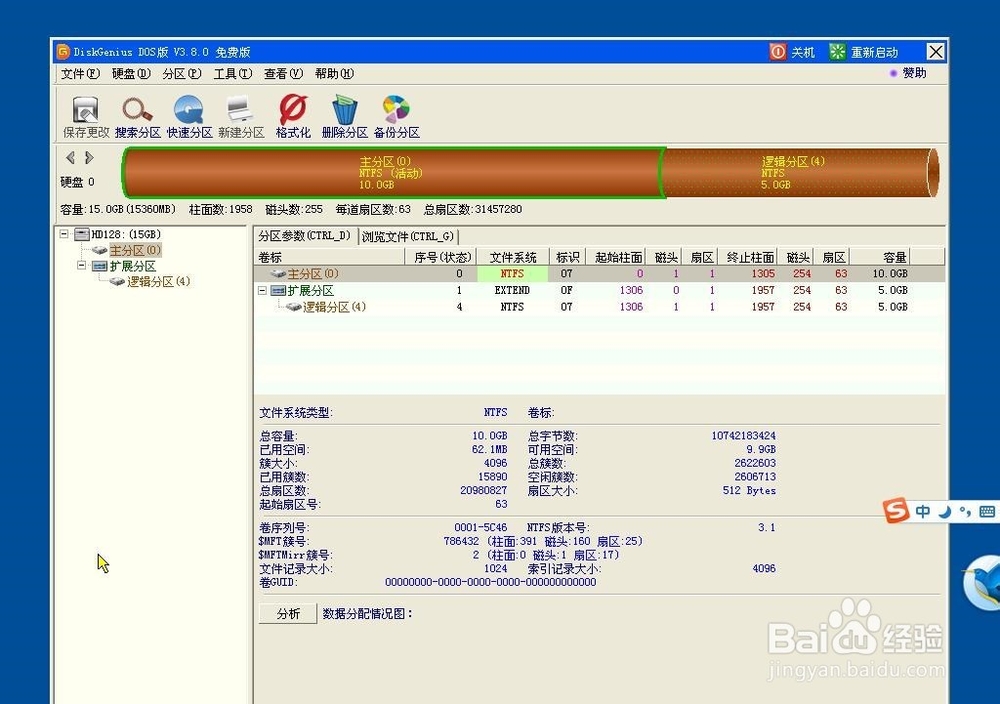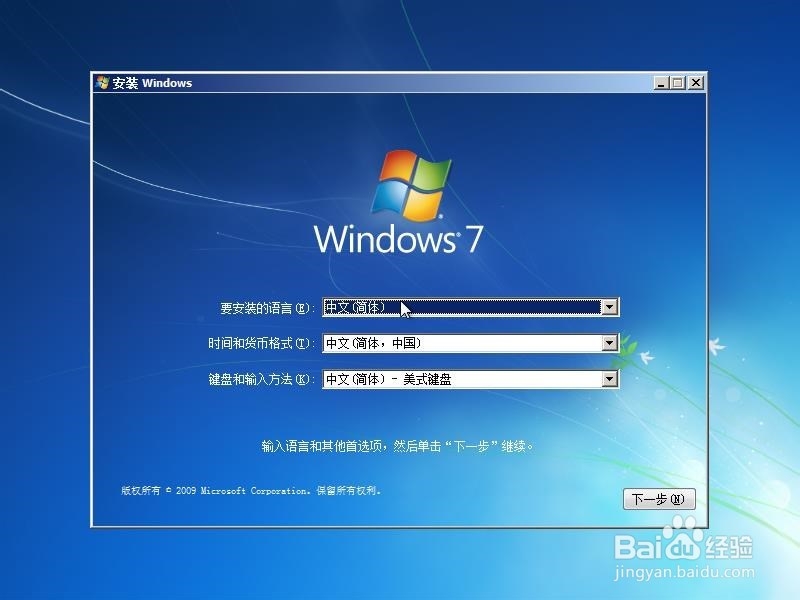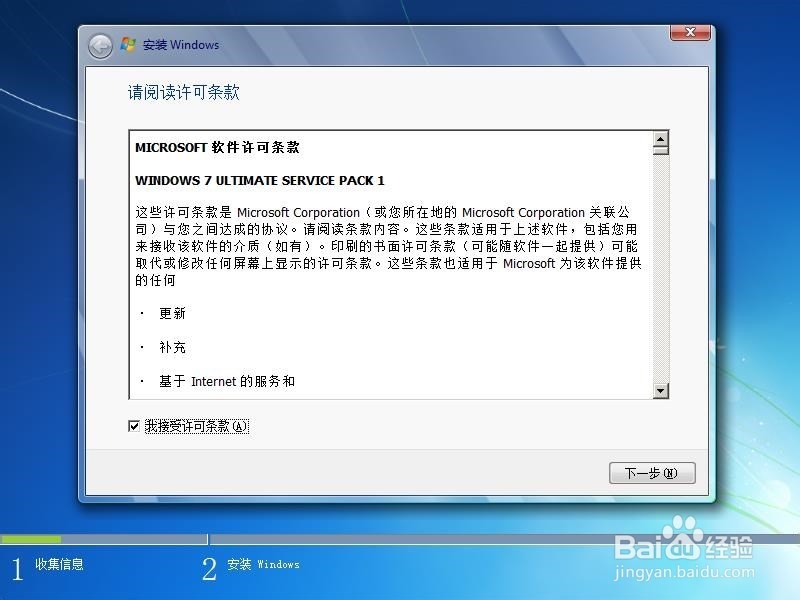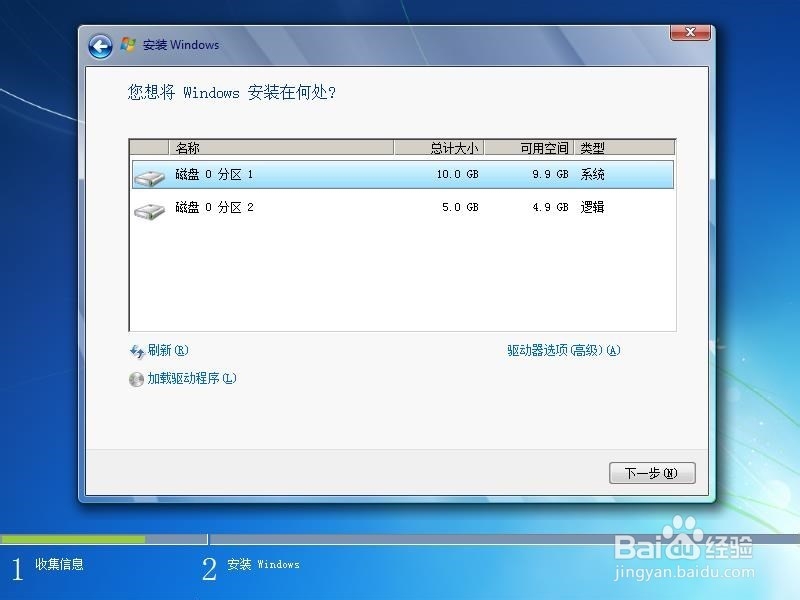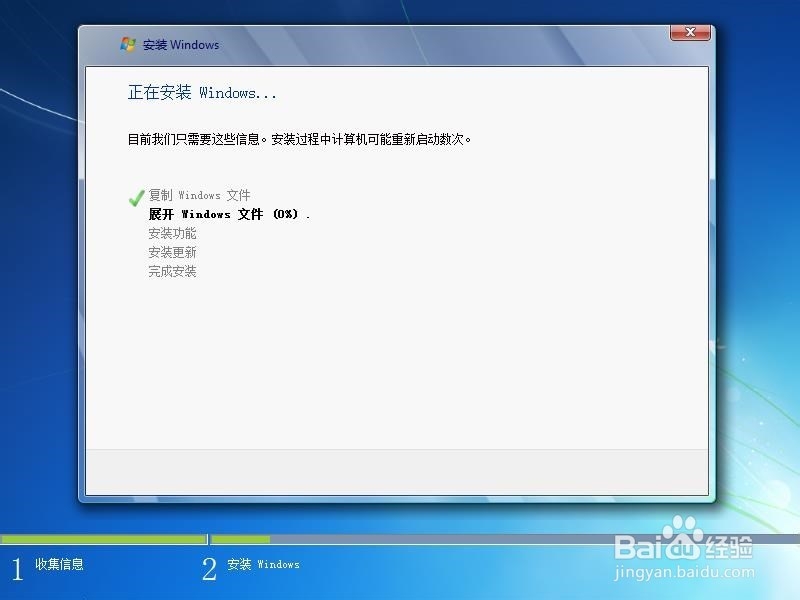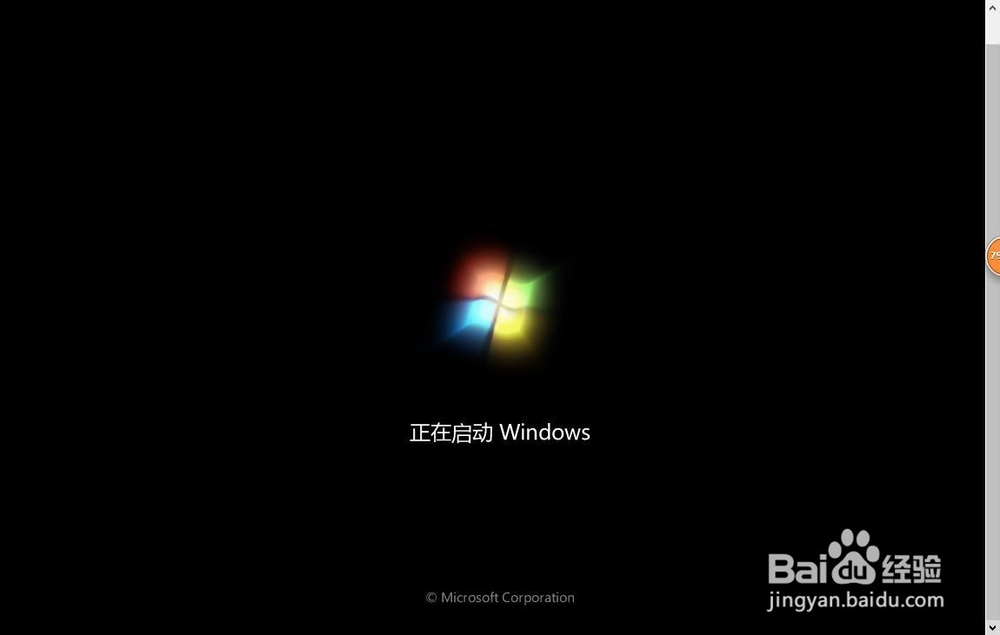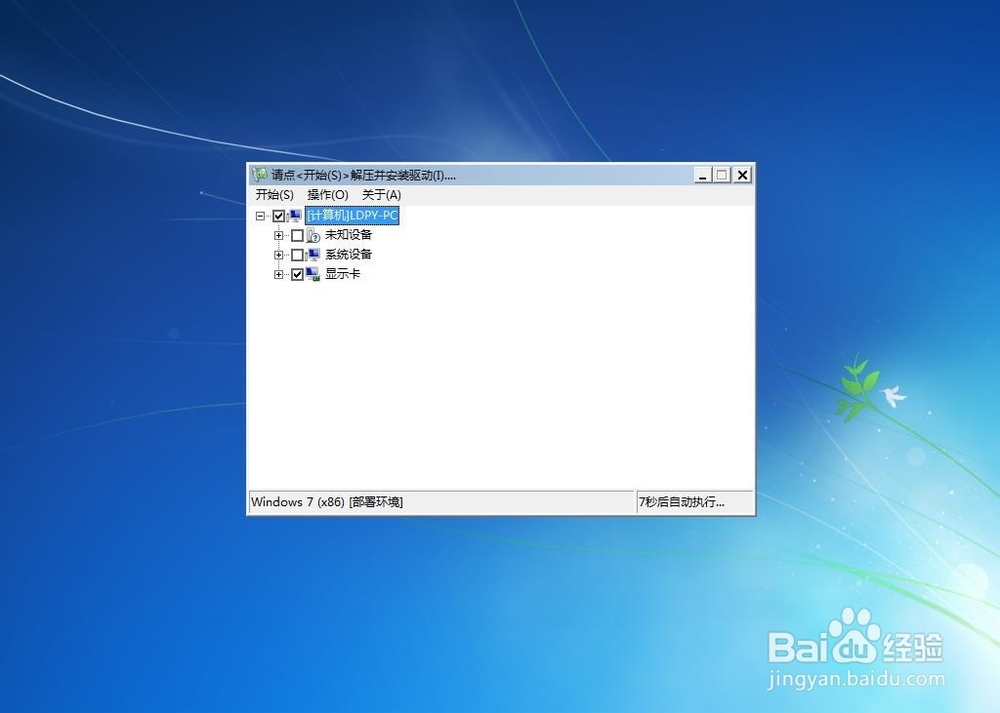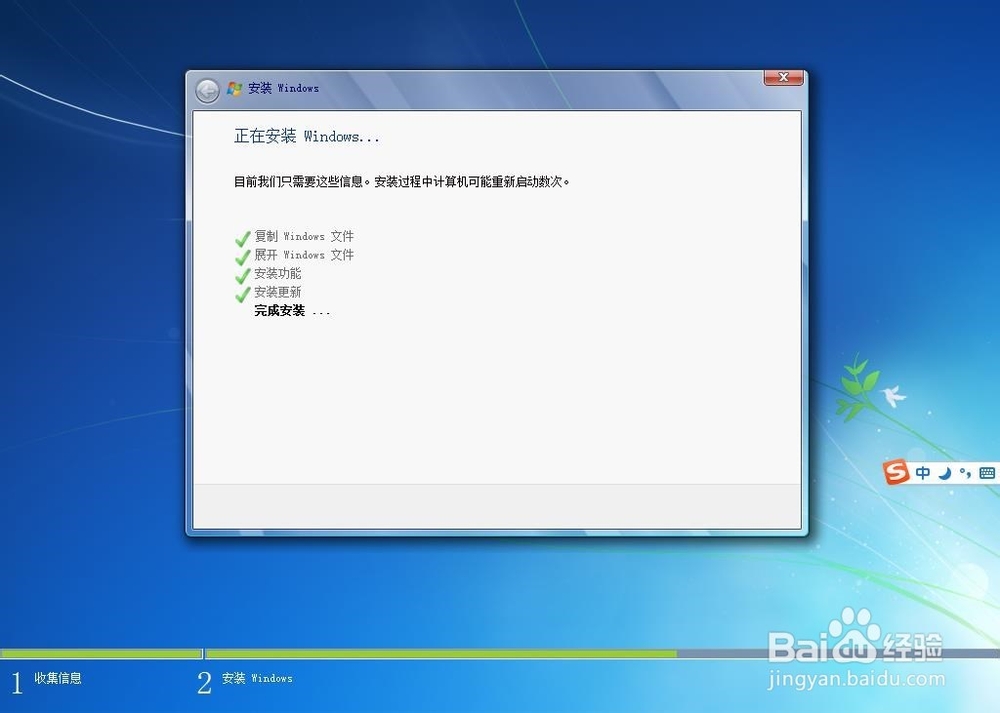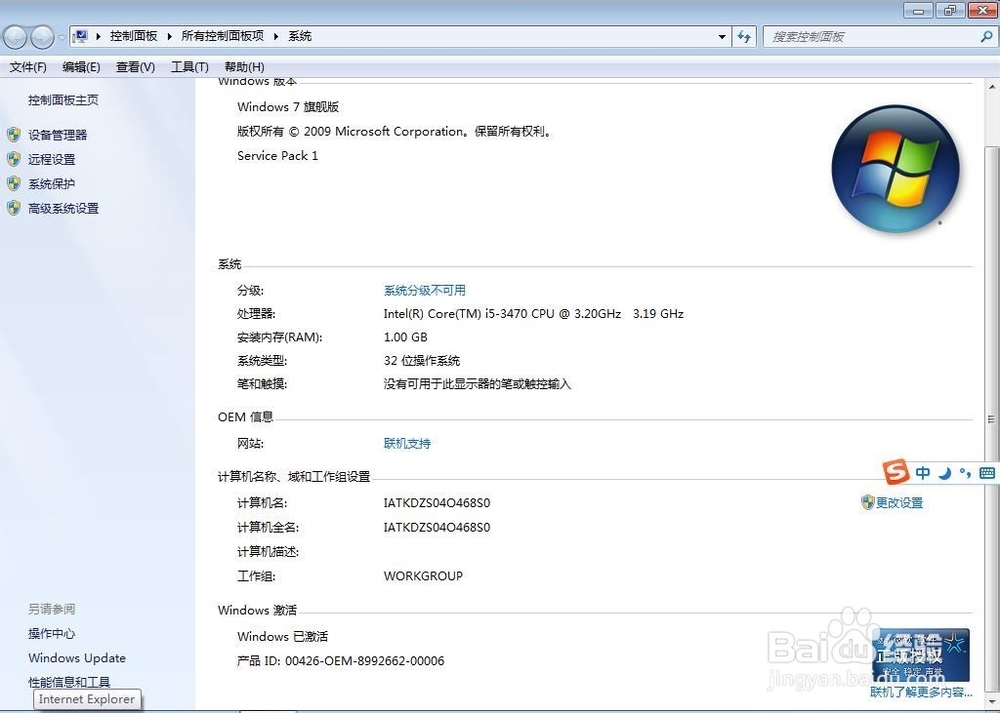使用VMware10虚拟机软件安装Win7系统的方法详解
VMware是一个非常好用的虚拟机软件,可以用于在Windows平台下配置安装多系统实验环境,笔者使用VMware多年,曾用VMware安装过多系统环境进行办公、网络实验等。 本文将介绍如何在VMware虚拟机下安装运行操作系统的方法,以供虚拟机爱好者参考使用。 实验安装环境: Windows8.1系统,VMware10软件
工具/原料
Windows8.1系统
VMware10软件
Windows7 安装ISO文件
第一步 环境及软件准备
1、操作系统方面,不管您当下使用的是哪款操作系统,需要实验的前提是安装一个可以在当前操作系统下运行的虚拟机软件。笔者的操作系统是WIn8,采用VMware10虚拟机完全安装版。
2、虚拟机软件方面,输入关键字“VMware”后百度检索,选择合适的链接,将可以下载到不同版本的虚拟机软件,如下图:
3、输入关键词“Win7”后百度检索,将可以下载到Win7安装ISO文件,如下图:
第二步 新建Win7虚拟机
1、启动VMware虚拟机软件,启动后的主界面如下图:
2、点击“创建虚拟机”命令,将打开新建虚拟机向导,选择自定义模式,点击下一步。如下图:
3、在弹出“选择虚拟机硬件兼容性”窗口时,保持默认直接点击下一步,如下图:
4、在弹出的“安装客户机操作系统”窗口中,选择“稍后安装操作系统”,单击下一步。如下图所示:
5、在弹出的“选择客户机操作系统”窗口中,选择客户机操作系统为Microsoft Windows,选择版本为Windows 7 x64,如下图所示:
6、在弹出的的“命名虚拟机”窗口中设置虚拟机的名称为Windows 7 x64,设置存苛棣偬澧储位置。笔者存于E盘,点击下一步,将完成虚拟机创建。如下图:
7、在虚拟机软件主窗口中,找到名称为“Windows 7 x64“的虚拟机并双击,设置觊皱筠桡CD/DVD(SATA)项的文件为下载好的win7 ISO系统盘文件,如下图所示。此时所有虚拟机环境准备完毕,可以启动系统安装Win7系统。
第三步 安装Win7系统
1、启动虚拟机,将自动从ISO文件启动,启动后的安装盘界面如下:
2、选择第7项”运行DISKGENIU分区工具“,将启动DISKGENIU磁盘分区工具,并对磁盘分区如下:
3、分区完成后点击”保存分区“,最后点击窗口右上角的”重新启动“按钮重启系统。重启后选择第一项”安装Windows7 sp1“。如下图:
4、系统重启后,将引导安装Win7系统,保持默认点击下一步,如下图:
5、点击“现在安装”,之后将出现“安装程序正在启动”界面,如下图:
6、在弹出的“安装Windows”窗口中,勾选“我接受许可条款”,点击“下一步”按钮,如下图:
7、在弹出的“升级”安装或“自定义”安装窗口中选择“自定义”安装。在弹出的的窗口中选择下一步,如下图:
8、之后Windows进入复制文件安装系统环节,如下图:
9、安装直到完成安装以前,会有几次屏幕变化,如下图:
10、安装完成后系统将进入检测视频性能环节,之后系统自动激活,重启后即可进入系统,如下图:
11、开始体验Win7吧。