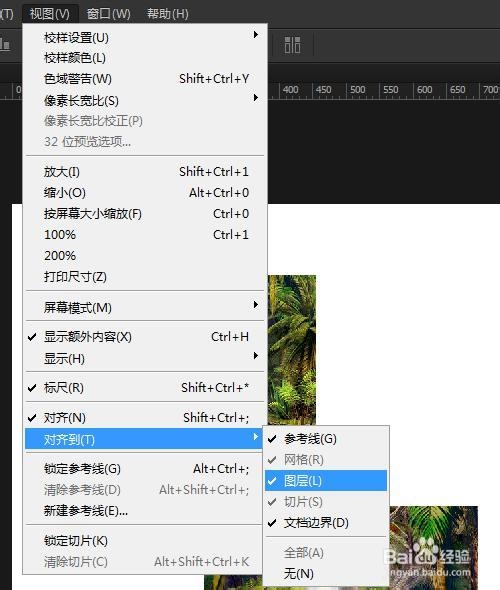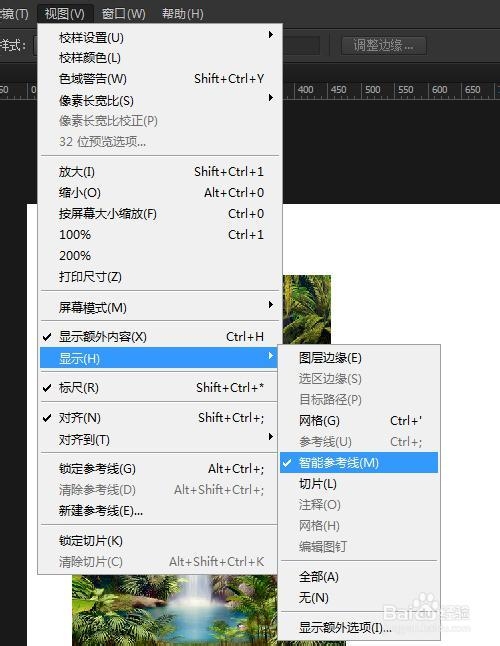Photoshop如何自动捕捉对齐图层中心点和边缘
1、开启对齐功能,勾选视图菜单>对齐,同时在视图菜单>对齐到下面勾选所有对齐。
2、在你移动图层时候会发现图层自动检索附近的对齐点和边缘,在对齐点或边缘对齐参考位置移咿蛙匆盗动图层会锁定一个位置,开下面这个图层找到了上个图层的中心点,并和上个图层中心点对齐了。
3、如果这样凭感觉觉得不准确的话,可以开启智能参考线来观察。选择视图菜单>显示>勾选智能参考线
4、看在移动图层过程中对齐了图层的中心点。
5、看同时对齐了图层边缘和文档边界,通过开启智能参考线,我们能方便查看对齐的位置。
声明:本网站引用、摘录或转载内容仅供网站访问者交流或参考,不代表本站立场,如存在版权或非法内容,请联系站长删除,联系邮箱:site.kefu@qq.com。
阅读量:55
阅读量:54
阅读量:45
阅读量:73
阅读量:51