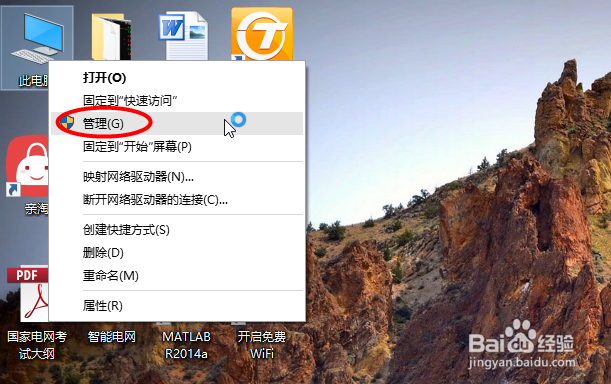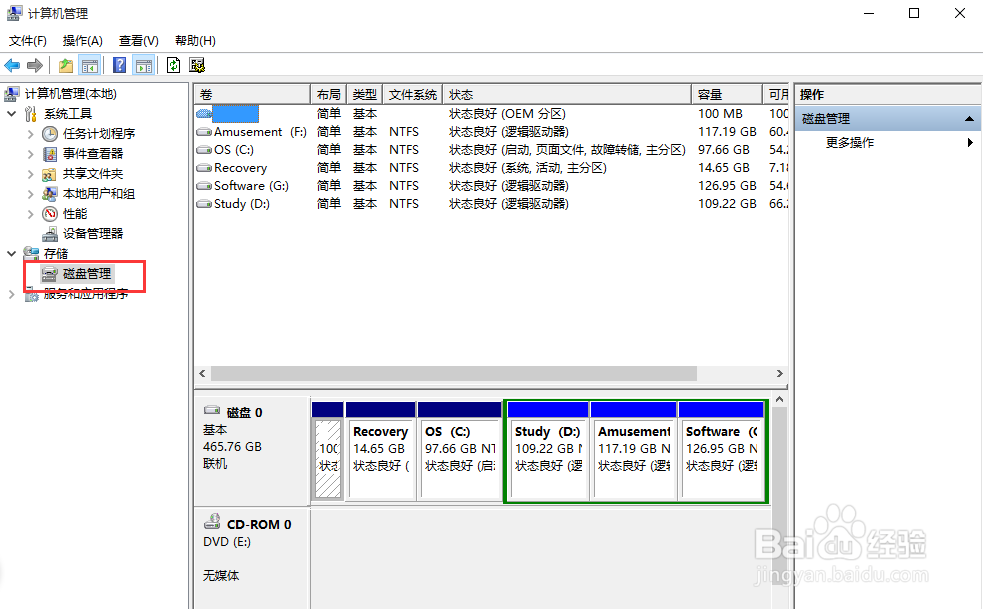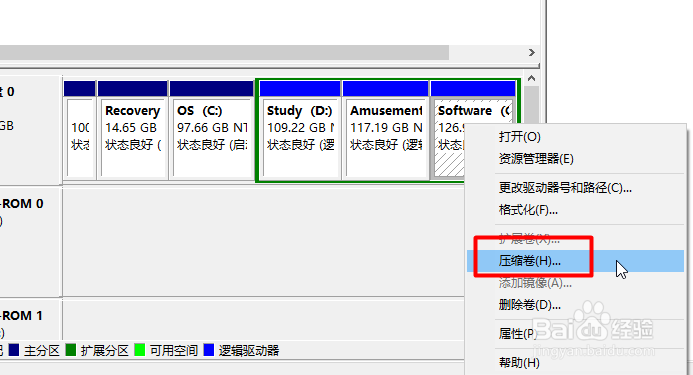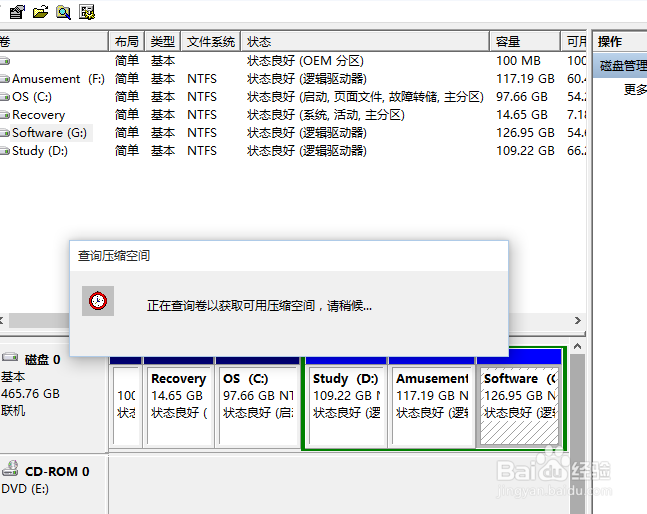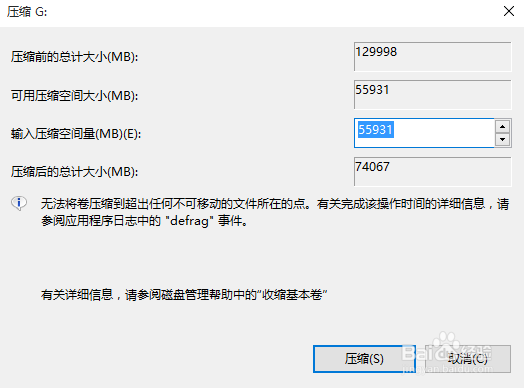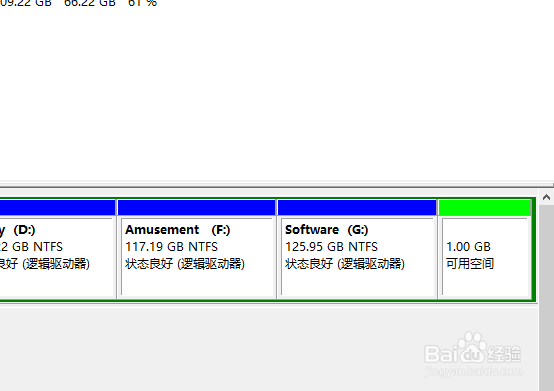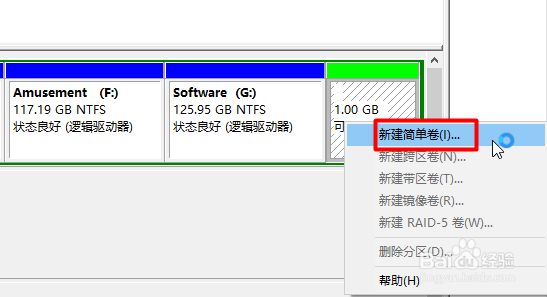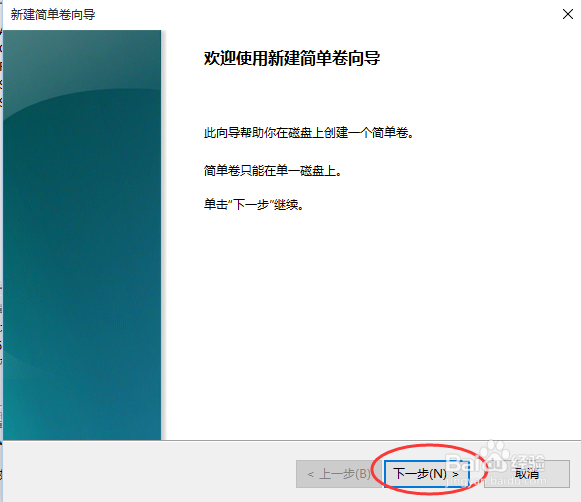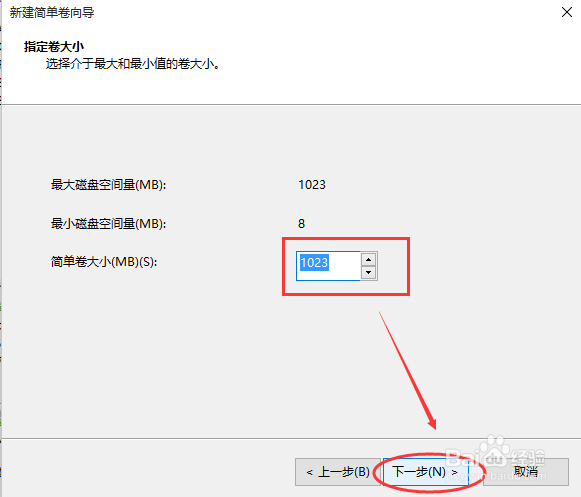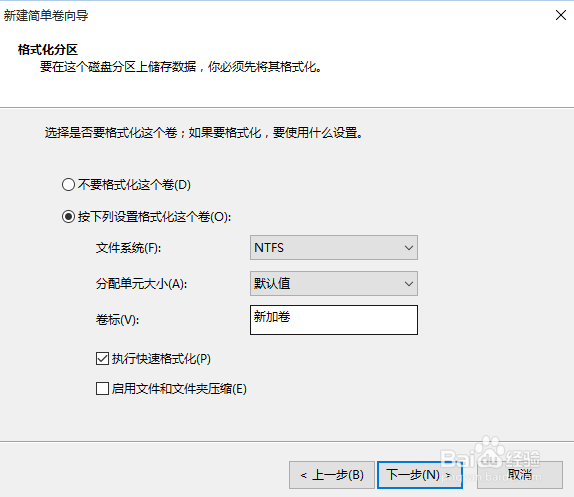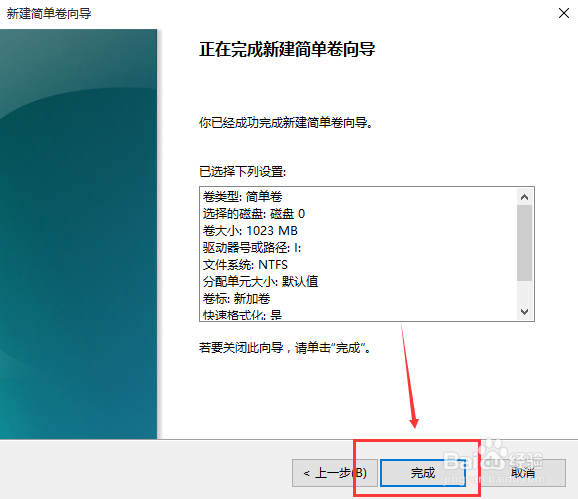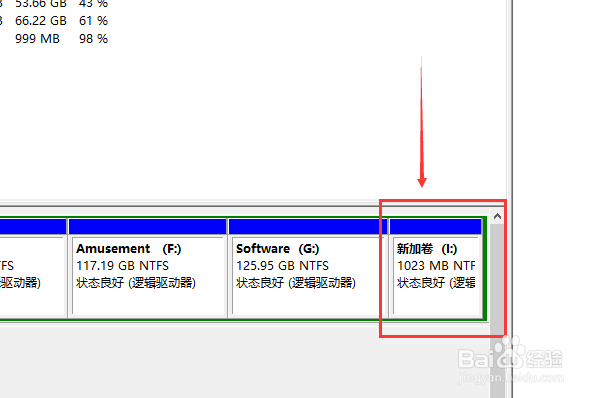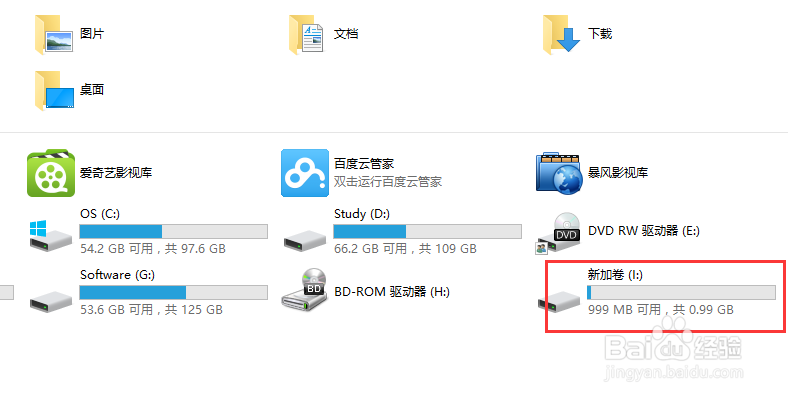win10怎样给系统硬盘分区
新购买的电脑可能只有两个分区,一个C盘,一个D盘,D盘很大内存用起来不太方便,那么如何将比较大的硬盘分区呢,win10系统自带功能就可以分区,不用借助软件,简单易行,自己按照我的经验就可以分好。
工具/原料
win10
电脑
怎样给电脑系统硬盘分区
1、鼠标右键单击"此电脑"图标,在弹出的界面中选择“管理”
2、打开计算机管理,在左侧下方找到存储/磁盘管理。在右边可以看见自己的系统硬盘。
3、右键单击你要分区的磁盘,在这里我以G盘为例给大家演示,选择“压缩卷”之后会出现正在查询可压缩空间的提示。
4、在输入压缩空间量中,输入你想分出来的磁盘的大小,如果你想压缩出20G,因为这里的单位是MB,所以你填写20*1024MB。
5、选择压缩,在压缩后在G盘右边出现一个绿色磁盘,这个磁盘是为分区的,需要进一步操作
6、鼠标右键单击这个绿色磁盘,在弹出的快捷菜单中选择“新建简单卷”
7、打开新建简单卷向导,一直单击选择“下一步”
8、在简单卷大小里填入新建磁盘的大小,在这里一般取最大值即可,点击“下一步”。
9、分配以下驱动器号的位置,输入你想新建的磁盘的名字,点击“下一步”。
10、选择文件系统格式,然后在执行快速格式化前打钩,点击“下一步”。点击”完成“按钮,新建的分区成功了
11、在磁盘管理和计算机中都可以看到你新建好的分区,整个过程是不是很简单啊,省去重装系统的麻烦。
声明:本网站引用、摘录或转载内容仅供网站访问者交流或参考,不代表本站立场,如存在版权或非法内容,请联系站长删除,联系邮箱:site.kefu@qq.com。
阅读量:89
阅读量:22
阅读量:45
阅读量:45
阅读量:66