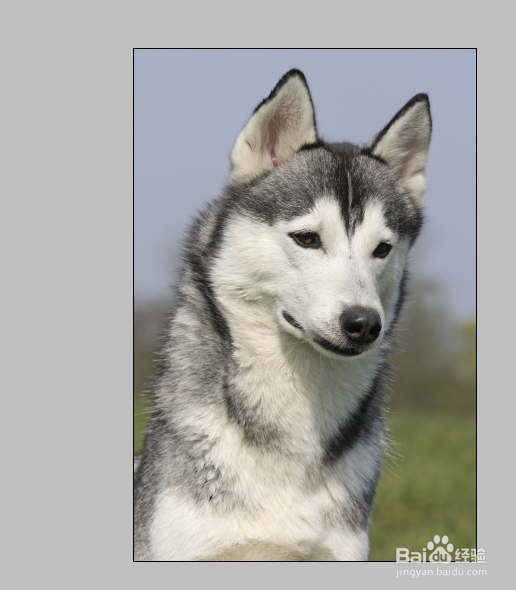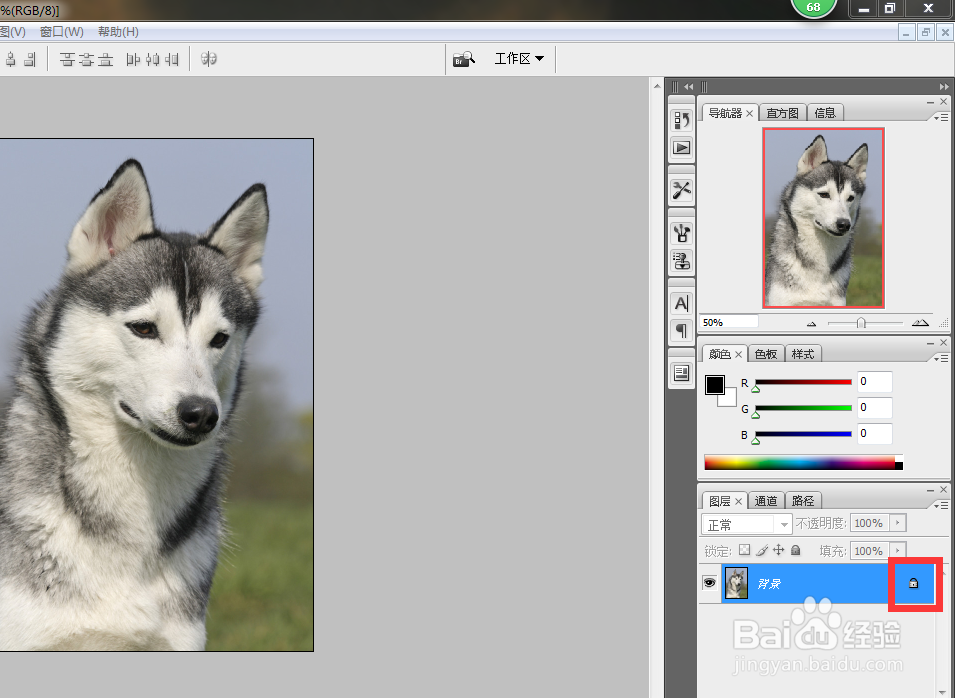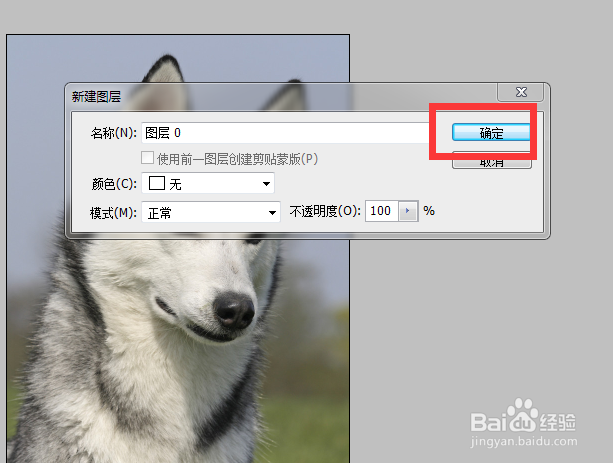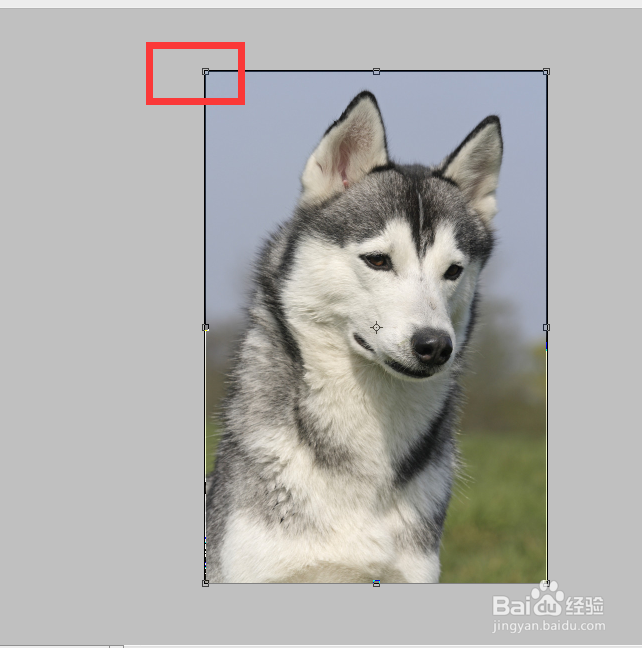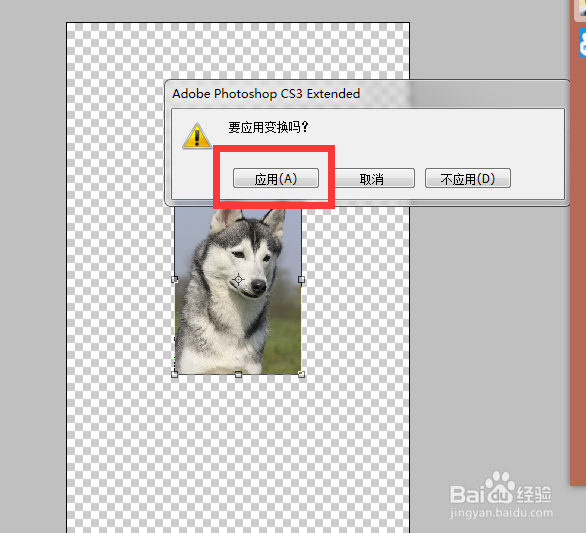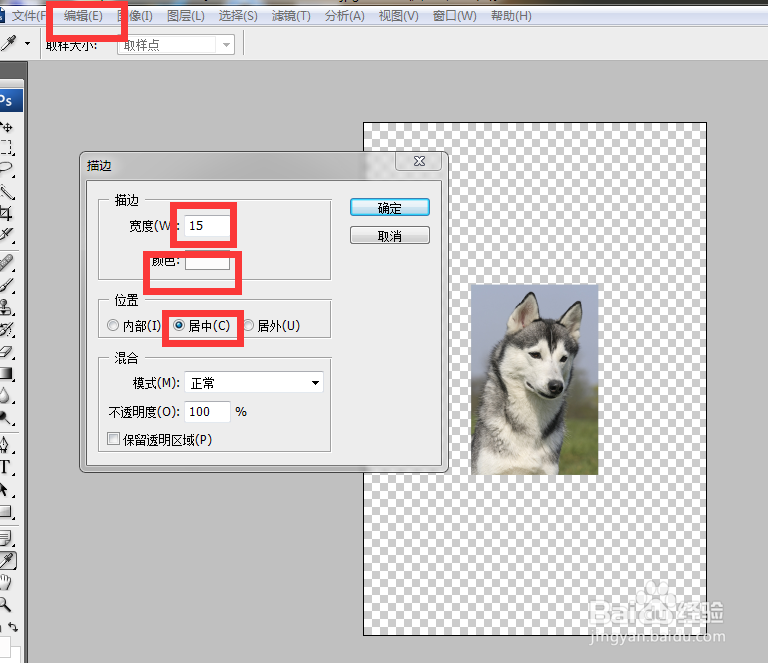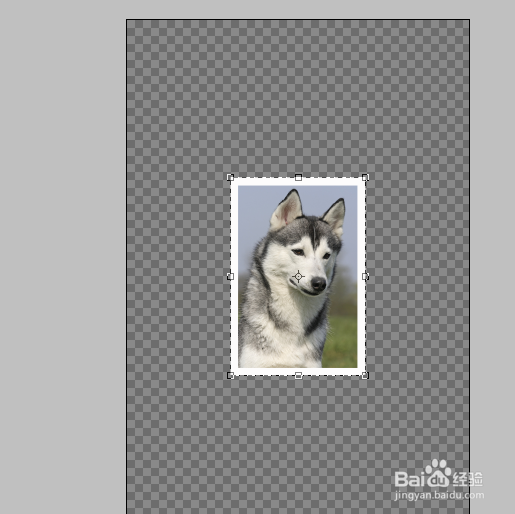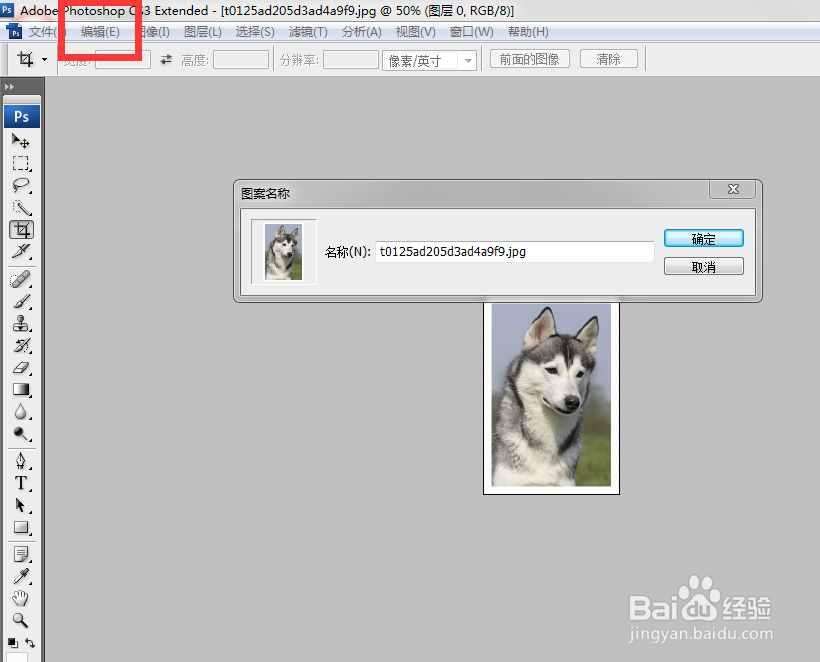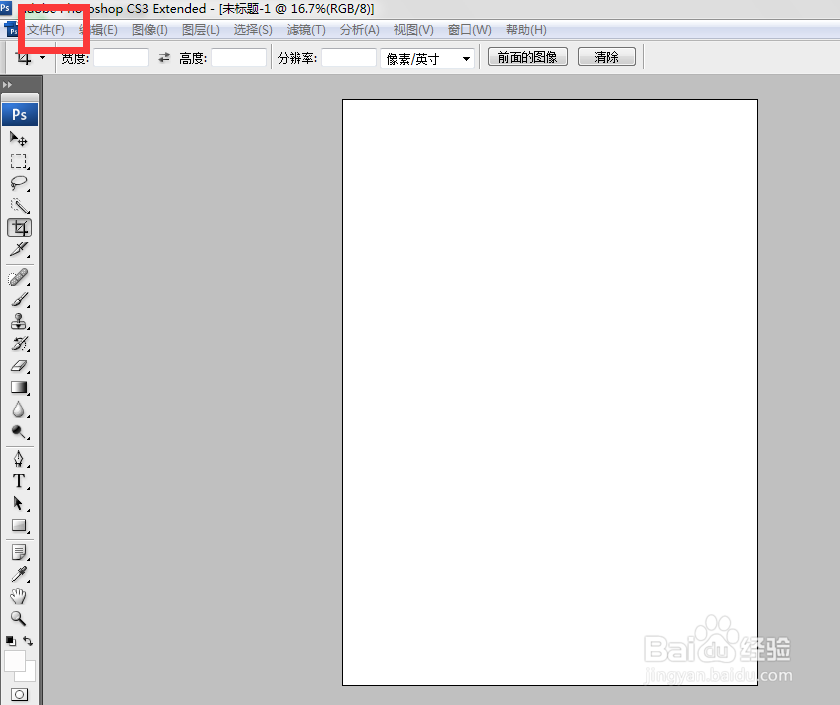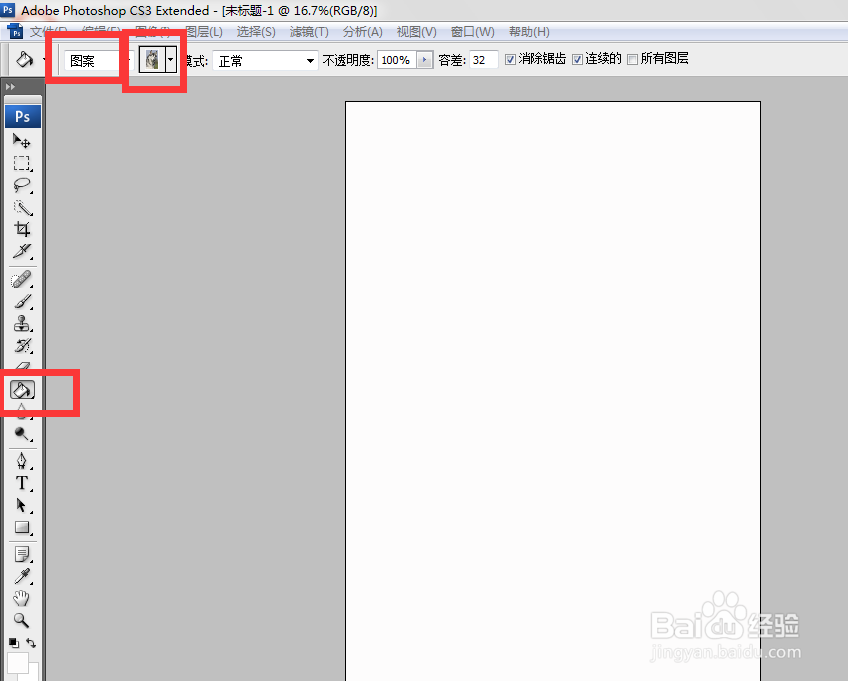ps中怎样存储图案及存储后怎样运用
1、打开PS将我们的示例照片倒入PS中,如图所示
2、由于这张照片太大,我们需要将其缩小,观察图层控制面板,该图层属于锁定状态,如图所示
3、双击图层后,弹出如图所示对话框,单击确定即可解除锁定,如图所示
4、单击Ctrl+T,对图片进行选中,如图所示
5、摁住alt+shift键对图片进行以中心为点的缩小,如图所示
6、选择编辑-描边,弹出如图所示窗口,改变描边数值及颜色,如图所示
7、单击裁剪工具,将多余地方裁去,如图所示
8、选着编辑-定义图案命令,如图所示
9、新建文件,这里我们新建了一张A4大小的文件,如图所示
10、选择油漆桶工具,将如图所示位置改为图案,并选择刚才所存储的证件照,如图所示
11、单击油漆桶,像A4纸进行填充,效果如图
声明:本网站引用、摘录或转载内容仅供网站访问者交流或参考,不代表本站立场,如存在版权或非法内容,请联系站长删除,联系邮箱:site.kefu@qq.com。
阅读量:86
阅读量:25
阅读量:50
阅读量:33
阅读量:95