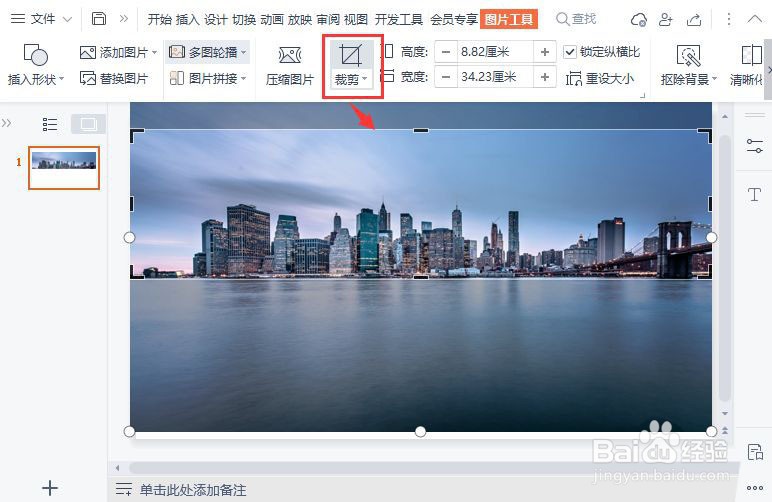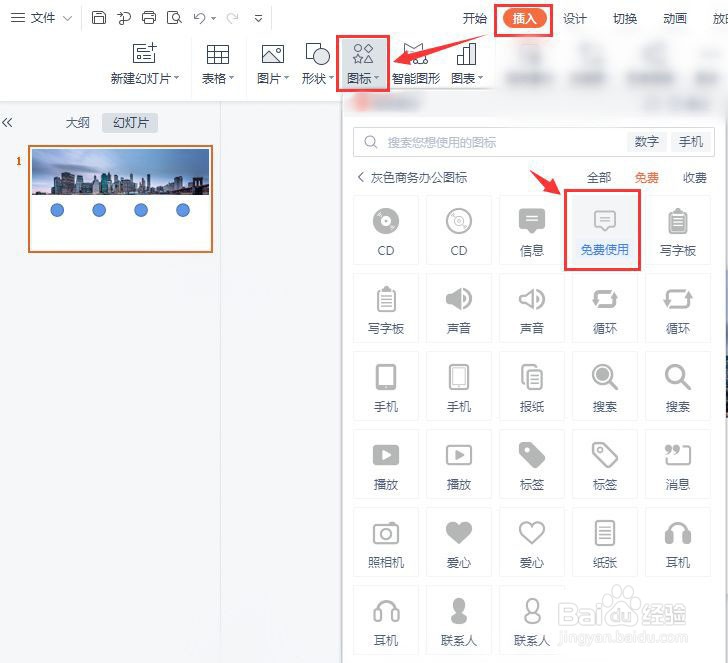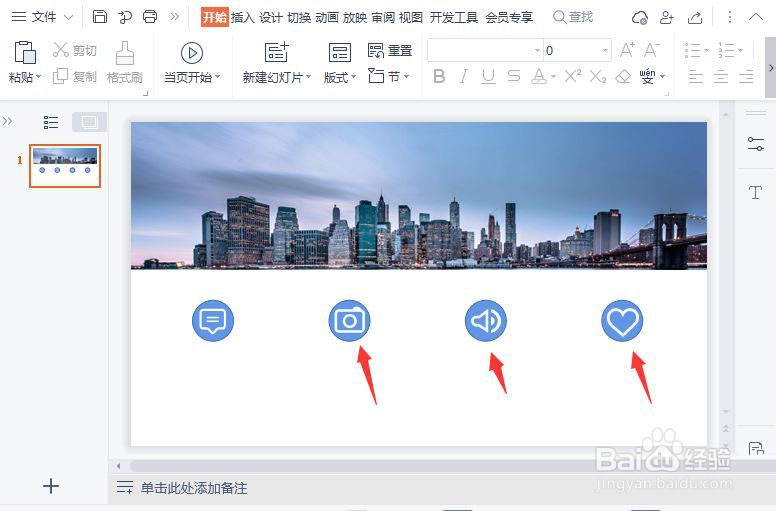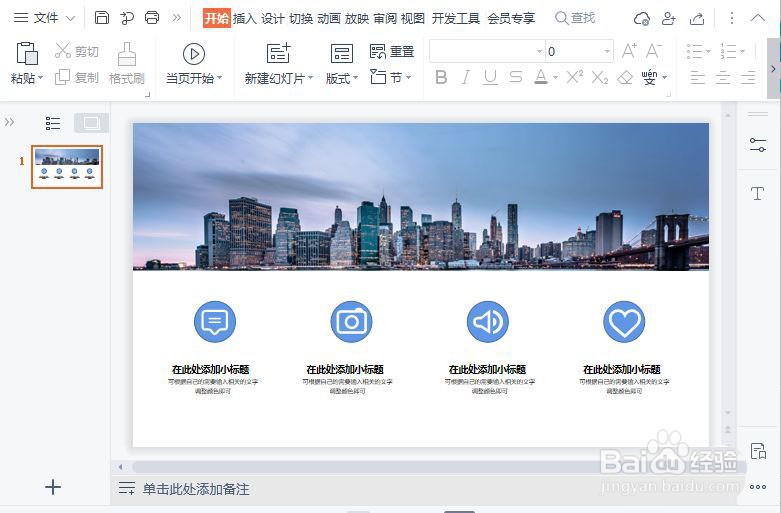ppt怎么做上下分割图片排版效果的网页?
1、我们在ppt拖入一张自己喜欢的风景图片,现在看到图片比较大,已经铺满了整个ppt,如图所示。
2、接着,我们选中图片,然后点击【裁剪】把图片调整好合适的高度,如图所示。
3、图片裁剪好之后,我们插入4个小圆形,摆放在合适的位置上,如图所示。
4、接下来,我们在【插入】-【图标】中找到自己喜欢的图标,然后点击【免费使用】,如图所示。
5、我们把插入的图标放在小圆形上面,然后把【图形填充】的颜色设置为白色,如图所示。
6、我们用相同的操作方法,分别给其他小圆形插入合适的图标,如图所示。
7、最后,我们分别在小圆形的下面添加标题和相关文字就完成了。
8、以上就是本次小编为大家带来的全部内容,希望可以帮助到大家。
声明:本网站引用、摘录或转载内容仅供网站访问者交流或参考,不代表本站立场,如存在版权或非法内容,请联系站长删除,联系邮箱:site.kefu@qq.com。
阅读量:51
阅读量:21
阅读量:69
阅读量:42
阅读量:40