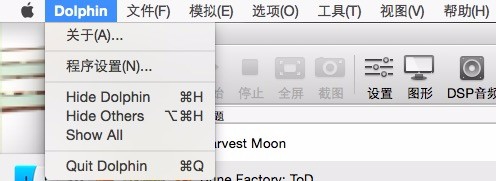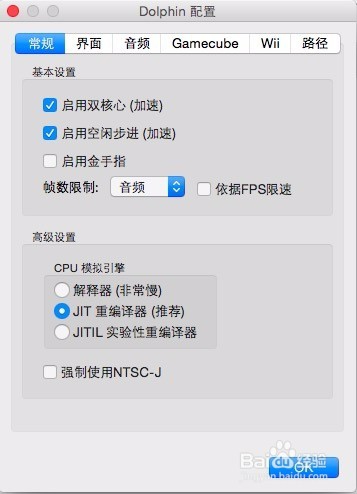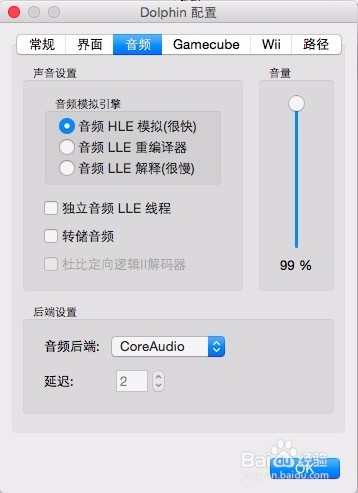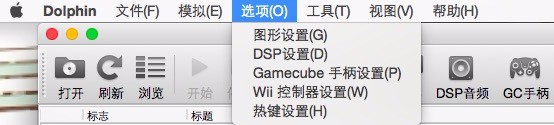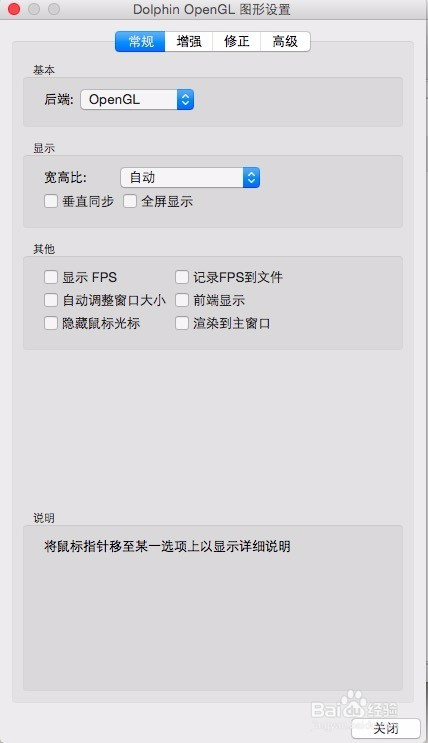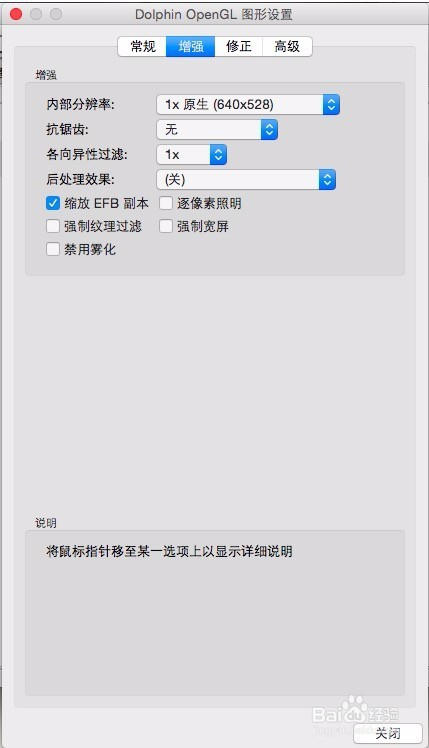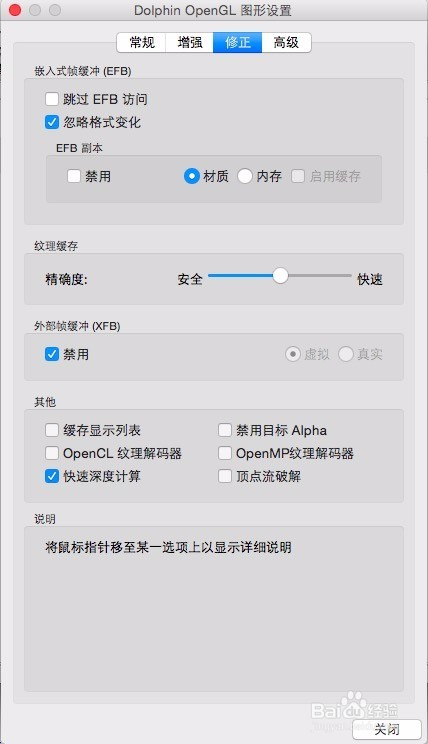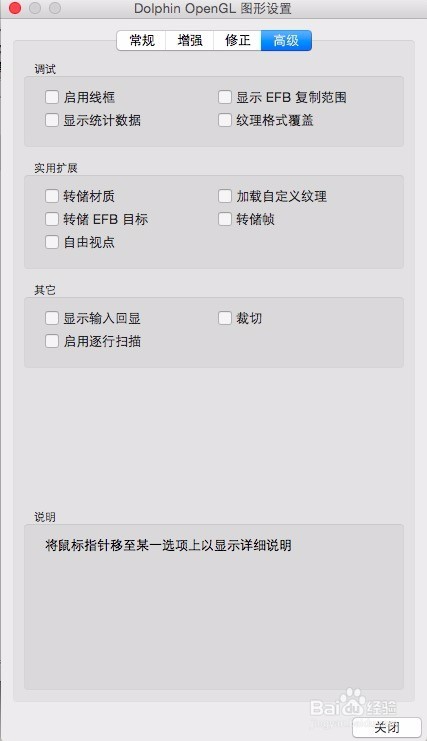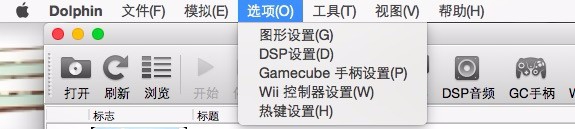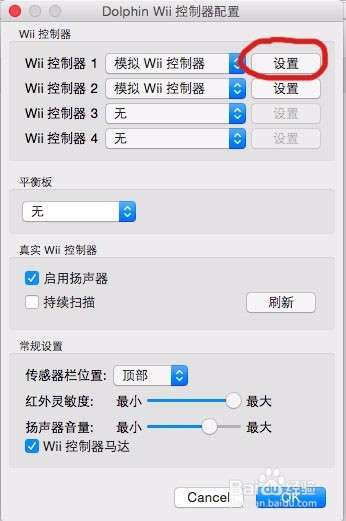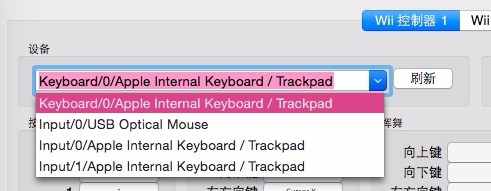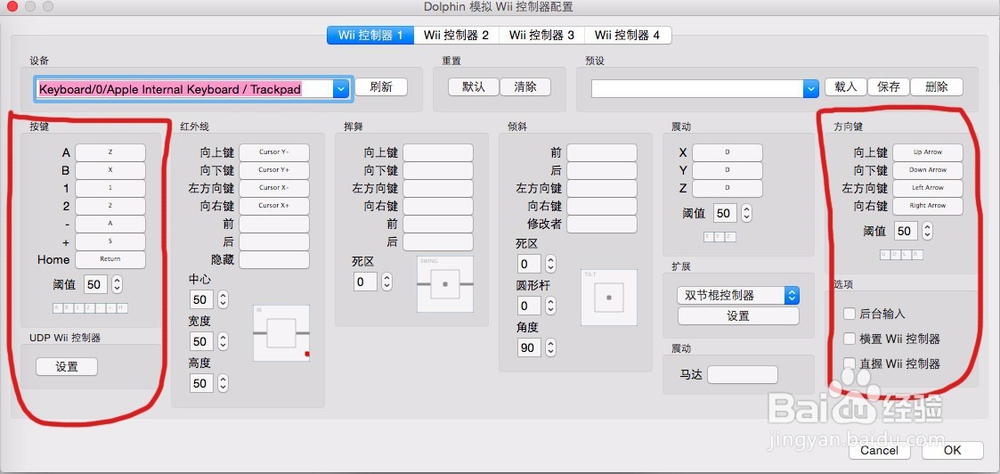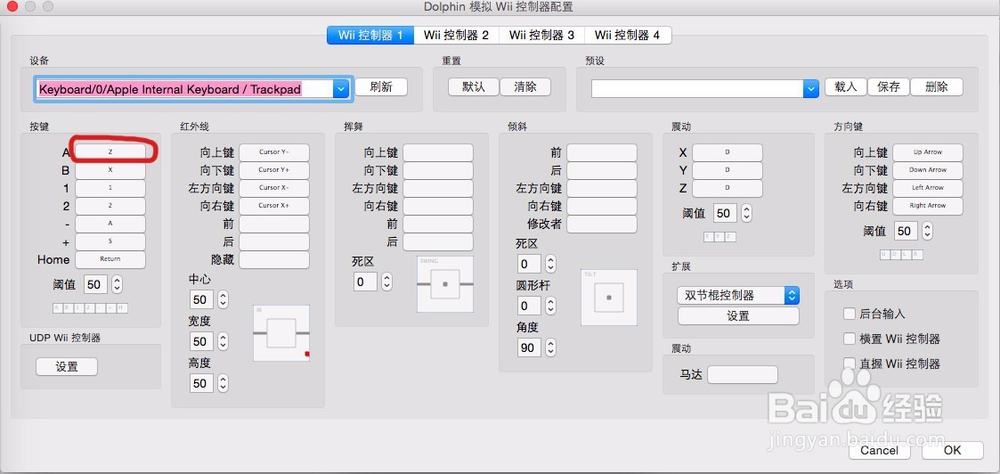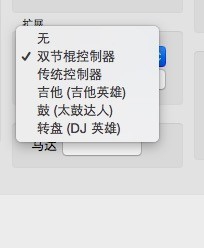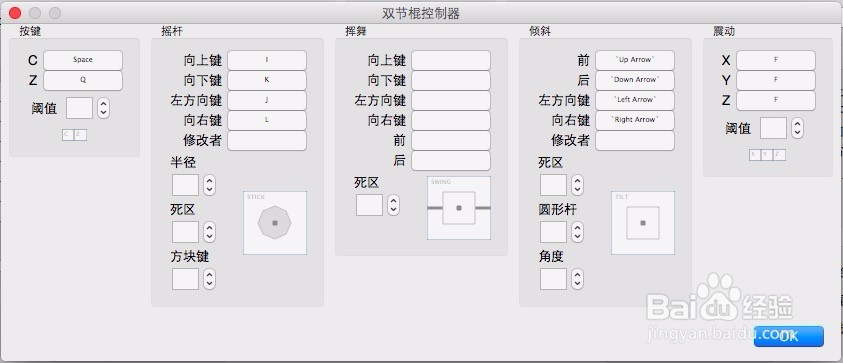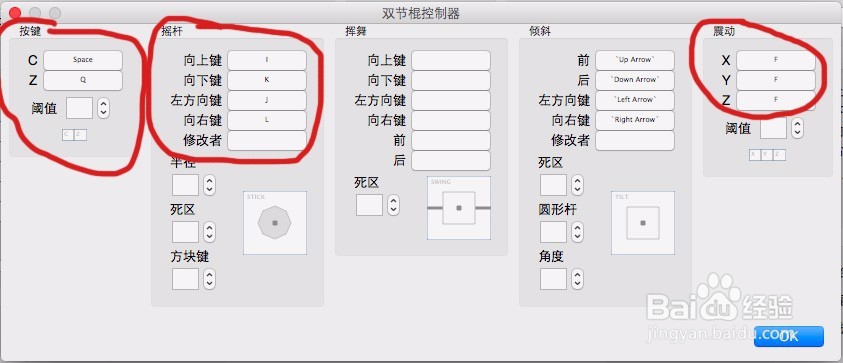mac,os x玩wii游戏,如何调配os x、win模拟器
下载wii for mac的模拟器,就可以在mac上畅玩wii的游戏啦,详解如何调配模拟器,win系统调配模拟器的方法大致相同。
工具/原料
dolphin 4.0
mac电脑 ,os x系统
下载安装wii模拟器
1、首先需要模拟器,本人多次尝试后,发现dolphin 4.0是最稳定的,可以去百度搜索dolphin~有多个版本,包括win,可以自行选择
2、我的电脑系统是os x Yosemite,10.10.4,适用于dolphin 4.0,如果不合适可以尝试下载其他版本。
3、下载好后打开模拟器,点“文件”,选择要打开的游戏可以玩了。
设置模拟器的基础选项
1、设置模拟器的基础选项。首先选择括墟坡虺苹果图标旁边的“dolphin”-“程序设置”,“常规”,“音频”这样勾选,其他保持默认,调好之后选择OK
2、然后,选择“选项”,选择“图形设置”,图形设置比较重要,根据自己电脑的配置高低可适当改变。
3、“常规”选项里面,“基本”选“openGL”,“宽高比”选“自动”。
4、依然在“图形设置”,“增强”选项栏里,正常像我这样选择可以玩了,有条件的,“内容分辨率”可以调高,越高画面越清晰,“各项异性过滤”可以根据具体游戏效果适当调节,“后期处理效果惯墀眚篪”尽量不动,如果改变有些游戏画面可能变色。
5、依然在“图形设置”,“修正”选项栏里,正常情况保持不变就行,“高级”里可以均不勾选。
设置键盘
1、选择“选项”-“Wii控制器设置”,点击第一个“wii控制器”旁边的“设置”,
2、界面打开是这样的。
3、首先“设备”这一栏选“keyboard”开头的
4、接下来主要修改的是“按键”和“方向键”两栏
5、wii游戏里的“A”“B”“+”“-”“1”“2”键设置可以根据自己习惯设置电脑上的键盘,如:要把“A”键设置为电脑键盘的“跺诟咆螬Z”键,只需要鼠标左键点中"A"旁边的方框,再立刻按下电脑键盘的“Z”即可,以此类推。
6、wii游戏里的“方向键”的设置如同之前的“按键”,鼠标左键点击方框后,再立刻按下电脑键盘的自己想要安排的键即可。
7、“按键”和“方向键”设置好之后先别急着按确定,继续设置“扩展”,
8、正常选择“双节棍控制器”,如果玩“太鼓达人”之类的其他游戏可能要选择其他选项,这里大家根据自己的游戏选择。
9、“双节棍控制器”打开是这样的。
10、需要设置的有三个,“按键”“遥感”“震动”。“按键”跟之前一样,“遥感”一般是设置游戏里跑动方向的,设置也一样。“震动”有些特殊的游戏里需要,“震动”的三个方框里选择一样的键就行,如“F”键。
11、到这里就全部设置完了,一路确认就行。