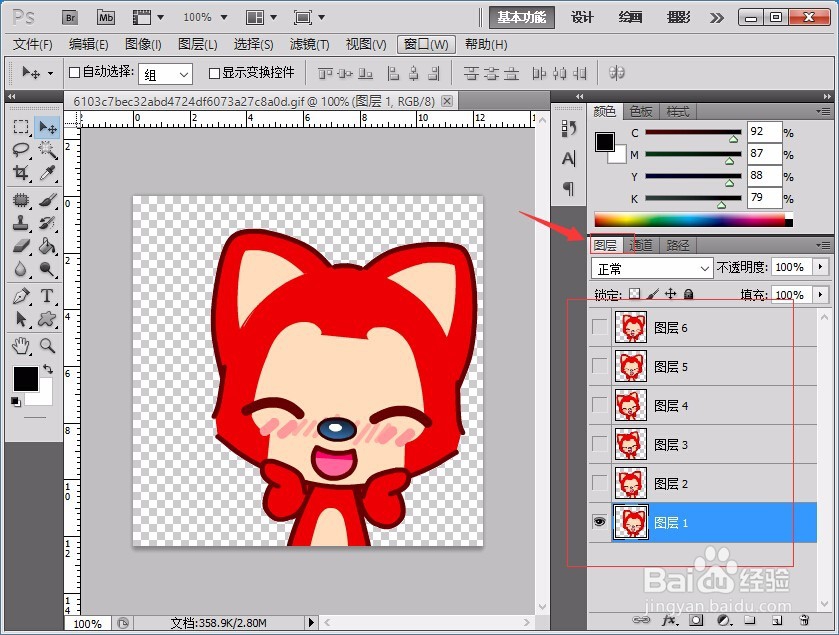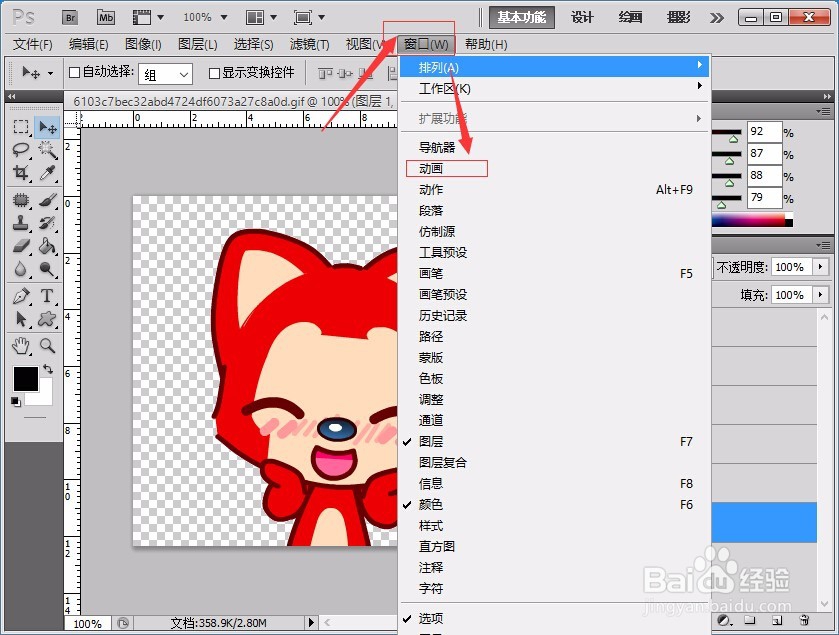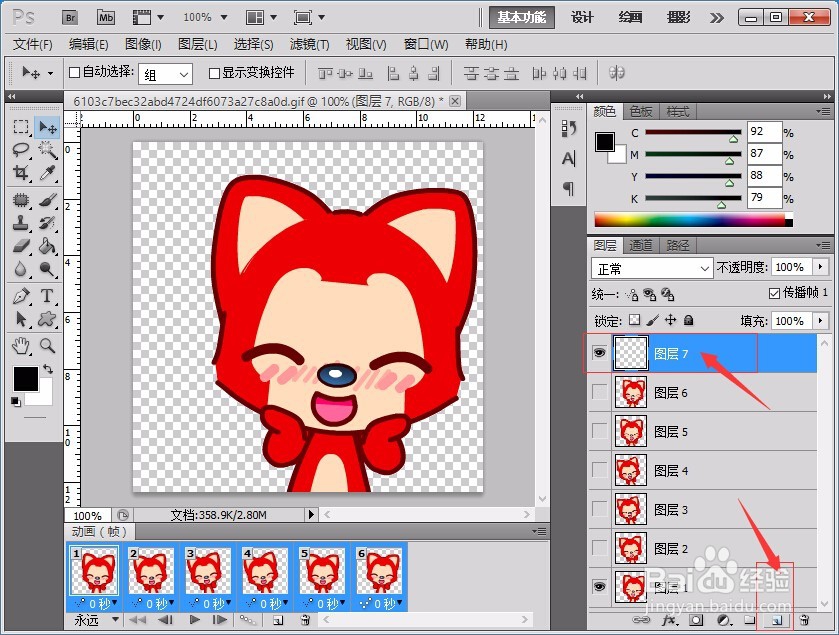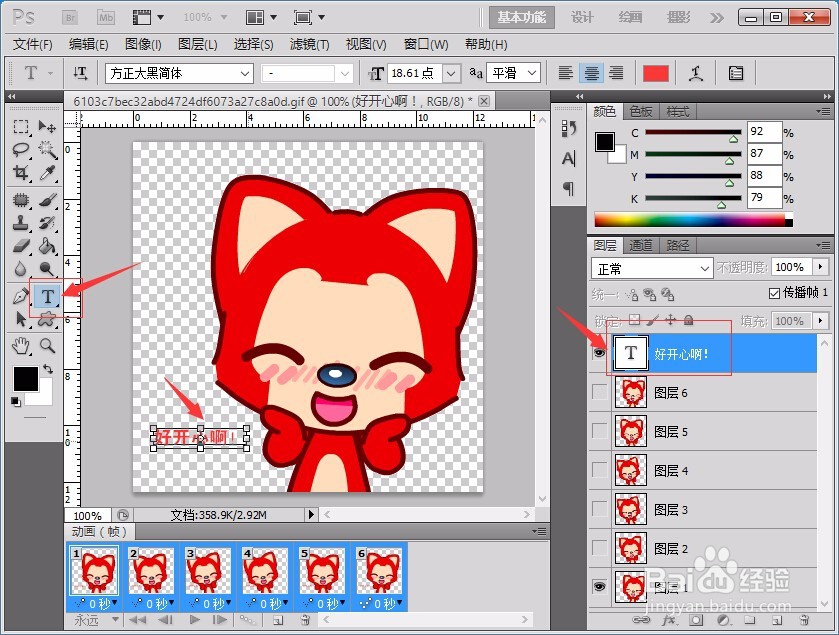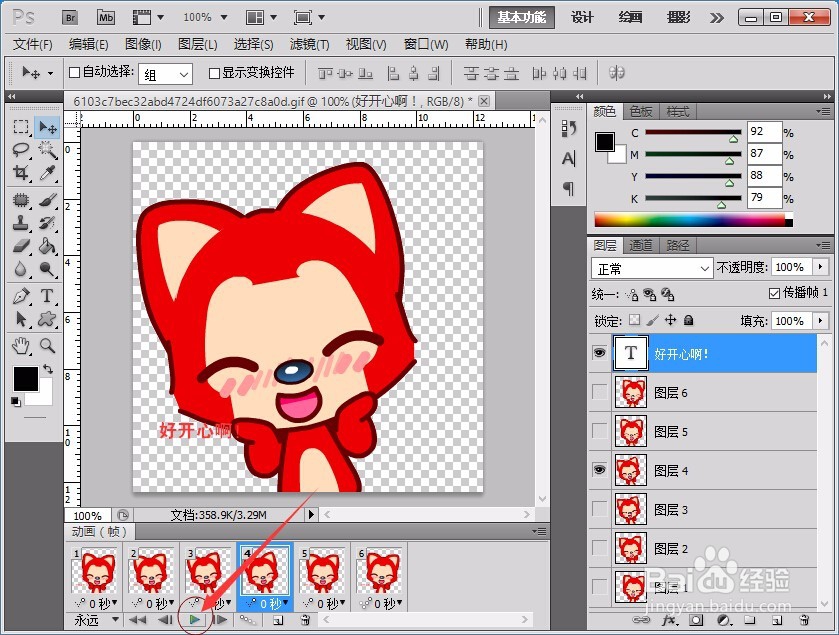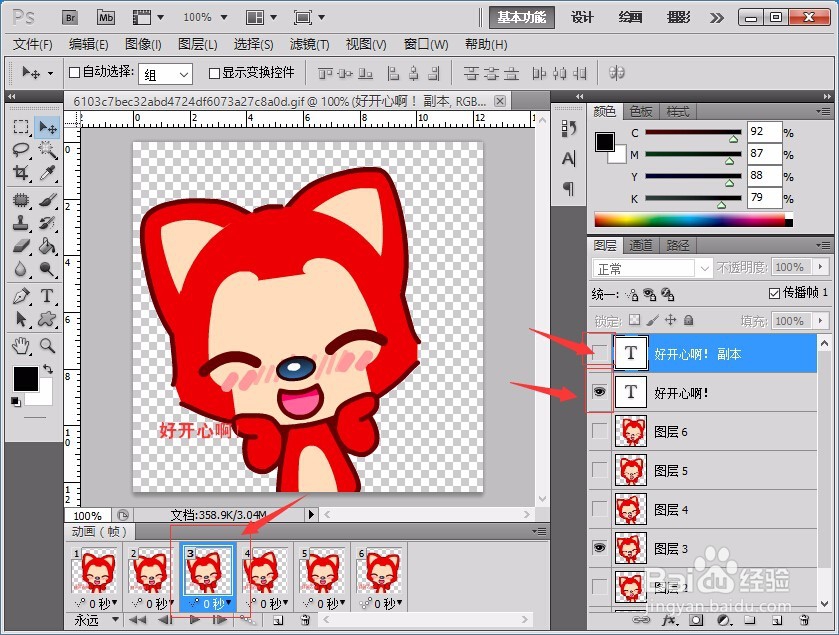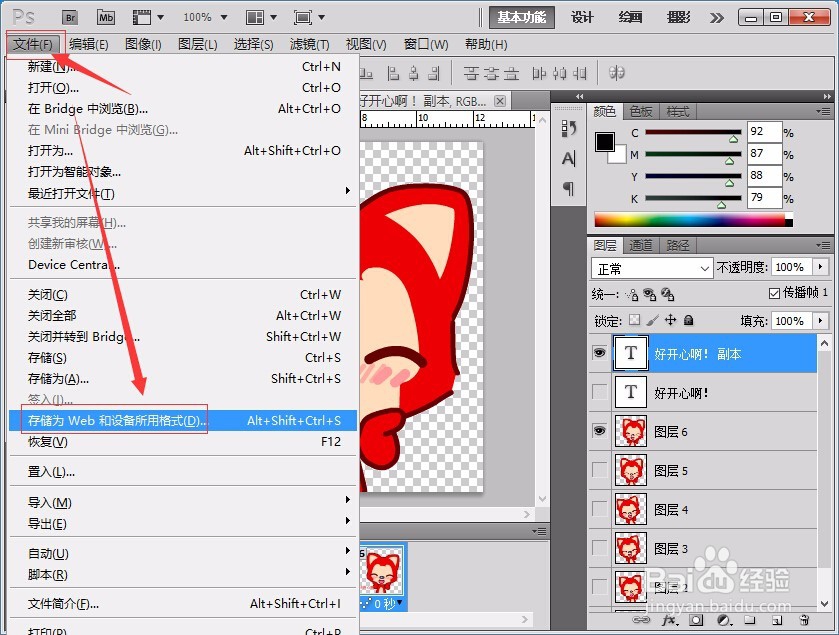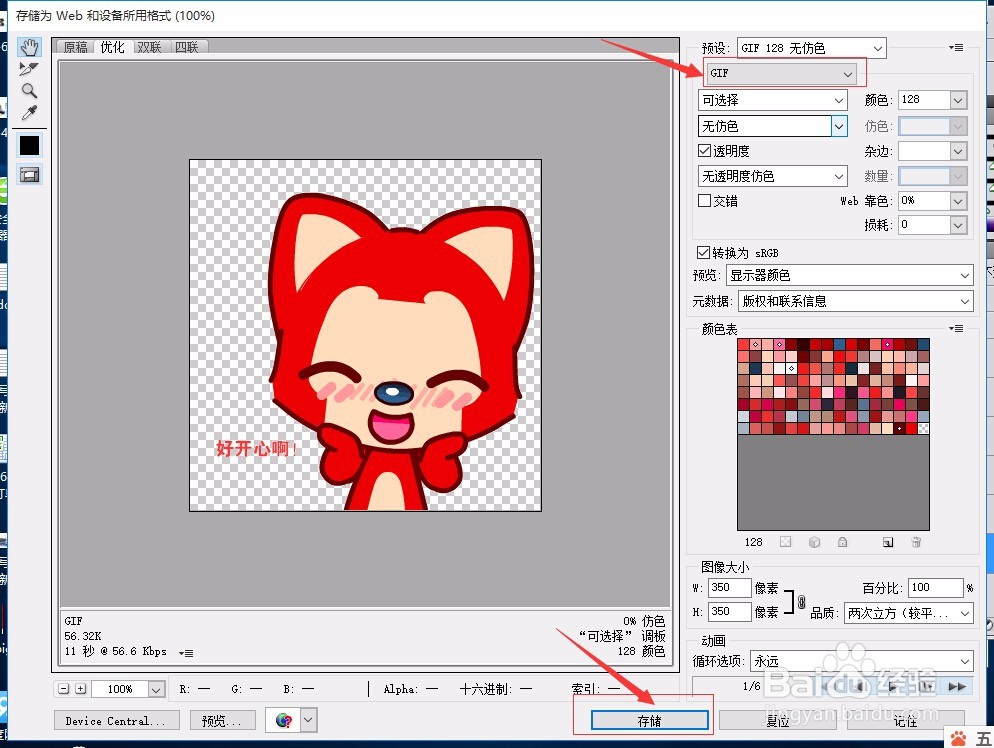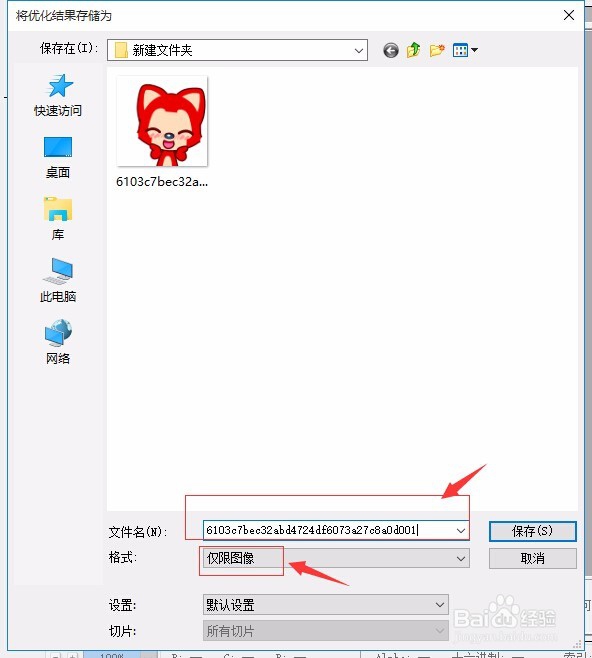Adobe Photoshop CS5制作微信动态GIF表情图片
1、下载相关您喜欢的GIF静漤逗庞俄态表情图片,使用Adobe Photoshop CS5打开,打开的GIF动态掬研疔缎图片素材,我们可以看到图层栏里包含了多个透明的图层,这就是GIF动态图通过快速播放多个图层而实现在动态显示,如下图。
2、Photoshop工具菜单栏,“窗口”--“动画”,勾选“动画”选项,此时工作台下方栏将显示动画(帧)栏。
3、在动画(帧)栏,点击选择第一个图帧,按住Shift键,点击最后一个图帧进行全帧图全选,然后,右侧 图层选项卡里,点击下方的“新建图层”按键新建一个透明图层。
4、选择新建的空白透明图层,在左边工具栏里选文字输入工具,在工作台上输入文字“好开心啊!”,也可以输入您喜欢的文字,方法操作一样。
5、此时点击动画栏下方的播放三角按键,就可以看到动画的播放效果了,不过,此时的文字是固定的,要想实现文字也跳动,继续下面操作。
6、在动画帧栏,选择图层帧2,在右侧的图层栏里将刚才的文字图层按向下拖到新建图层按钮,实现图层的复制。
7、点击文字图层,点击前面的小眼睛图标,去掉图层显示;然后选择刚才复制的文字图层,在工作台上,按Ctrl+T,将文字对角拉大,回车确定退出选择,如下图。
8、然后,动画帧栏选择图层帧3,再在右边的图层栏里,去掉“好开心啊!副本”前面的小眼睛,不显示,点击“好开心啊!”图层前面的小眼睛显示图层,依次这样选择图层帧4、5、6,分别这样回来两个图层的显示与隐藏操作,完成后点击动画帧栏下方的小三角按钮进入播放测试,看下效果。
9、播放测试动画后,将GIF动画进入GIF文件格式导出;操作方法为:文件--存储为web和设备所用格式。进行GIF文件导出。
10、格式选择为“gif”,然后存储。
11、格式窗口里,下方,选择“仅限图片”,确定保存即可完成GIF动态图片导出。
12、将做好的GIF动态表情图片在QQ或者微信上发送,或者导入表情或添加收藏到表情里即可,这样,一个个性的GIF表情图片就完成了。