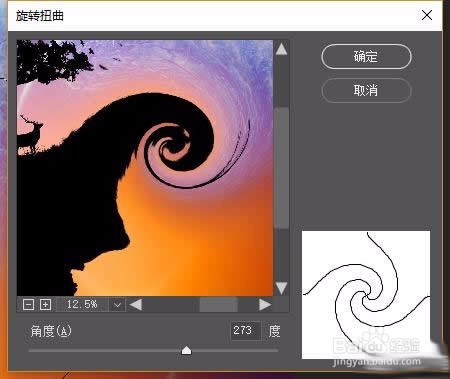Photoshop制作照片的旋转吸走效果
1、准备一张相片,用PS打开,并且习惯性的去复制图层CTRL+J
2、我们找到工具栏中的椭圆形选框工具,点击在图片上绘制一个选框
3、执行菜单栏:滤镜-扭曲-旋转扭曲,角度大家自己看,自己决定就好
4、再次用椭圆形选框工具,再绘制一个大一些的圆
5、再次执行扭曲滤镜
6、重复多次一样的步骤
7、直到达到自己想要的效果即可
8、最后保存导出
声明:本网站引用、摘录或转载内容仅供网站访问者交流或参考,不代表本站立场,如存在版权或非法内容,请联系站长删除,联系邮箱:site.kefu@qq.com。