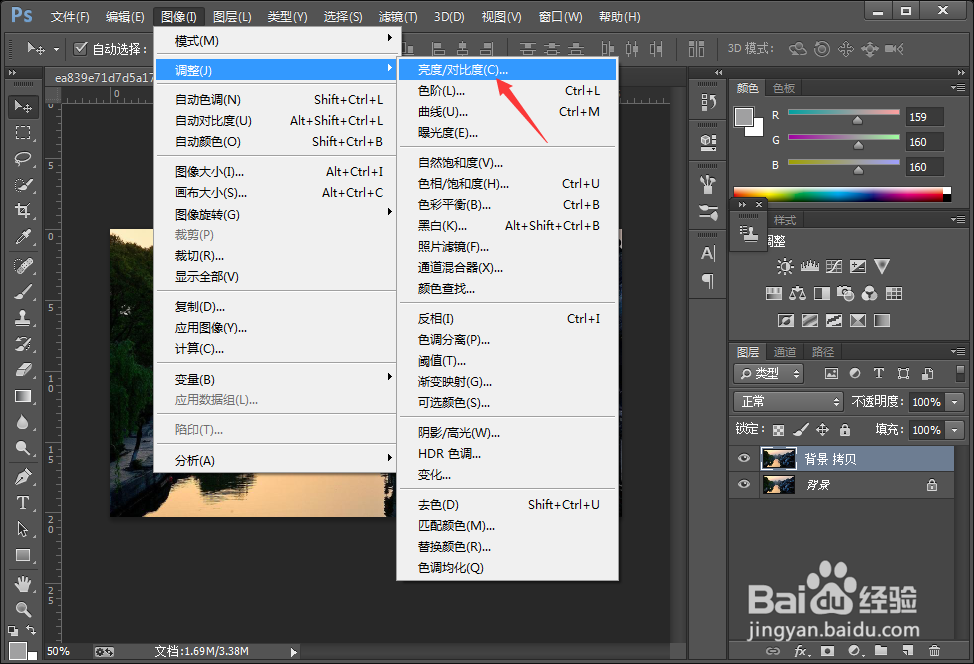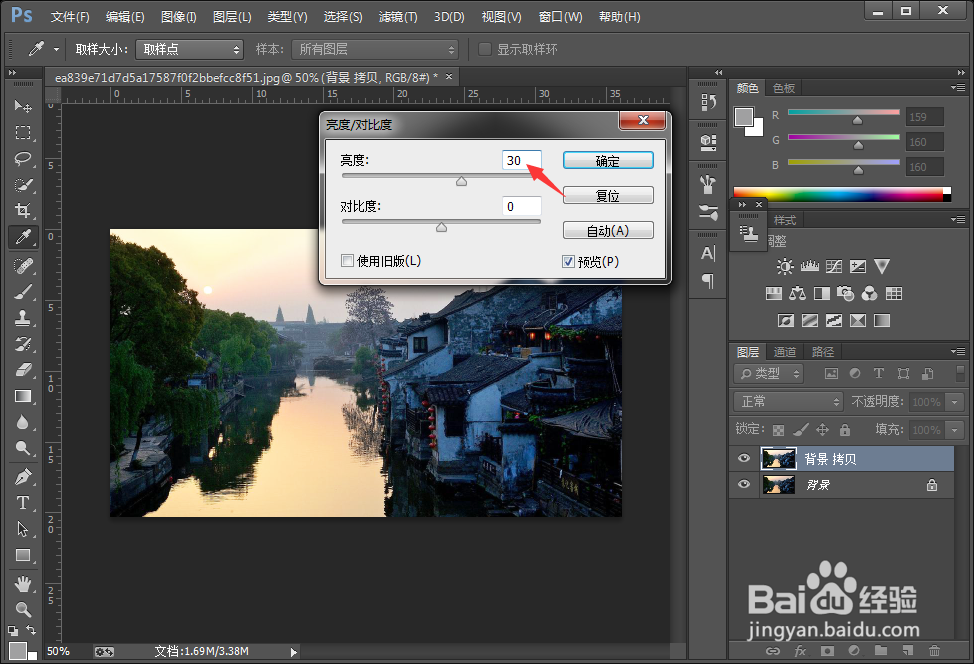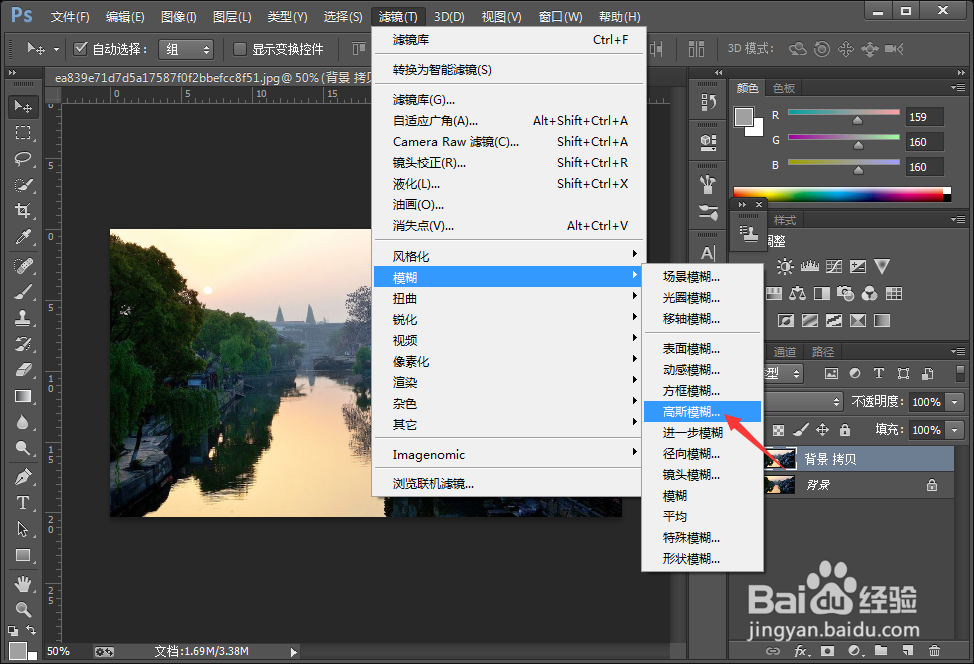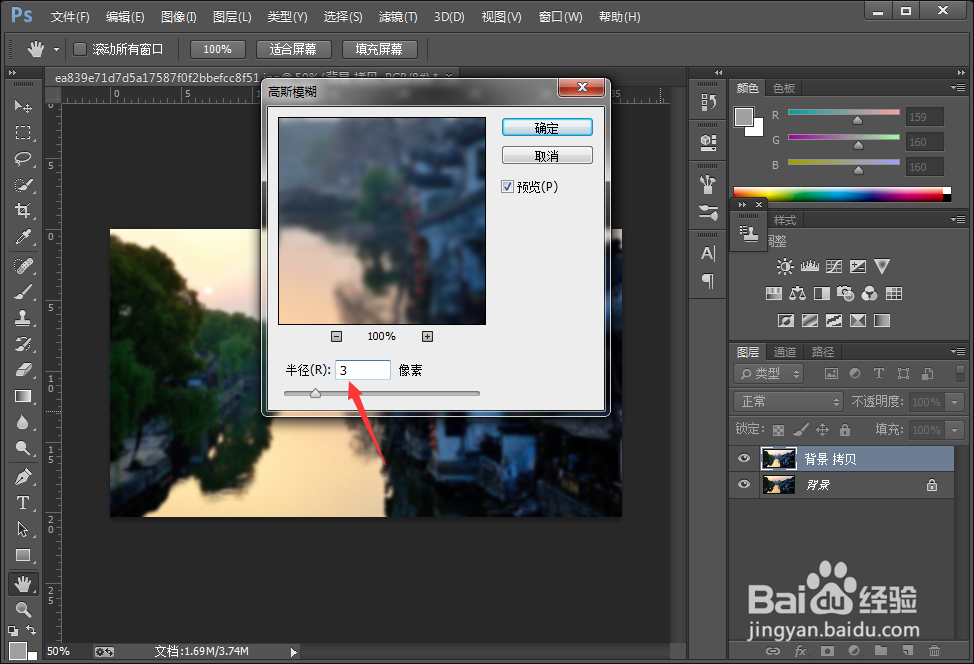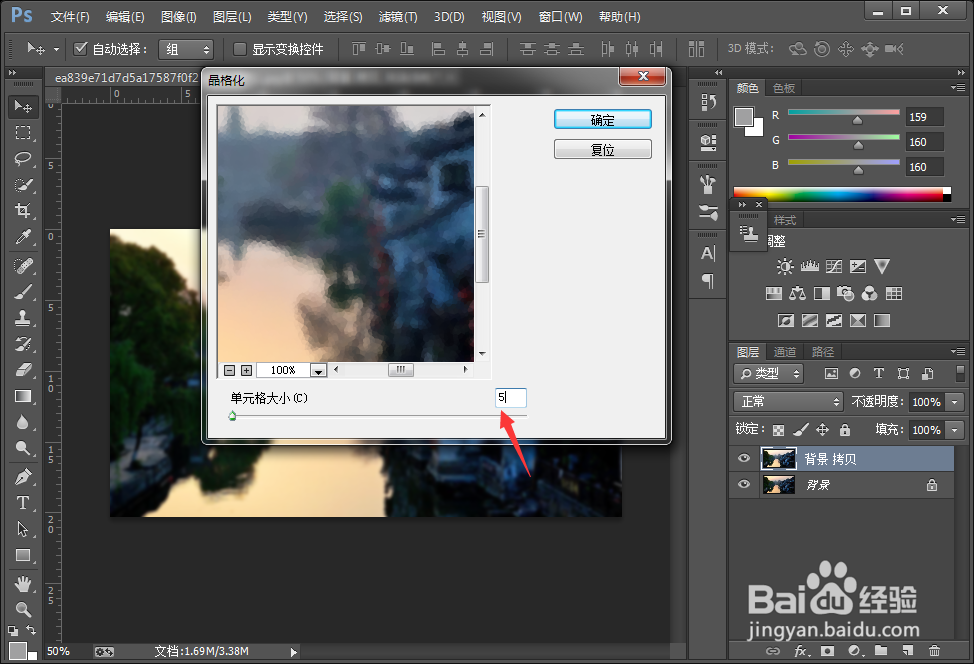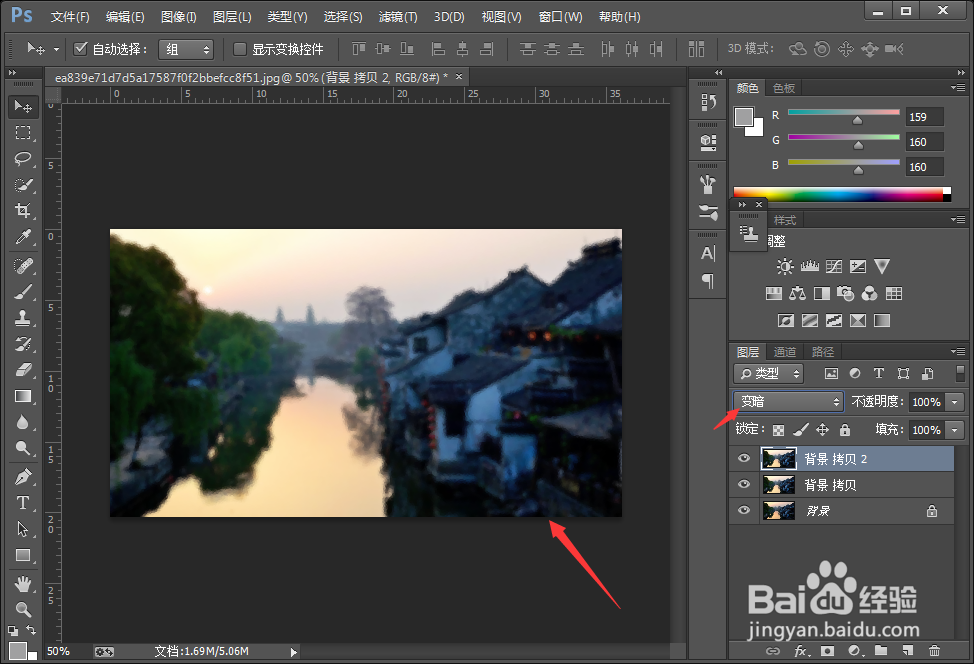使用PS制作水水彩画效果图片
1、首先,打开需要修改的图片;
2、复制背景图层,得到背景拷贝图层;
3、执行菜单栏--“图像”--“调整”--“亮度/对比度”;
4、弹出对话框,【亮度】设置数值为30;
5、确定后得到效果图;
6、执行菜单栏---“滤镜”--“模糊”---“高斯模糊”;
7、弹出对话框,【半径】数值设为3;
8、确定后得到效果图;
9、执行菜单栏中“滤镜”--“像素化”---“晶格化”;
10、弹出对话框,【单元格大小值】设为5;
11、确定后得到效果图;
12、复制背景拷贝得到“背景拷贝2”;
13、选中“背景拷贝2”图层,将图层混合模式设置为“变暗”,如图中所示,就得到最终效果图;
声明:本网站引用、摘录或转载内容仅供网站访问者交流或参考,不代表本站立场,如存在版权或非法内容,请联系站长删除,联系邮箱:site.kefu@qq.com。