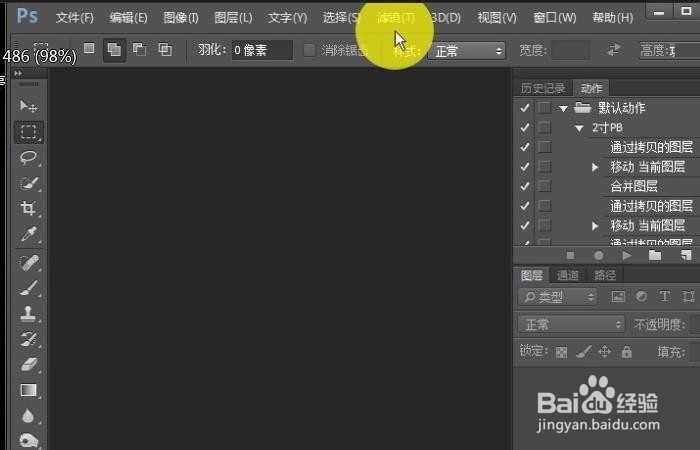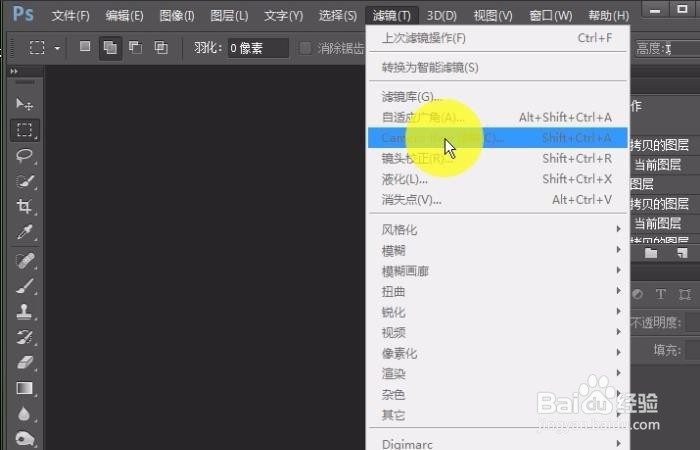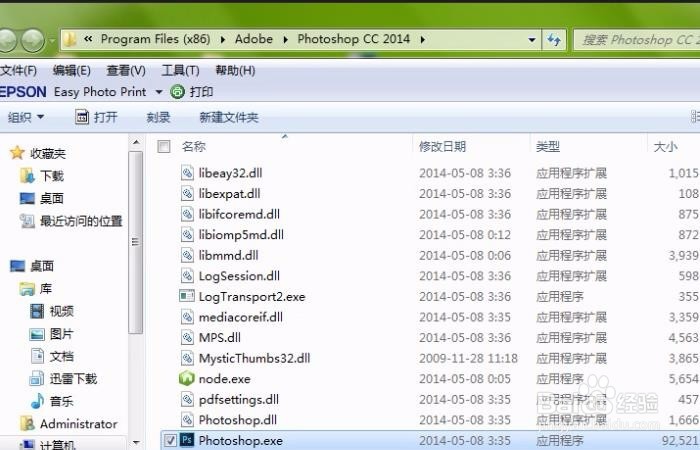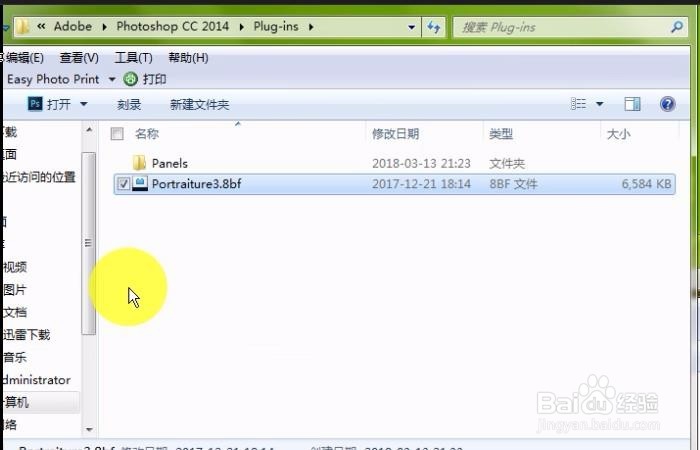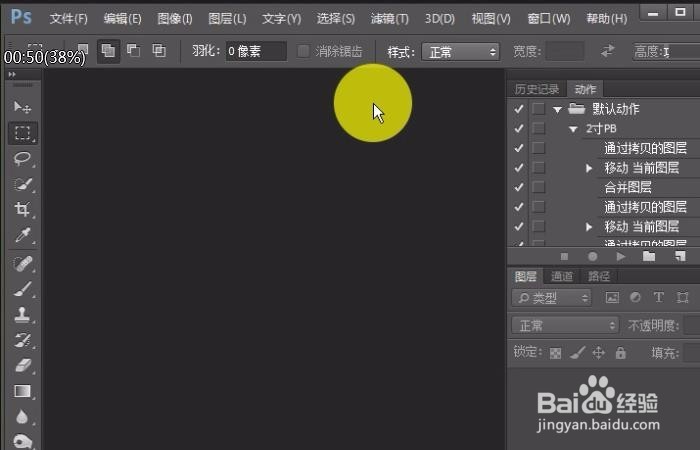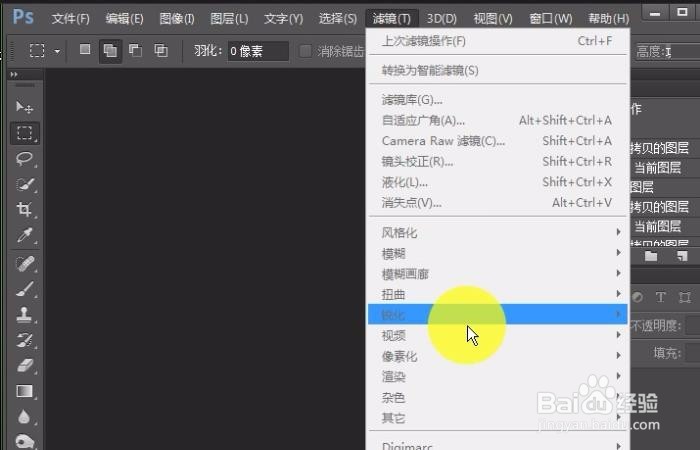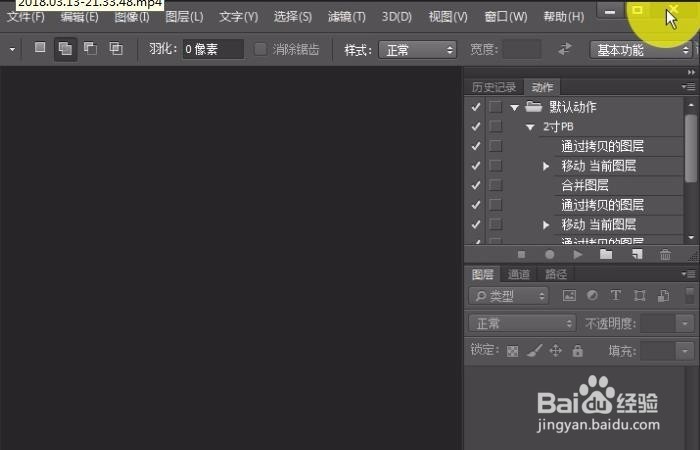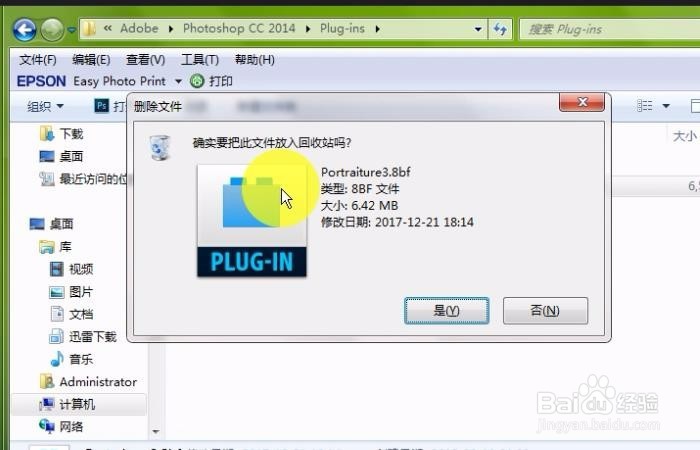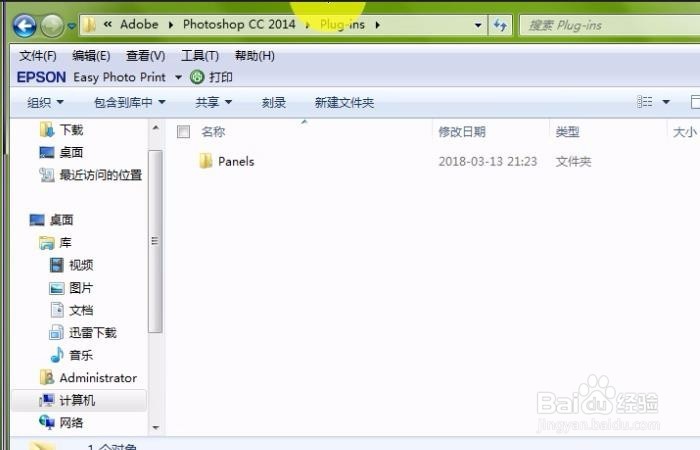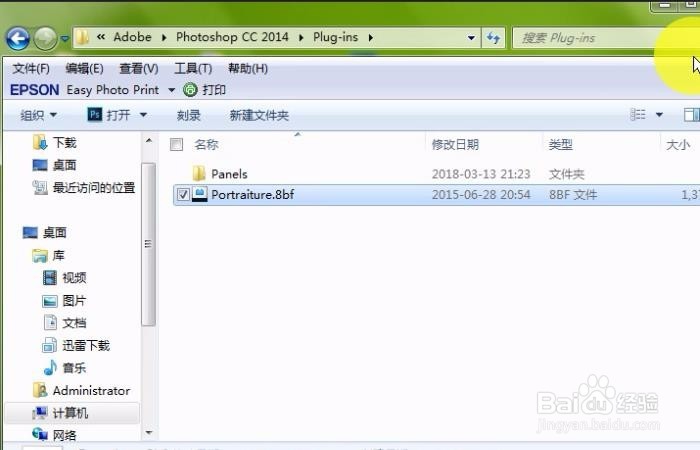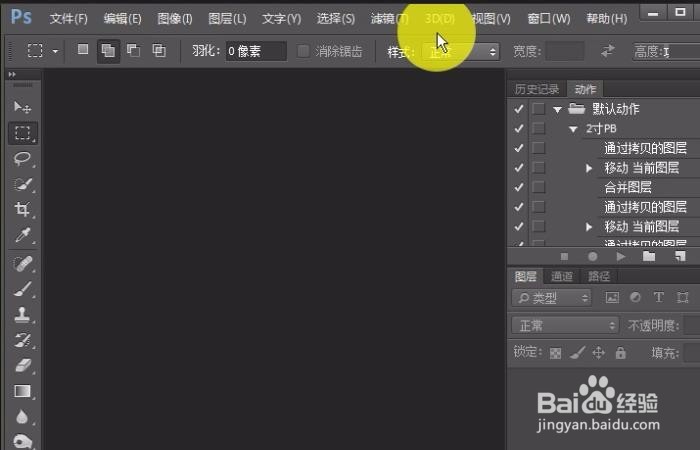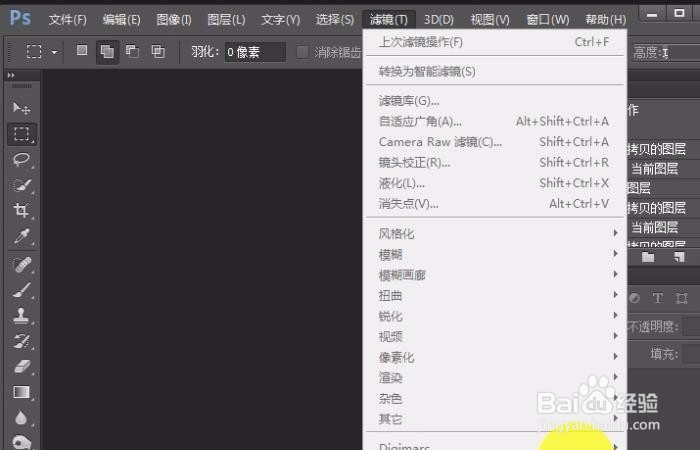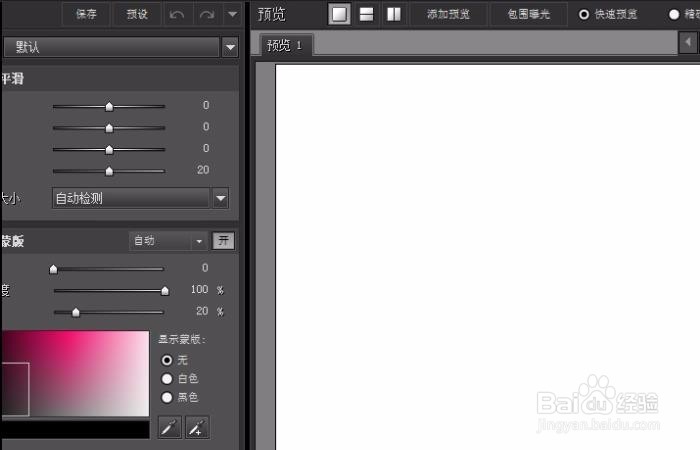PS为什么安装的滤镜不能用(图文、视频教程)
1、首先我们双击打开PS软件,然后单击“滤镜”这时候我们可以看到,我这个PS中都是默认的滤镜,没有安装其它插件。
2、接下来我们关闭PS软件。
3、右键单击PS,然后在弹出的快捷菜单中单击“打开文件位置”。
4、用鼠标拖动右面的滚动条,我们找到Plug-ins这个文件夹,并打开,然后把64位的惜投赃霞磨皮滤镜放到Plug-ins里面,最后关闭所有文件夹。
5、接下来我们双击打开PS软件,用鼠标单击滤镜,我们发现刚刚安装的滤镜没有显示出来。这是为什么呢?带着这个疑问继续向下看,
6、先关闭PS软件。然后用安装64位滤镜插件的方法把32位滤镜安装到PS中,并且把原来的64位插件删除。
7、我们现在再打开PS软件,用鼠标单击滤镜,
8、这时候我们可以看到滤镜中多了一个插件,我们新建一个空白画布,然后打开插件看一下。
9、上图三就是新装的插件面板了。
声明:本网站引用、摘录或转载内容仅供网站访问者交流或参考,不代表本站立场,如存在版权或非法内容,请联系站长删除,联系邮箱:site.kefu@qq.com。
阅读量:60
阅读量:71
阅读量:38
阅读量:23
阅读量:63