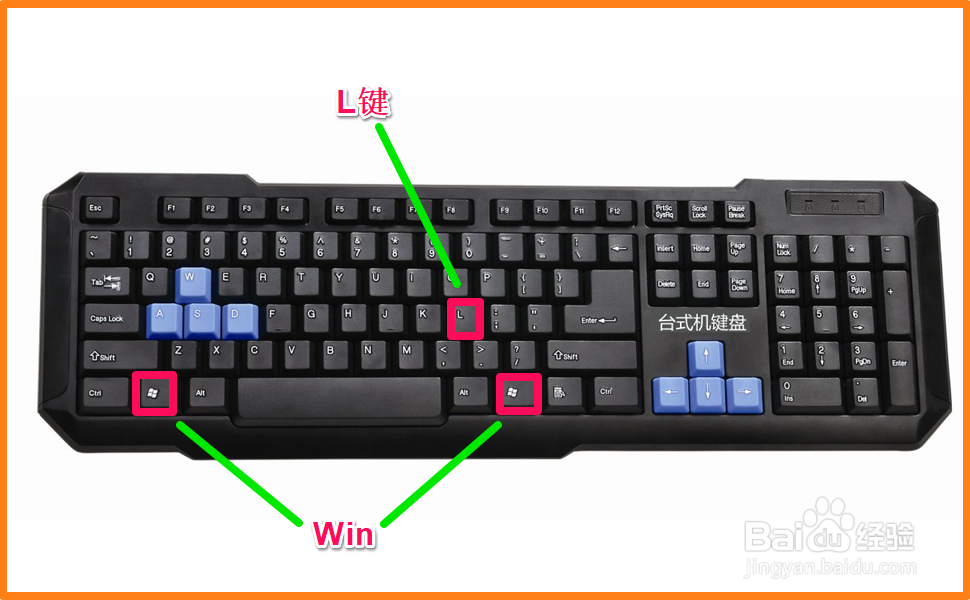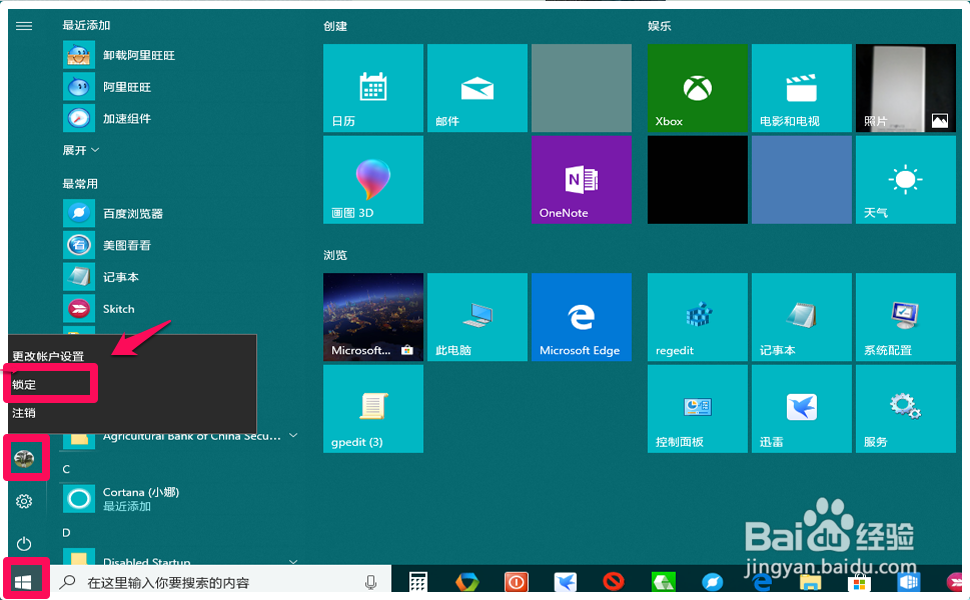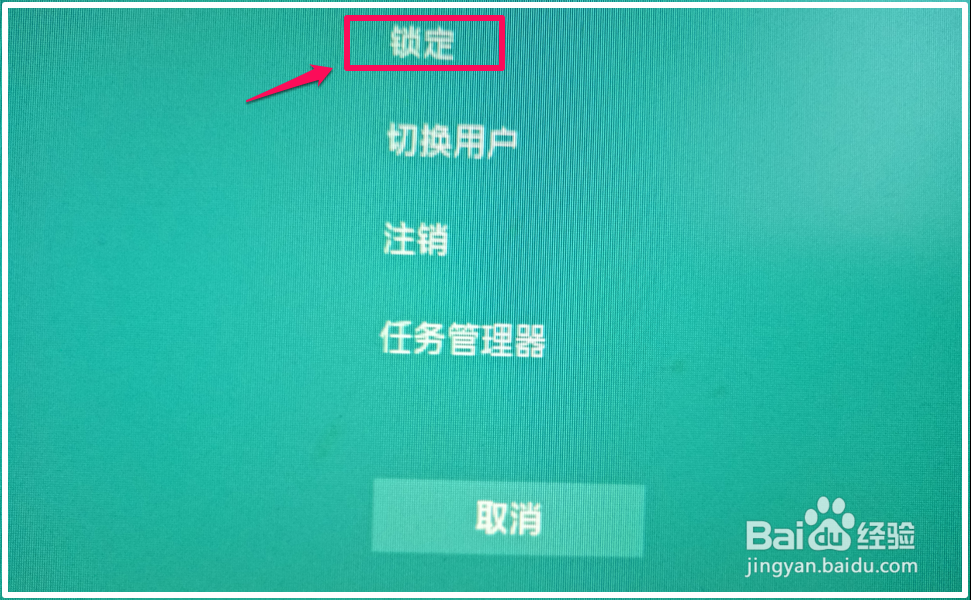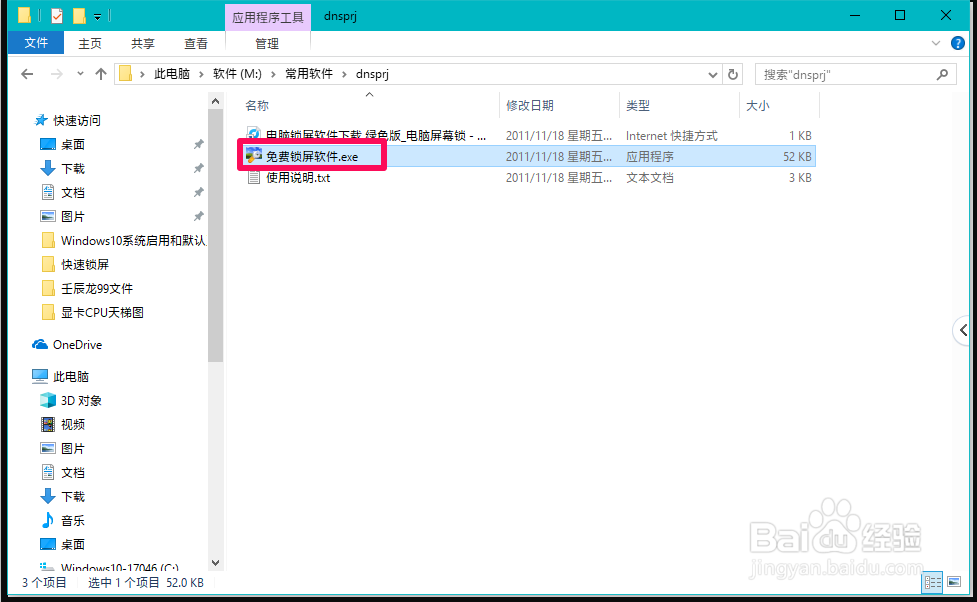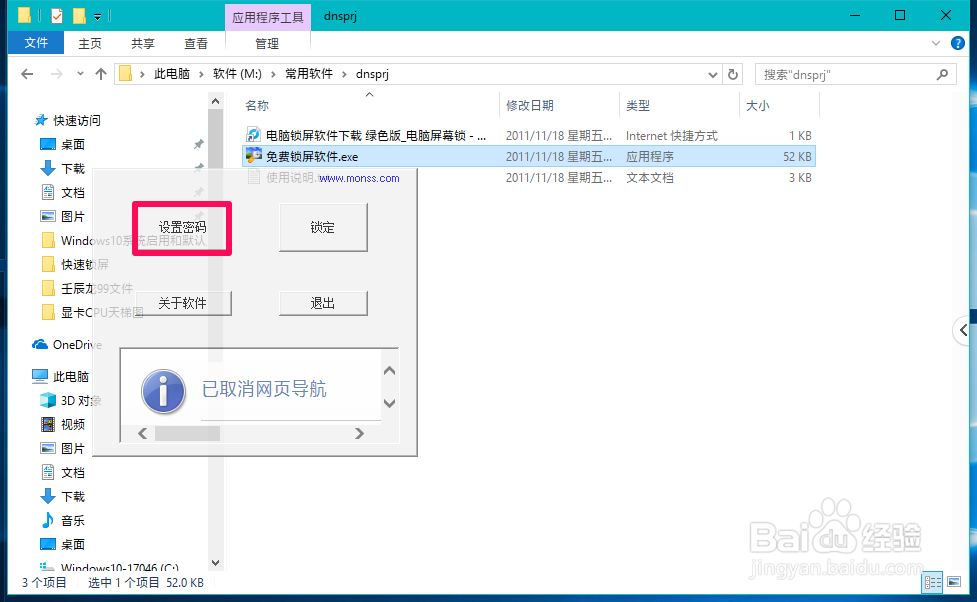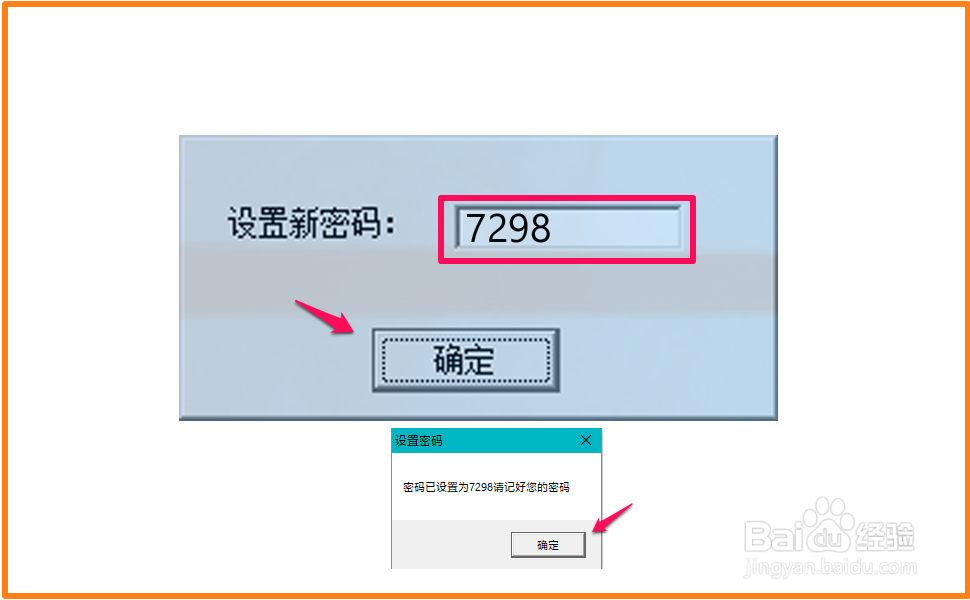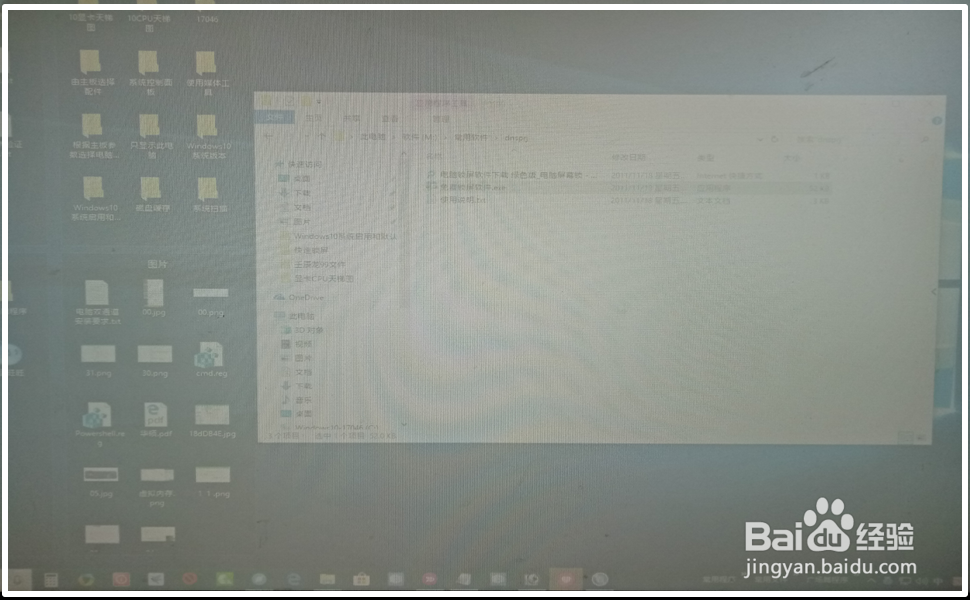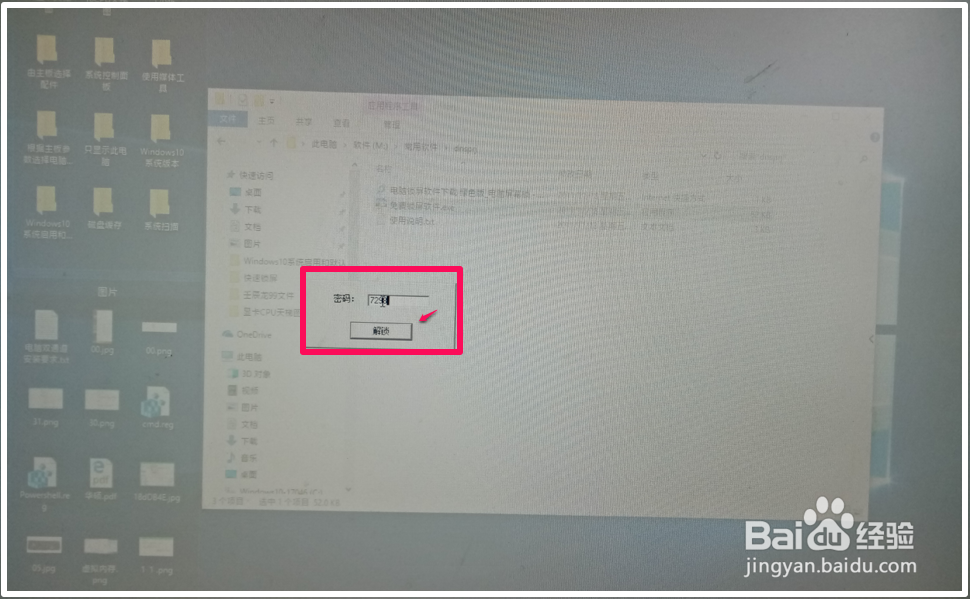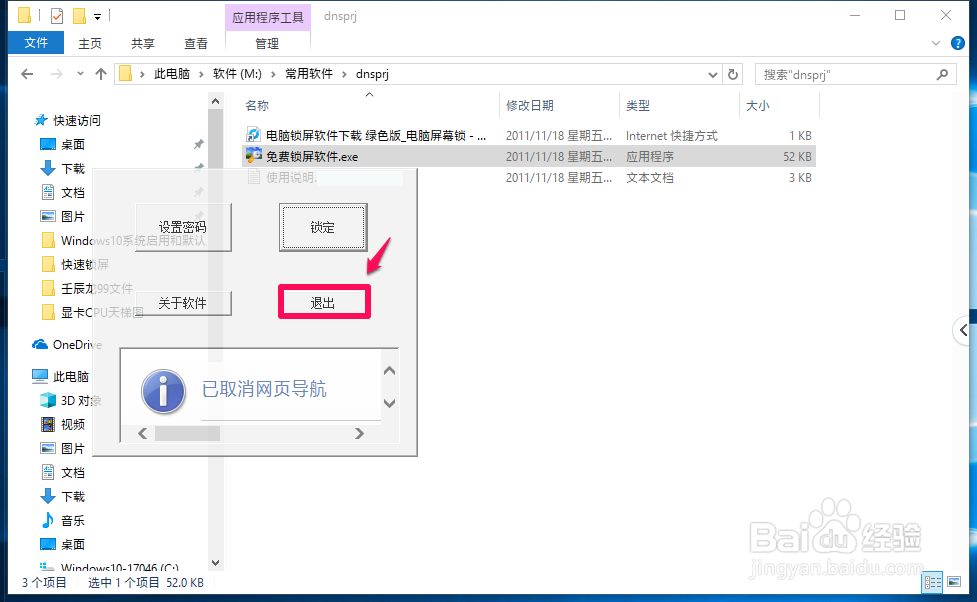Windows10系统电脑锁屏设置的四种方法
1、Windows10系统电脑锁屏设置的四种方法方法一:使用Win + L 组合键,快速锁屏;当我们需要快速锁屏时,可按下键盘上的Win+L 组合键;
2、我们按下键盘上的Win+L 组合键时,便可以快速锁定屏幕,需要恢复时,按下键盘上的空格键,输入密码即可进入系统桌面。
3、方法二:在Windows10开始菜单中进行锁屏操作;我们左键点击系统桌面左下角的【开始】-【头像】 -【锁定】,即可快速锁定屏幕。
4、需要恢复系统桌面时,直接输入登录密码就可以了,不需要按下键盘上的空格键。
5、方法三:按下键盘上的Atrl+Alt+Del组合键,快速锁屏。需要锁定屏幕时,可按下键盘上的Atrl+Alt+Del组合键;
6、在打开的界面上点击:锁定;
7、需要恢复时,按下键盘上的空格键,输入登录密码,即可进入系统桌面。
8、方法四:使用电脑锁屏软件锁定屏幕。下载、解压电脑锁屏软件(绿色版),左键双击:免费锁屏软件.exe;
9、在打开的对话框中点击:设置密码;
10、接着,我们在设置新密码的框中输入并记住密码,再点击:确定 - 确定;
11、我们点击确定以后,屏幕变为灰色,且不能进行任何操作;
12、需要解锁时,我们用鼠标左键在屏幕上任意位置点击一下,则会显示【解锁】的对话框,输入密码,点击:解锁,恢复屏幕;
13、最后,我们点击【退出】,退出电脑锁屏软件程序。
14、以上即:Windows10系统电脑锁屏设置的四种方法,亲测有效,供朋友们参考和使用。
声明:本网站引用、摘录或转载内容仅供网站访问者交流或参考,不代表本站立场,如存在版权或非法内容,请联系站长删除,联系邮箱:site.kefu@qq.com。
阅读量:23
阅读量:60
阅读量:90
阅读量:35
阅读量:50