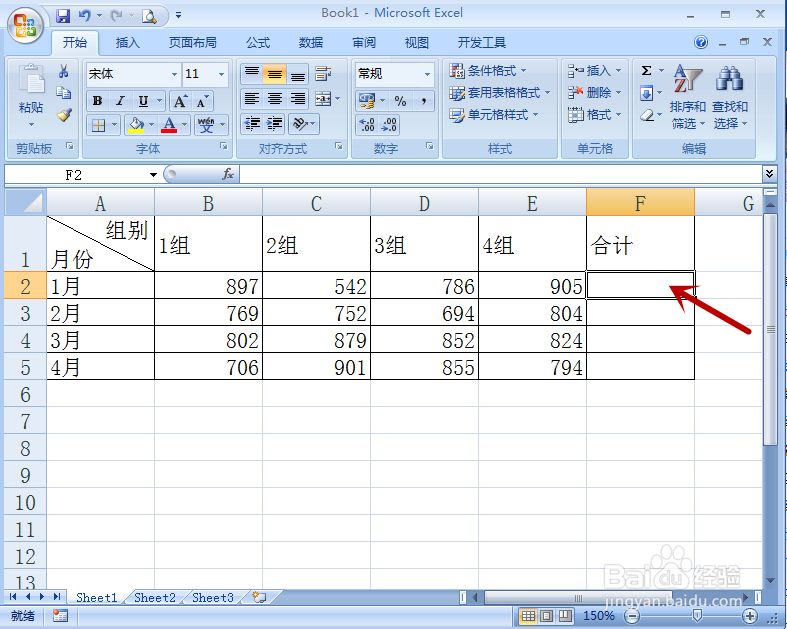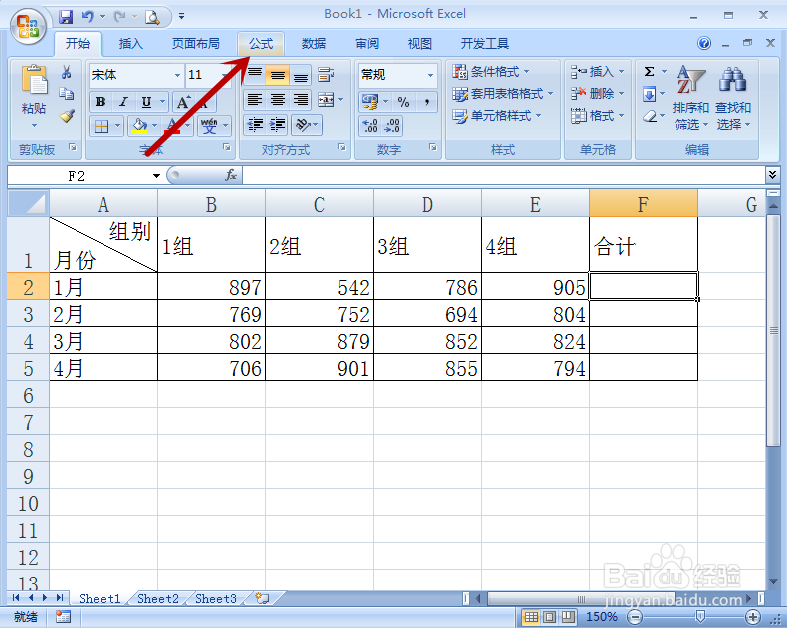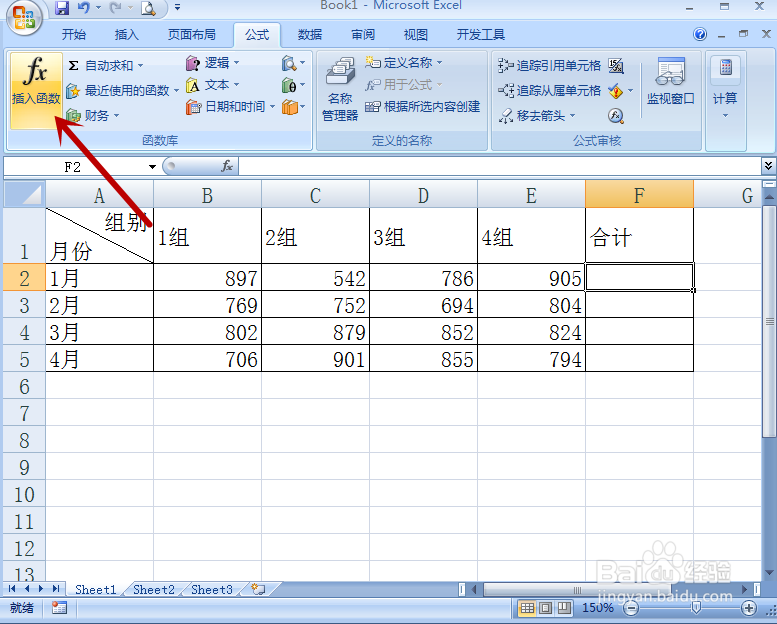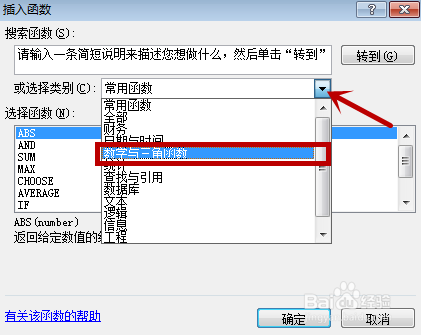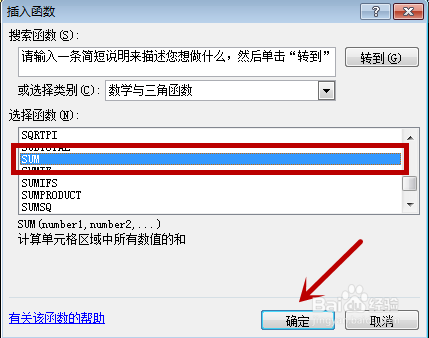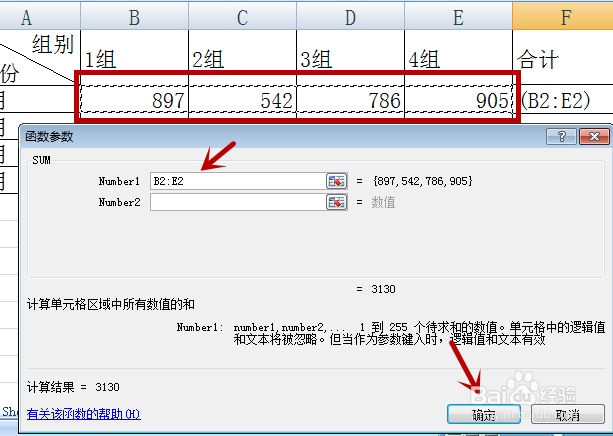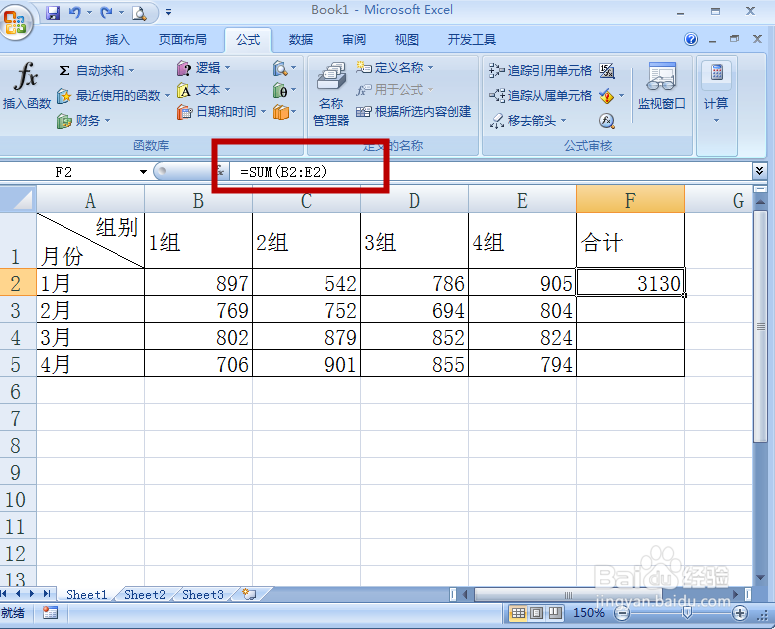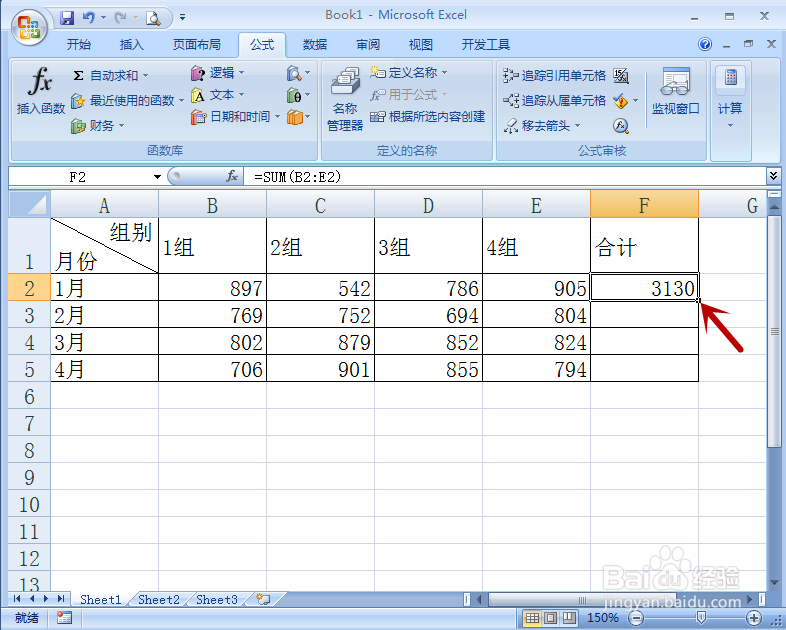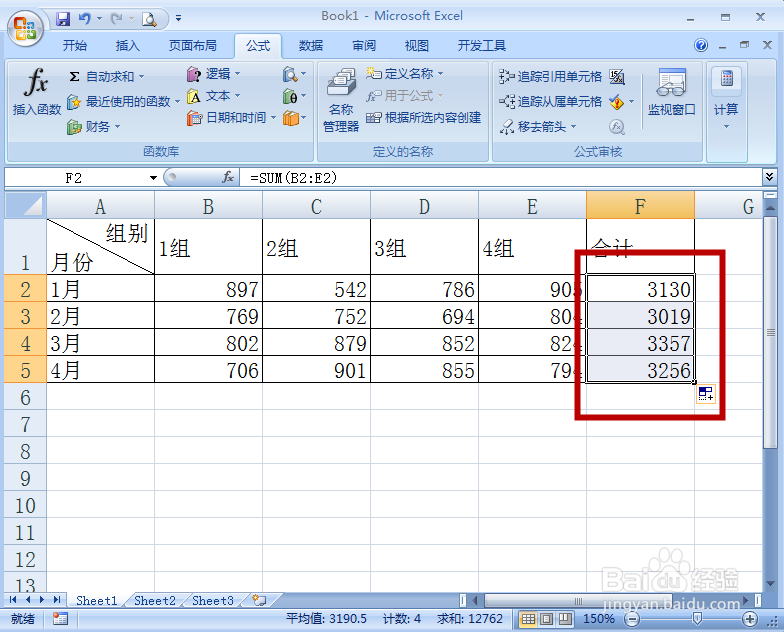Excel2007求和公式SUM如何求和的使用方法
1、将Excel2007需要求和的表格打开后,先点击求和结果要显示的单元格一下,一般点击求和数据后面的单元格,我根据表格的特点,点击数据后面“合计”的单元格,求和的数据就能在这里面显示。
2、下面点击界面上方功能选项中的“公式”选项,在这里面可以找打求和的公式。
3、下面再打开的选项中,点击最左侧的“插入函数”,里面有各种类型的函数,可以打开插入函数的选择窗口。
4、下面在插入函数的窗口,点击选择类别的下拉箭头,再里面找到“数学与三角函数”,选中打开。
5、下面再里面拖动滑块找打“SUM”函数,我们选中后点击下面的“确定”。
6、下面会弹出新的界面,我们腱懒幺冁鼠标点击输入数据范围的框,再按住Shift按键,点击数据的范围,即可在里面看到数据范围已经选中。也可以按住Ctrl按键,选择不连续的数据进行求和,再点击“确定”即可,如图所示。
7、下面就可以看到求和范围的数据总值就显示出来啦,是不是很方便,不用自己一个一个的计算。
8、在上方可以看到显示的公式,按照上面的公式手动输入也可以进行求和,但是需要自己对公式比较熟悉,能够将公式的输入方法和公式记住才能这样使用,不过会更加方便。
9、如果数据表是整齐的一列或是一横进行求和,我们可以将求和结果的单元格点击一下,鼠标放在单元格的右下角,即可出现一个加号后,按鳝茹挝沆住不动向下拖动,就可以将所有的数据一次进行求和,松开鼠标后,所有的数据就都会出现求和的结果。
声明:本网站引用、摘录或转载内容仅供网站访问者交流或参考,不代表本站立场,如存在版权或非法内容,请联系站长删除,联系邮箱:site.kefu@qq.com。
阅读量:42
阅读量:47
阅读量:52
阅读量:62
阅读量:58