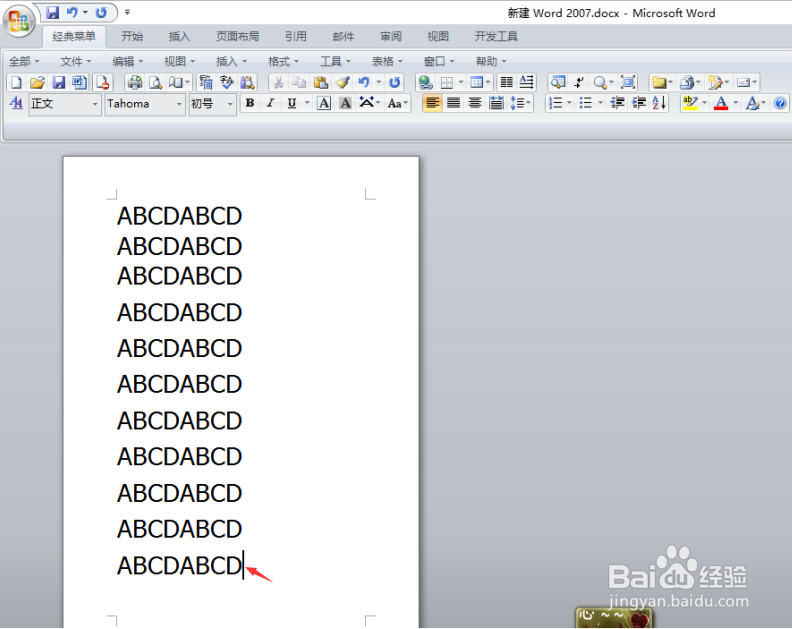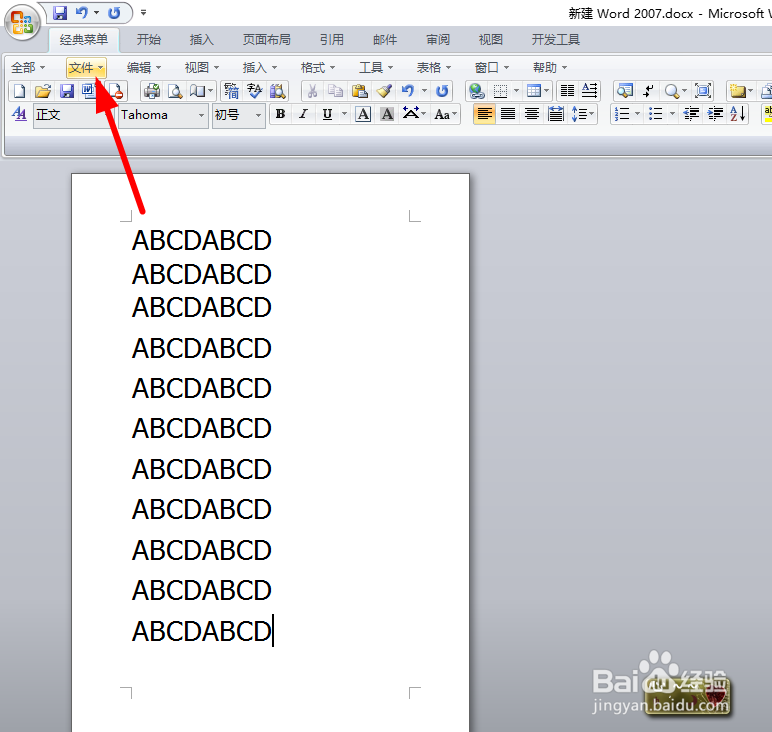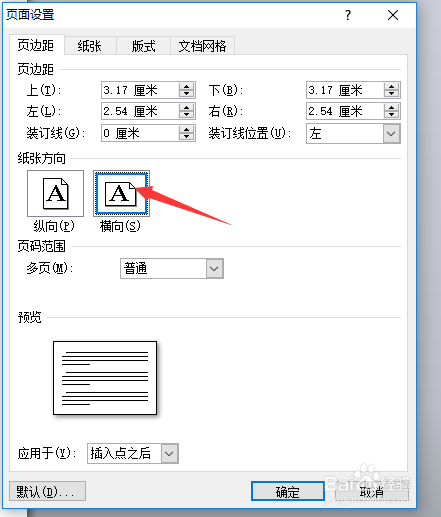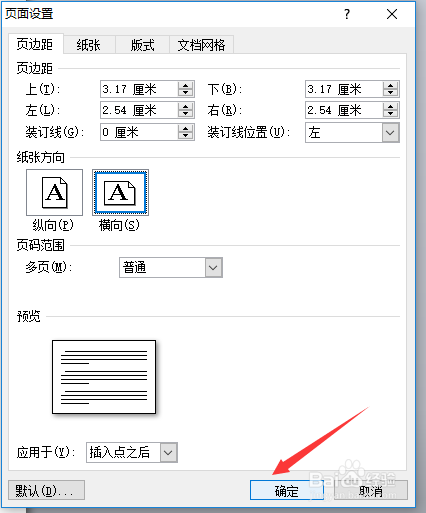Word文档中在纵向页面插入横向页面
1、打开Word文档,编辑好一页后,将光标移动页尾。
2、单击“文件”。
3、在弹出的快捷菜单单击“页面设置”。
4、在“页面设置”选项中“页面设置”。
5、在弹出的”页面设置”对话框中的“应用于”选项选择“插入点之后”。
6、在”页面设置”对话框中纸张方向单击“横向”。
7、单击”页面设置”对话框中”确定“。
8、这样Word文档中在纵向页面就能插入横向页面。如下图:
声明:本网站引用、摘录或转载内容仅供网站访问者交流或参考,不代表本站立场,如存在版权或非法内容,请联系站长删除,联系邮箱:site.kefu@qq.com。
阅读量:95
阅读量:58
阅读量:23
阅读量:56
阅读量:37