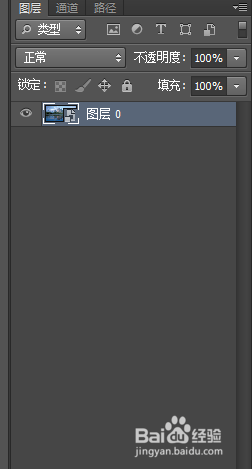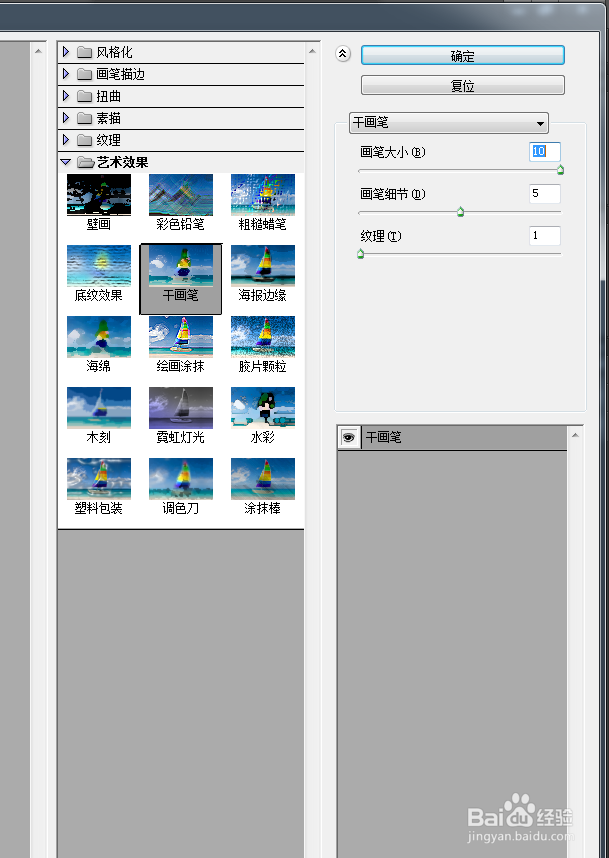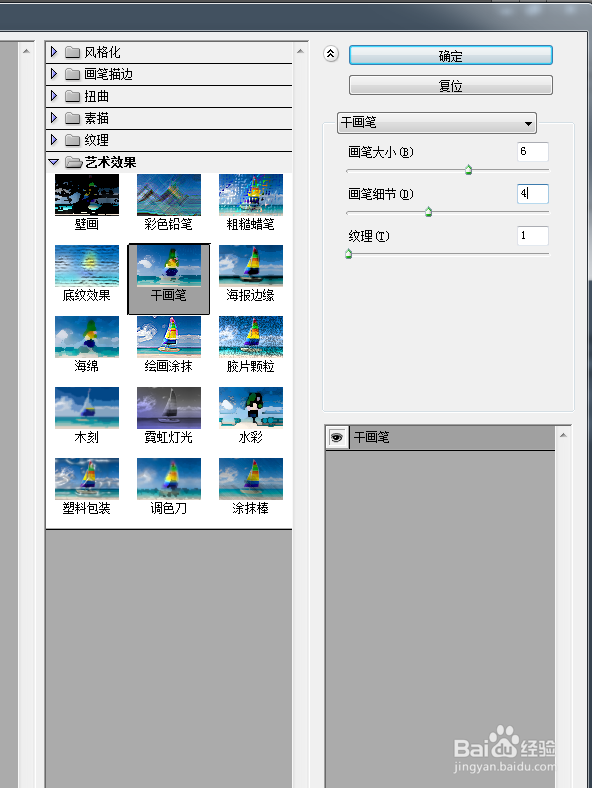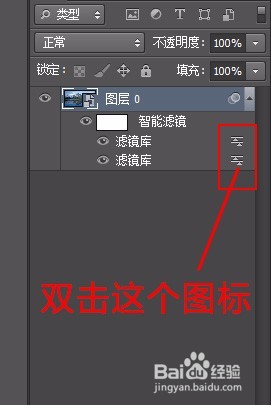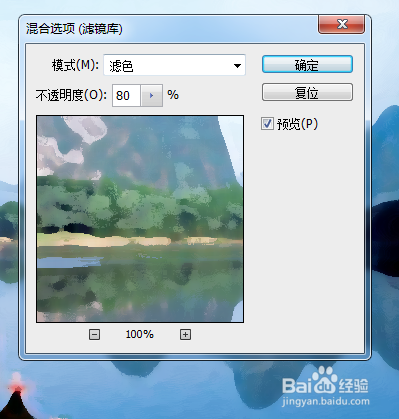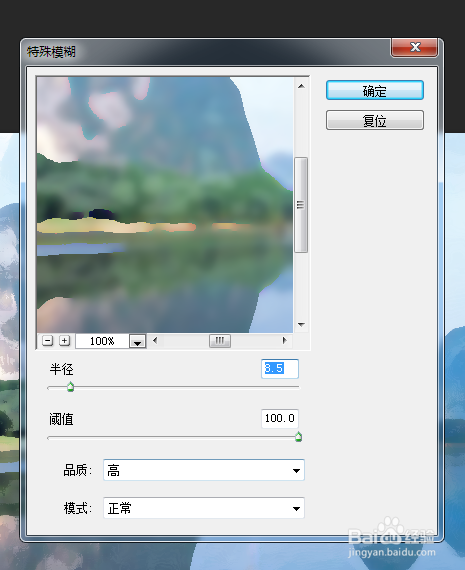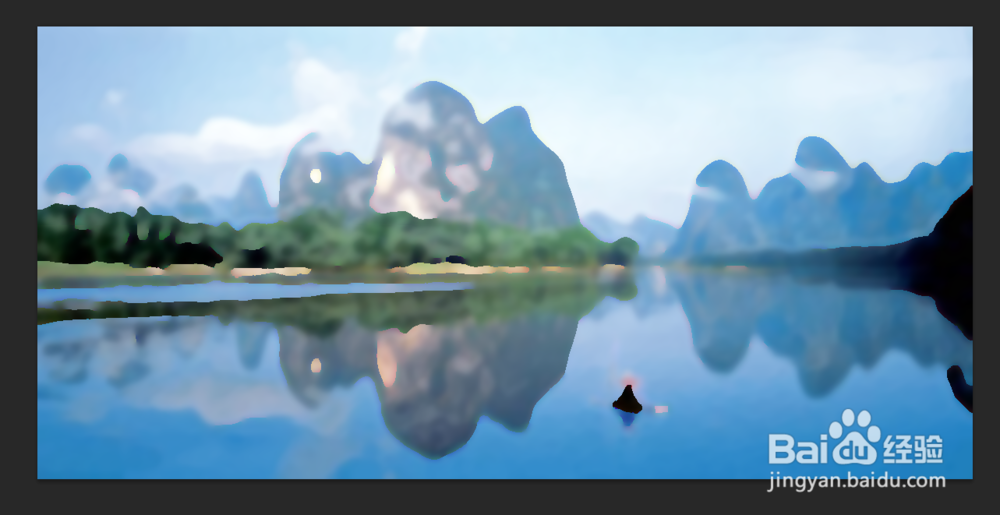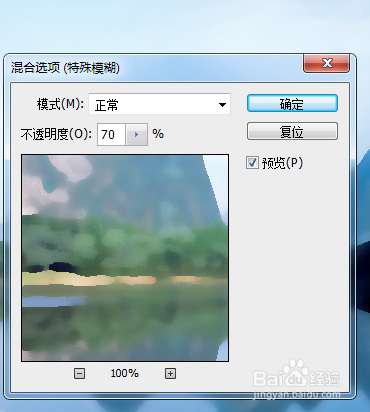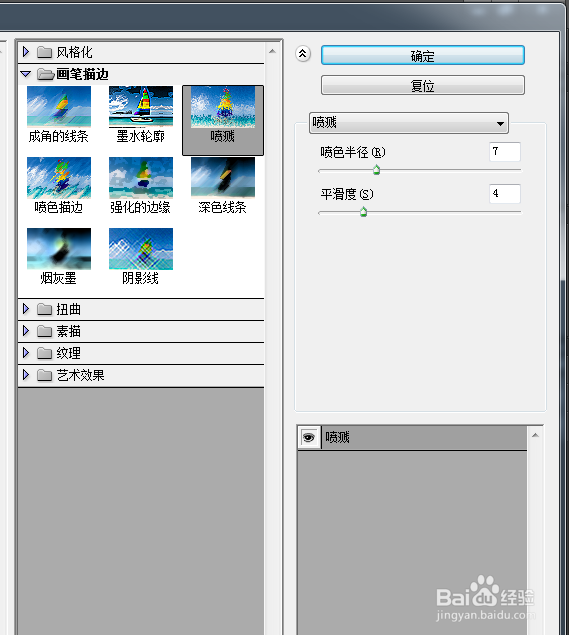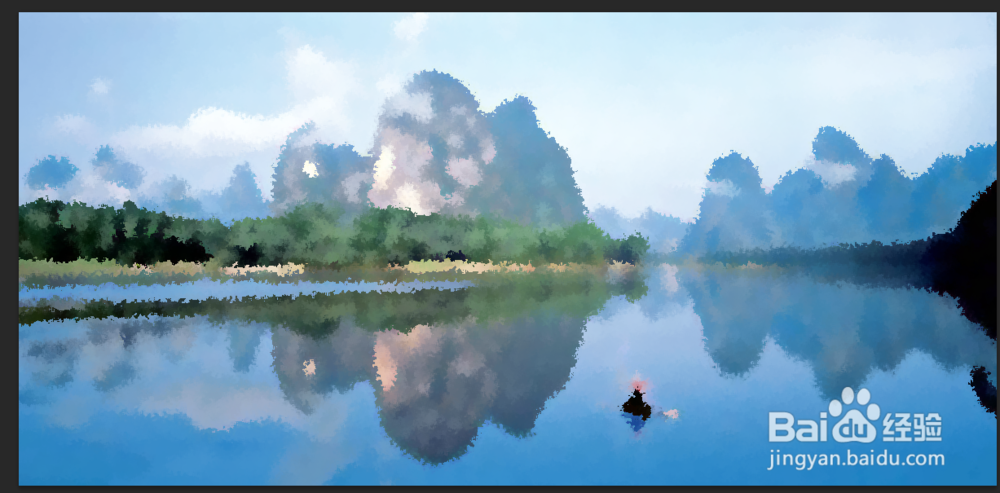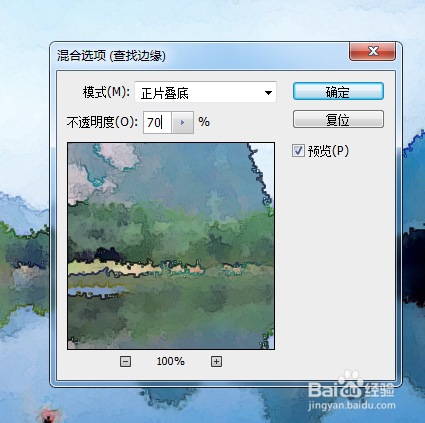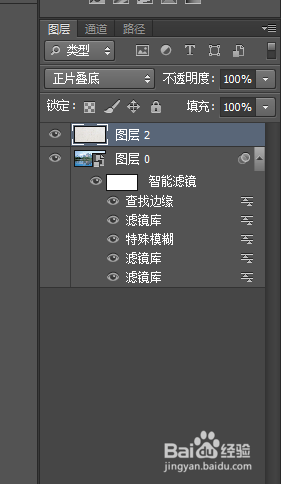PS如何制作水彩风格照片
1、选择一张你要处理的素勤崞擒啶材,或者需要处理的照片。打开PS,打开素材或者照片。双击图层把背景图层转变为可操作的普通土层,然后选中图层→右键→转为智能图层。
2、选中智能图层,执行滤镜→艺术效果(滤镜库)→干画笔,在参数面板中将画笔大小改为最大,而画笔细节为5,纹理为1。运用这些参数,
3、再次执行滤镜干画笔,这一次的参数稍作修改。画笔大小改为6,画笔细节改为4,纹理为1。
4、转到图层面板中图层下方的智能滤镜中会有出现所运用的滤镜列表。点击最上方的“干画笔”右侧有一稍僚敉视个小图标,将混合模式改为“滤色”,透明度降至80%。也可以运用其他的混合模式(适合自己的需要就行)。
5、执行滤镜→模糊→特殊模糊,在特殊模糊的参数面板中将模糊半径设置为8.5(参数可根据自己的素材而定),阈值设置为100,品质下拉框中选择“高”。
6、点击特殊模糊右侧的图标,在混合选项中将透明度降至70%。
7、执行滤镜→滤镜库→画笔描边→喷溅,设置喷色半径为7,平滑度为4。
8、执行滤镜→风格化→查找边缘。转到图层面板点击查找边缘右侧的小图标,在混合选项面板中将上一步所用滤镜的混合模式改为“正片叠底”,透明度降至70%。效果如下:
9、接下我们将为整个画面增加纹理,增加纹理的方法比较简单。找到合适的纸质纹理素材,并将素材叠加到原有图层上方,将混合模式改为正片叠底,适当调整透明度。
10、最后就是对素材的其他处理了,可以添加一些文字衬托,也可以利用画笔工具增加一些效果。总之达到你需要的效果就好了。可以对比一下效果:
声明:本网站引用、摘录或转载内容仅供网站访问者交流或参考,不代表本站立场,如存在版权或非法内容,请联系站长删除,联系邮箱:site.kefu@qq.com。
阅读量:52
阅读量:49
阅读量:25
阅读量:54
阅读量:40