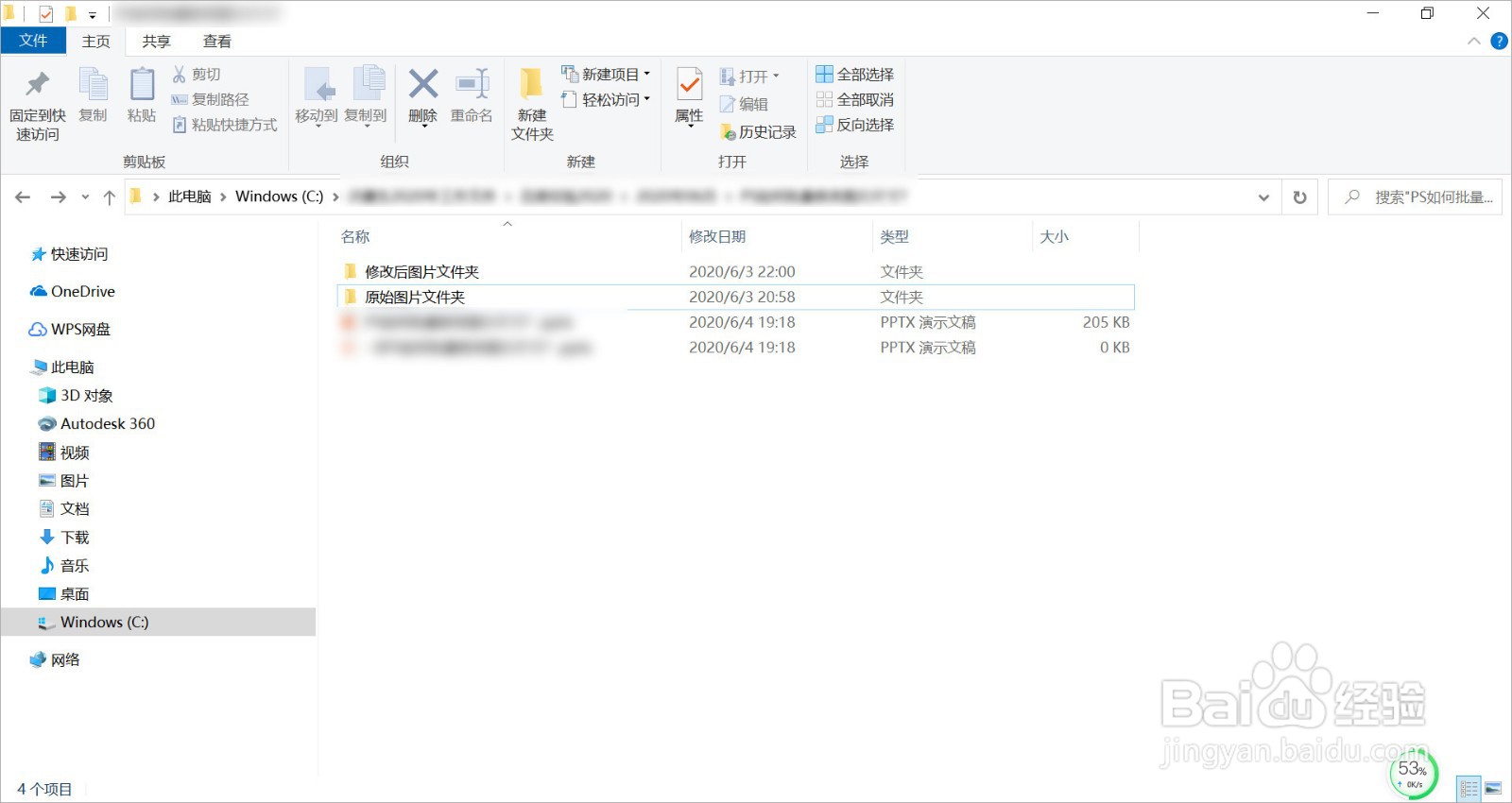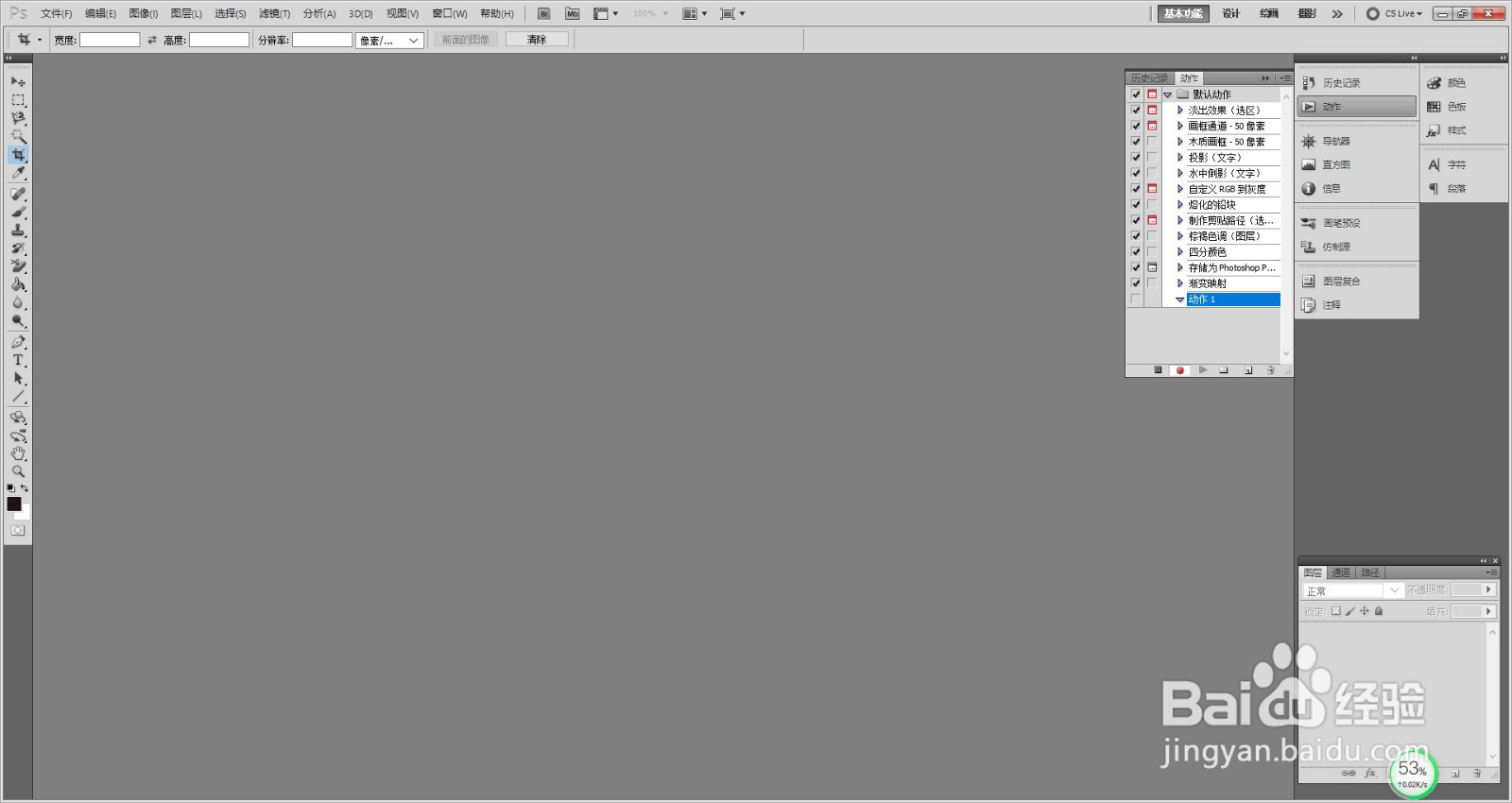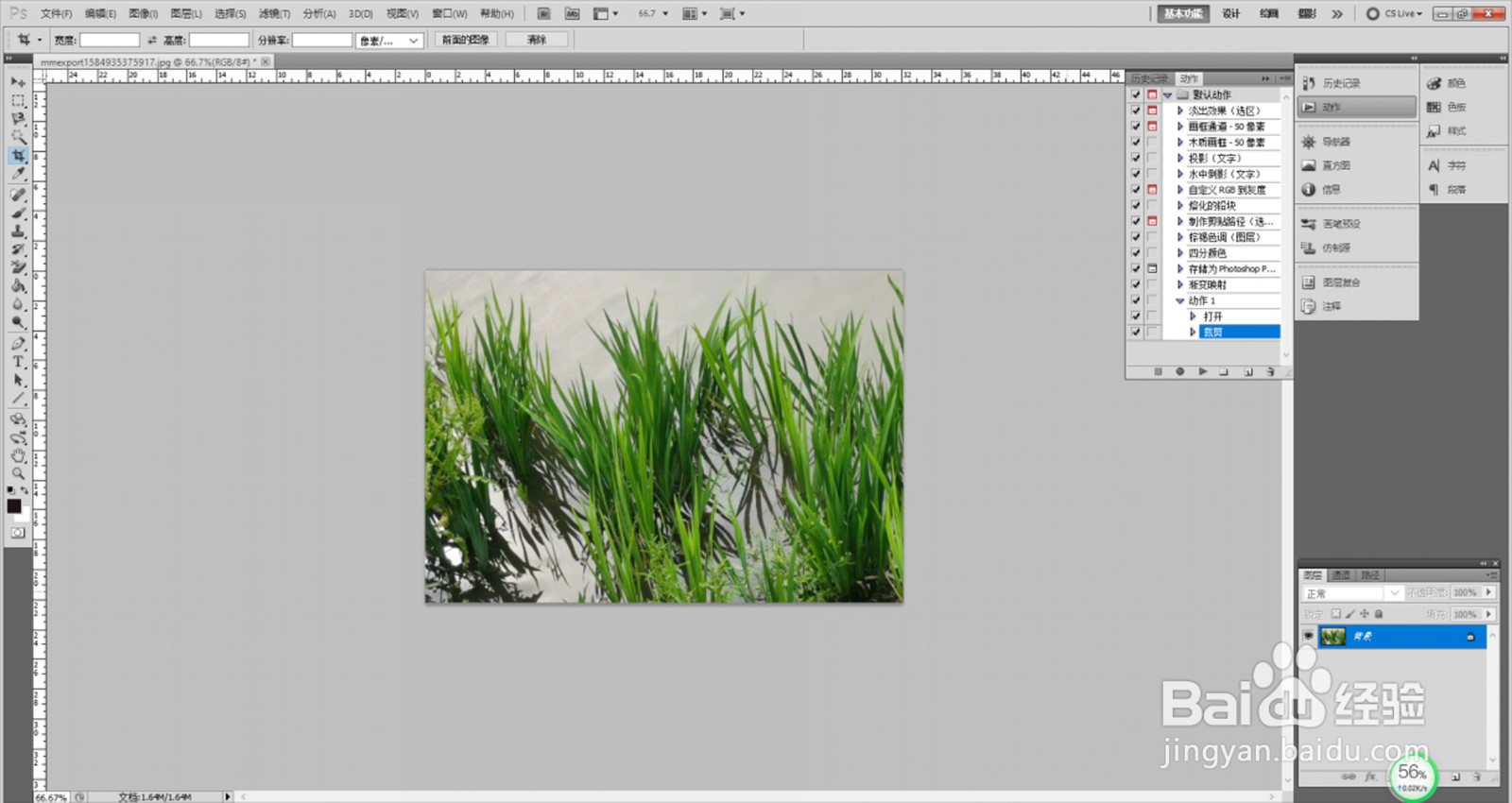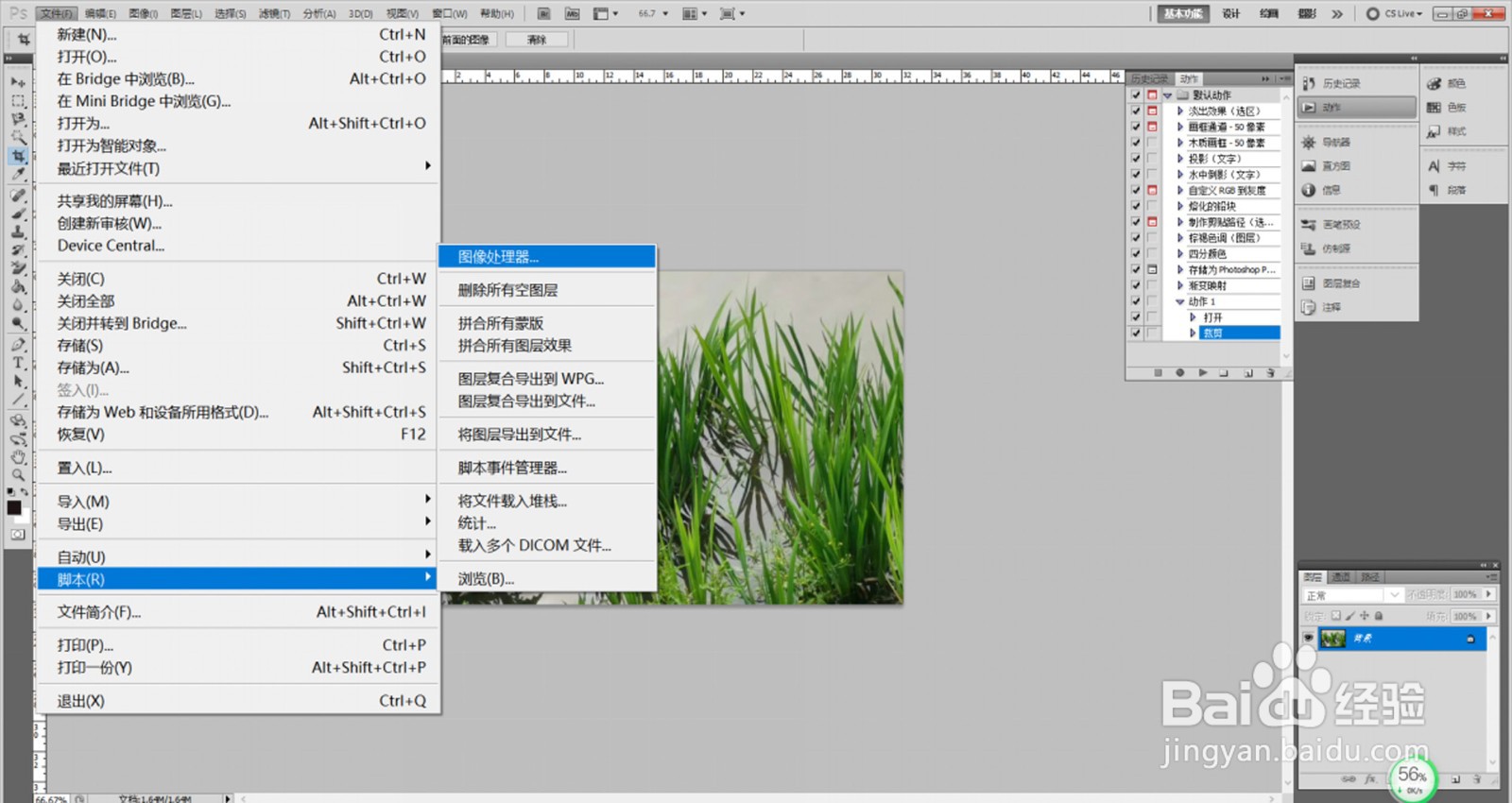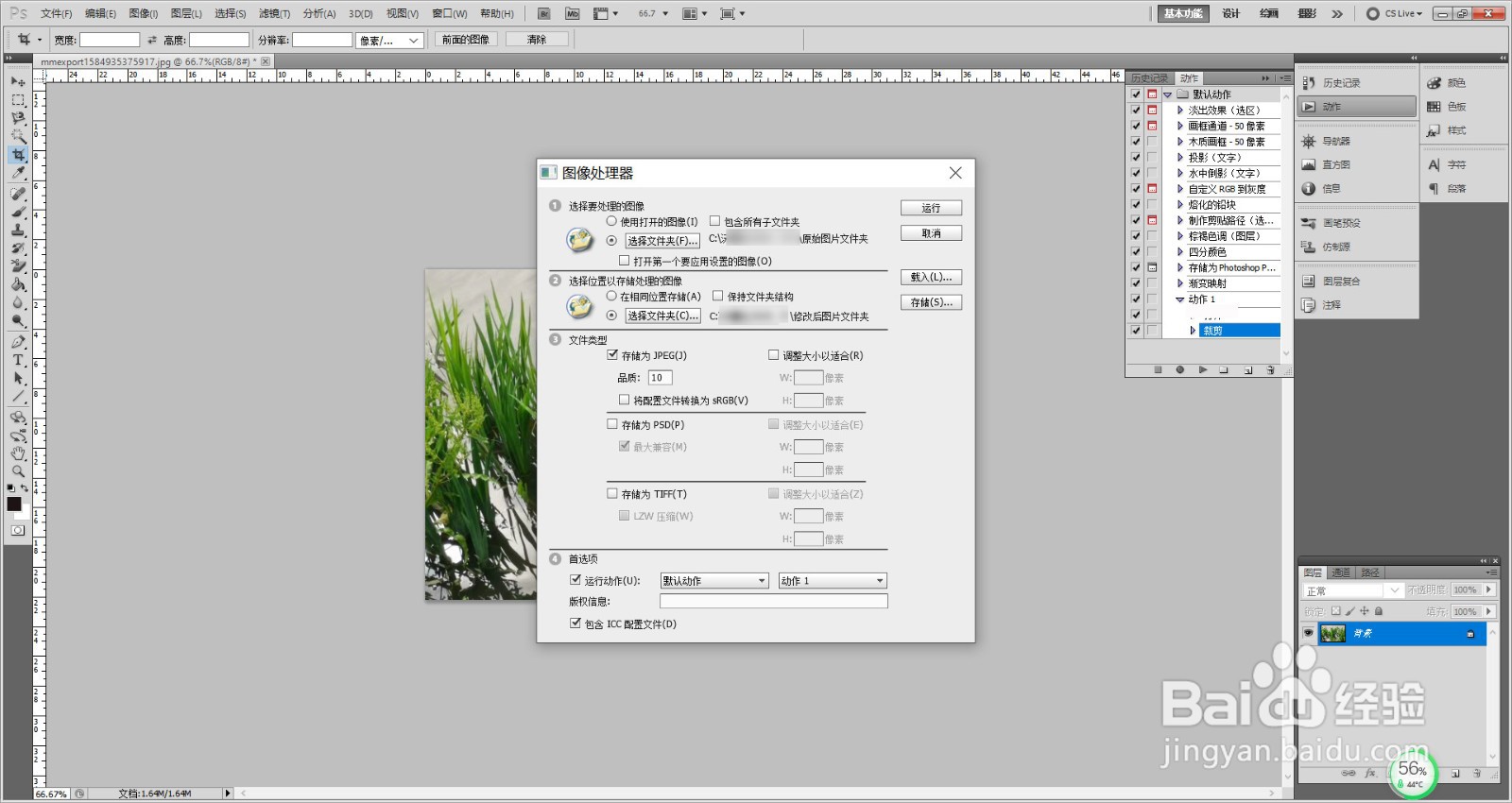PS如何批量修改图片尺寸
1、在电脑上建两个文件夹,一个是原始图片文件夹,用于存放要转换的图片,另一个是修改后图片文件夹,用于存放转换后的图片。
2、运行PS软件,点击菜单栏【窗口】下拉菜单下的【动作】,页面弹出动作对话框。鼠标左键点击下面的【创建新动作】图标,页面弹出【新建动作】对话窗口,输入名称后,点击【记录】。
3、点击菜单栏【文件】下拉菜单中的【打开】,打开一张图片。修改图片的大小后,点击Enter键。然后点击【动作】对话窗口下面的【停止播放/记录】图标,删除开始动作。
4、点击菜单栏【文件】下拉菜单中的【脚本】选项,然后点击【图形处理器】,页面弹出【图形处理器】对话框。
5、在【图形处理器】对话窗口,选择要处理的图形文件夹和用于存放处理后图片的文件夹。选择【文件类型】,【首选项】选择动作1。定义参数完毕后,点击【运行】,图片就会进行批量处理。
6、总结:1.在电脑上建两个文件夹,一个是原始图片文件夹,用于存放要转换的图片,另一个是修改后图片文件夹,用于存放转换后的图片。2.运行PS软件,点吁炷纪顼击菜单栏【窗口】下拉菜单下的【动作】,页面弹出动作对话框。鼠标左键点击下面的【创建新动作】图标,页面弹出【新建动作】对话窗口,输入名称后,点击【记录】。3.点击菜单栏【文件】下拉菜单中的【打开】,打开一张图片。修改图片的大小后,点击Enter键。然后点击【动作】对话窗口下面的【停止播放/记录】图标,删除开始动作。4.点击菜单栏【文件】下拉菜单中的【脚本】选项,然后点击【图形处理器】,页面弹出【图形处理器】对话框。5.在【图形处理器】对话窗口,选择要处理的图形文件夹和用于存放处理后图片的文件夹。选择【文件类型】,【首选项】选择动作1。定义参数完毕后,点击【运行】,图片就会进行批量处理。
声明:本网站引用、摘录或转载内容仅供网站访问者交流或参考,不代表本站立场,如存在版权或非法内容,请联系站长删除,联系邮箱:site.kefu@qq.com。
阅读量:47
阅读量:38
阅读量:73
阅读量:94
阅读量:58