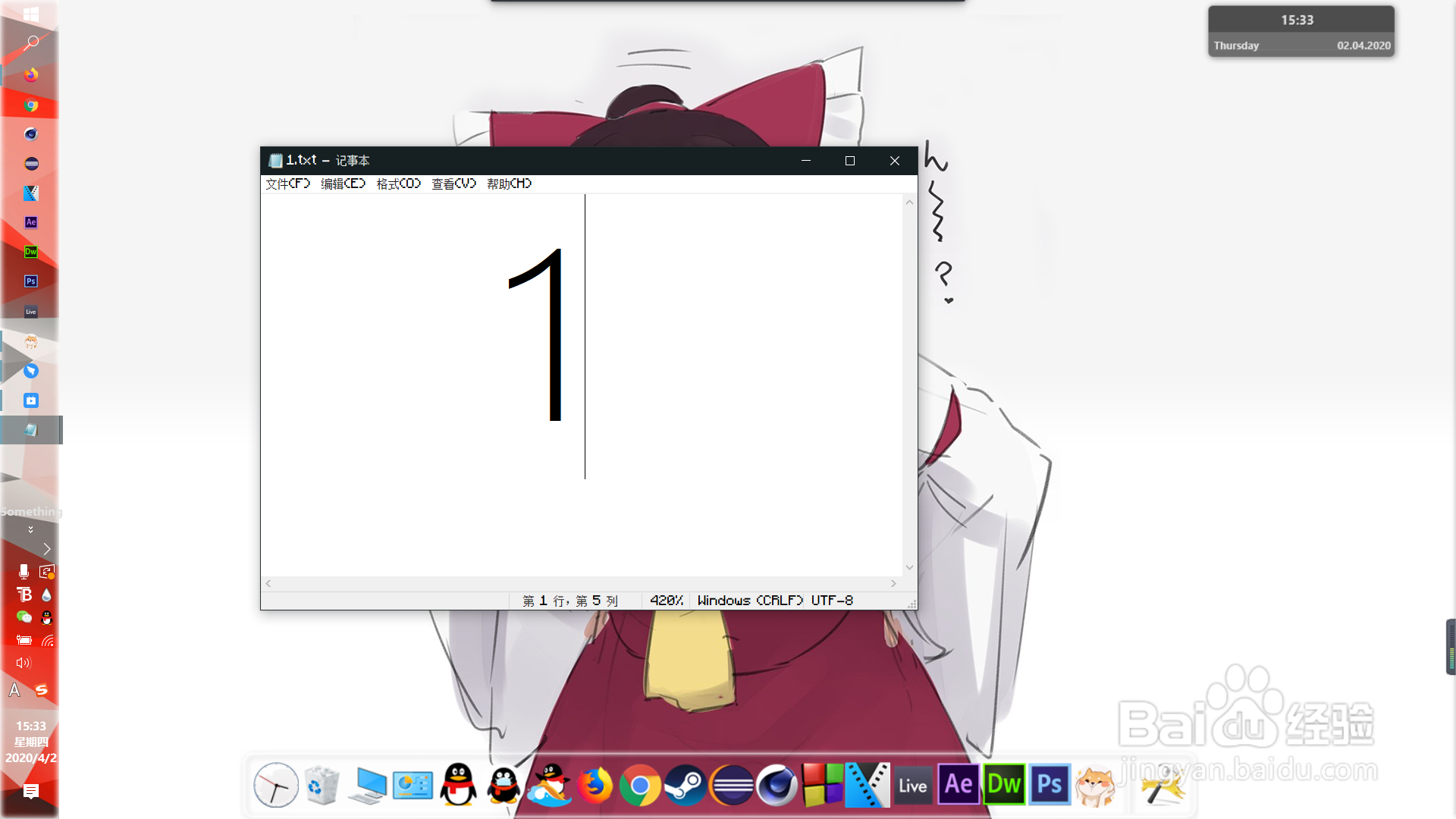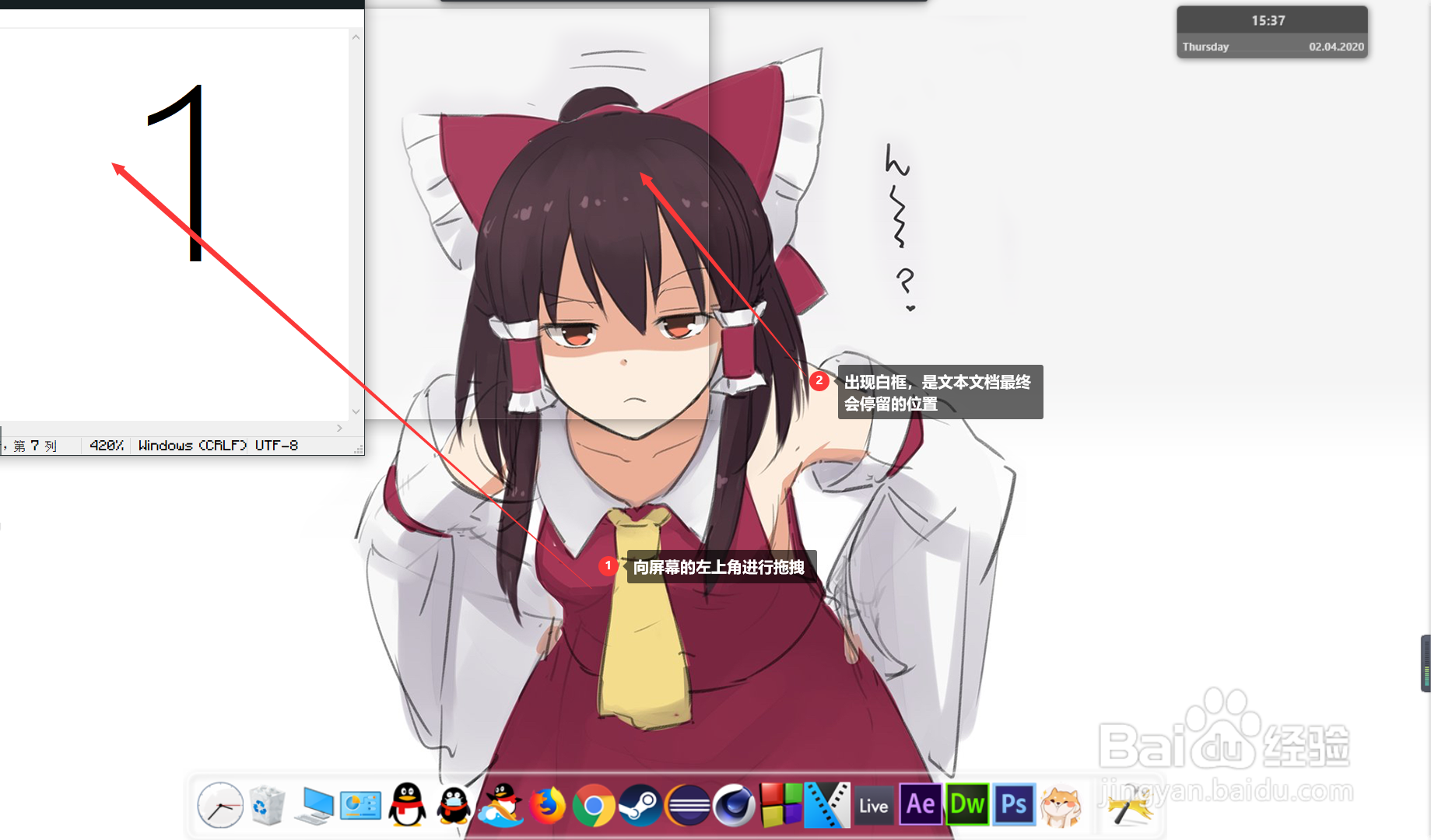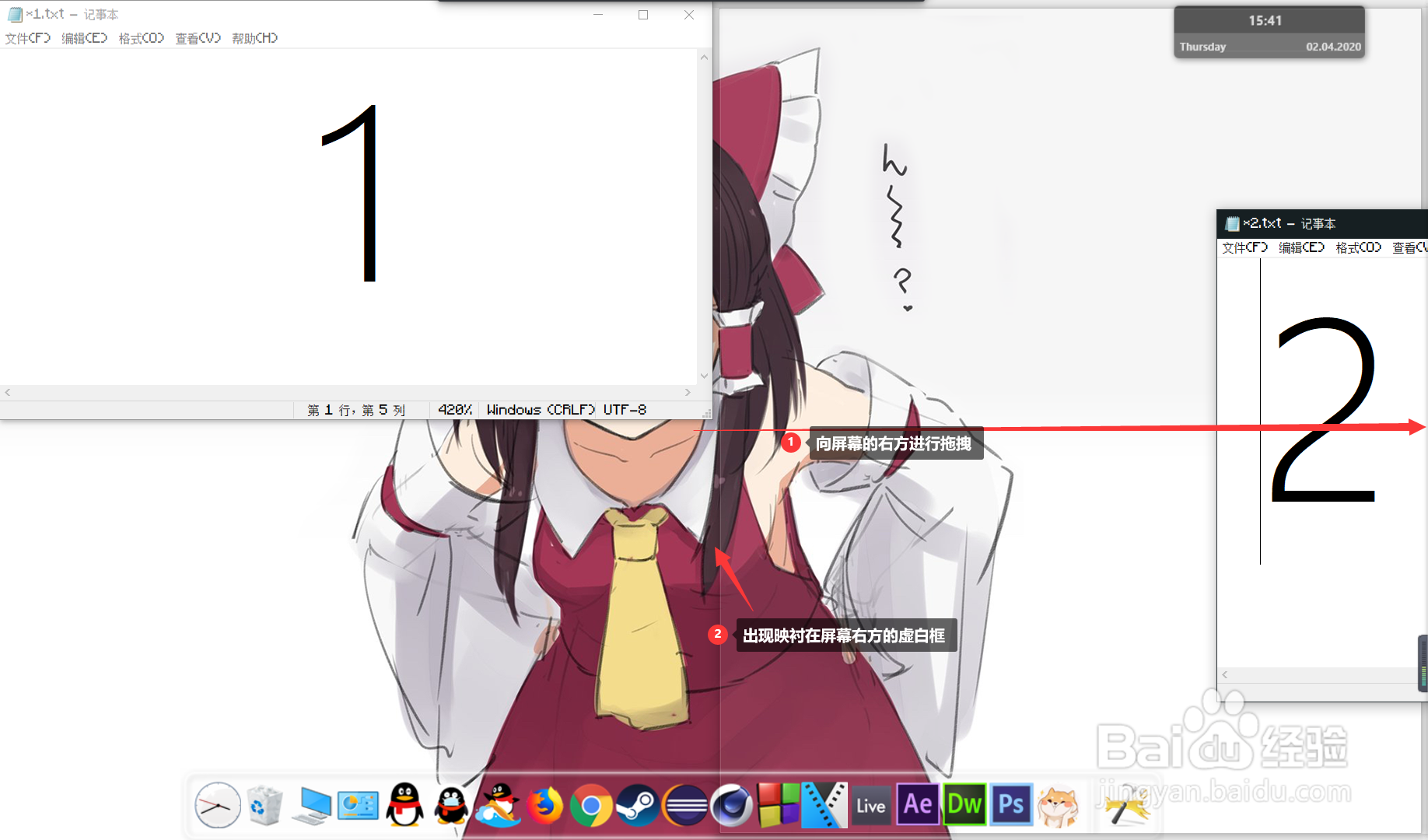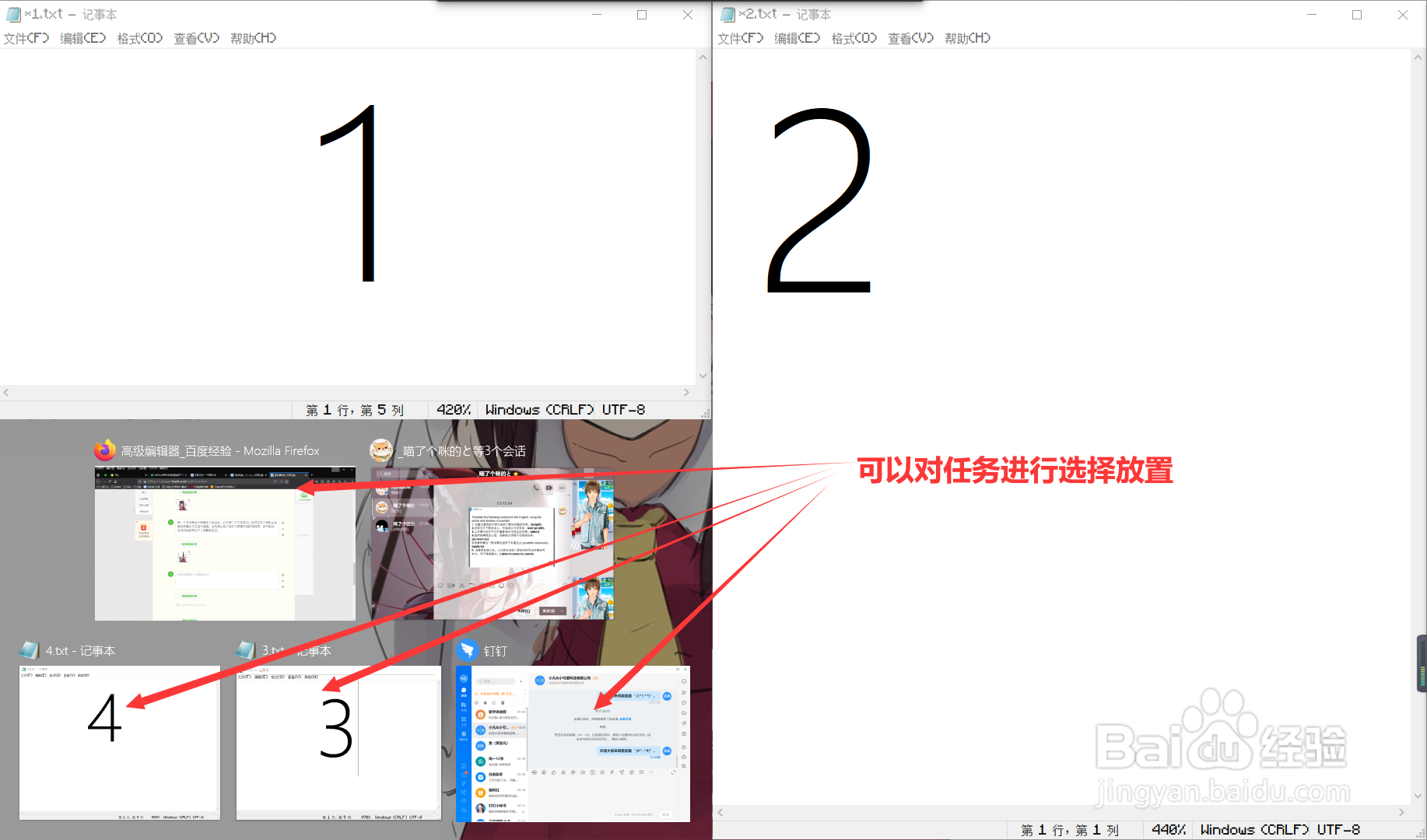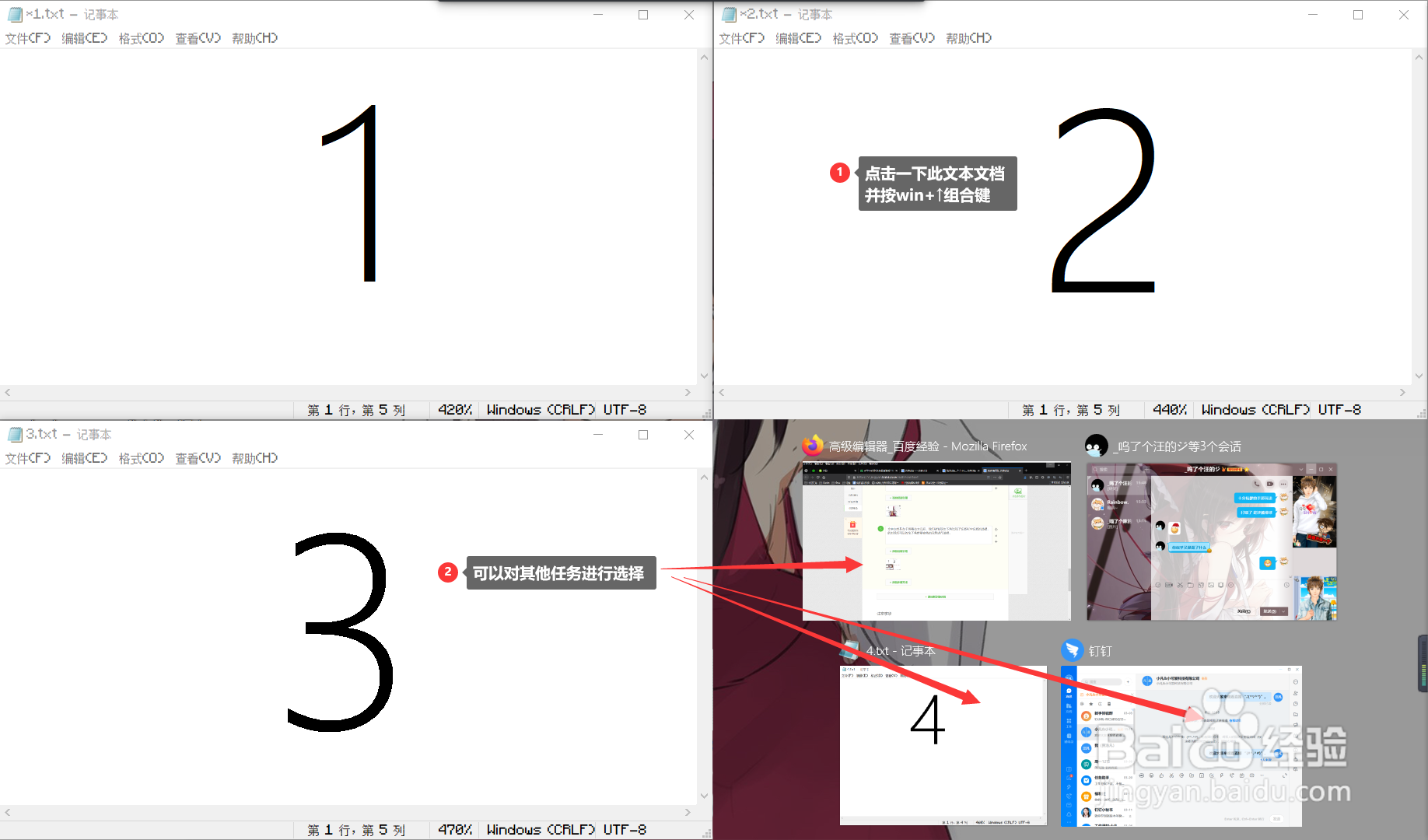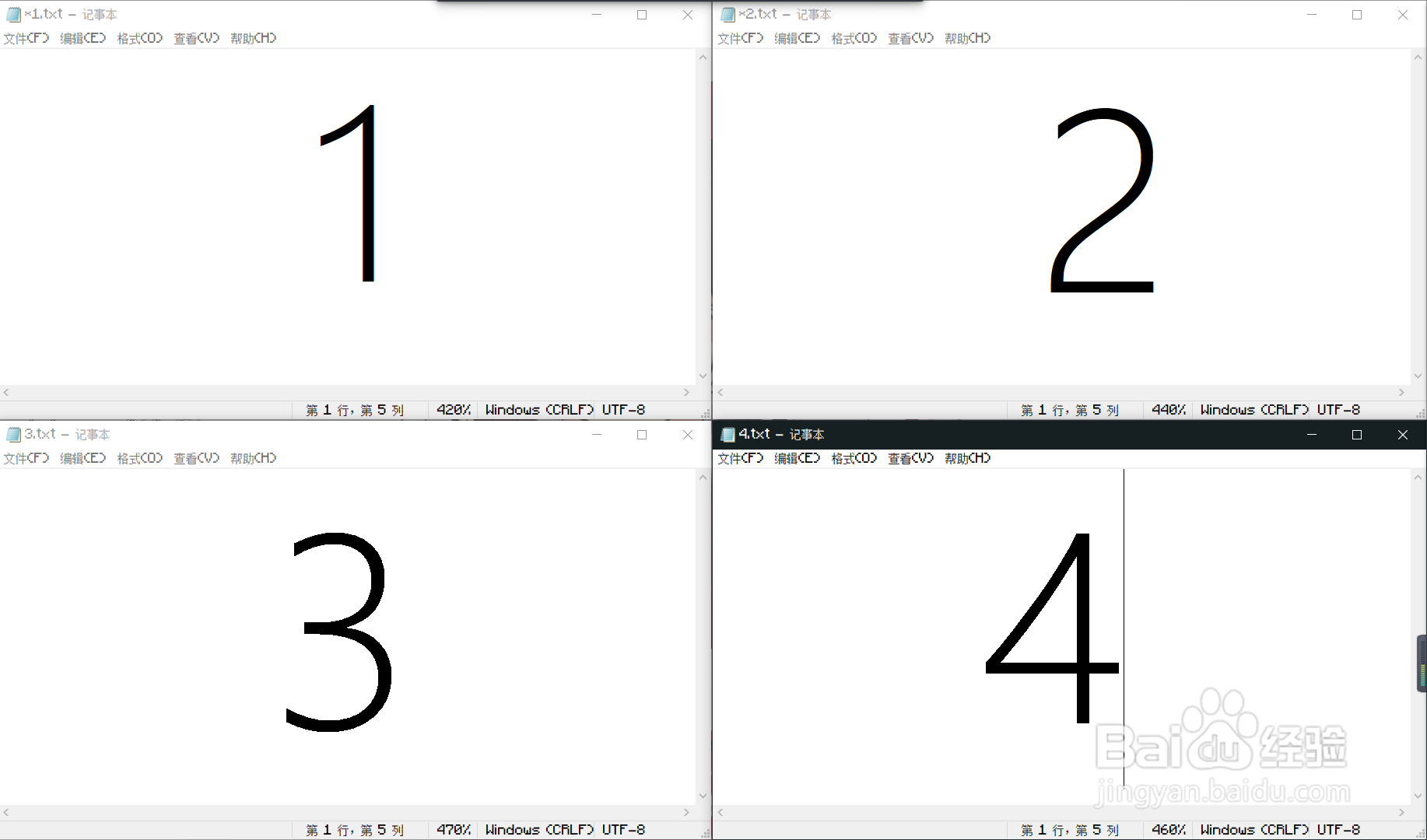windows10如何使用分屏功能
1、首先我们以下面这四个文本文档为例,对windows10的分屏功能进行讲解。
2、打开这四个文本文档,笔者这里将他们标上序号以方便演示,这里要想对这四个文本文档操作的时候会比较不方便,因为时刻需要调整文本框的大小以及切换窗口。
3、为了方便演示,先将其他几个文本文档最小化,只留下编号为1的文本文档。
4、我们对文本文档的上边框进行拖拽,并拖拽到屏幕的左上角,会发现出现了比文本框略大的虚白框,并且映衬在屏幕的左上角部分,这就是这个文本文档最终会存在的位就女蒿鸳置,放开鼠标,文本文档就停留在屏幕的左上角了,十分方便。
5、第一个文本框处于屏幕左上角以后,打开第二个文本文档,拉住文本文档的上边缘向屏幕的右方进行拖嘟赀槽馓拽,会发现出现了映衬于屏幕右端的虚白框,放开鼠标,文本文档则存在于了屏幕的右方。
6、文本文档存在于屏幕右方以后,我们会发现左下角出现了任务栏中任务的选择,此时我们可以对左下角想要安放的任务进行选择。
7、接着我们点击一下标号为2的文本文档,然后按win+↑组合键,可以把标号为2的文本文档缩小到屏幕的右上角部分。并且对右下角想要安放的任务进行选择。
8、最终分屏的结果如下图所示。
声明:本网站引用、摘录或转载内容仅供网站访问者交流或参考,不代表本站立场,如存在版权或非法内容,请联系站长删除,联系邮箱:site.kefu@qq.com。
阅读量:95
阅读量:38
阅读量:29
阅读量:29
阅读量:51