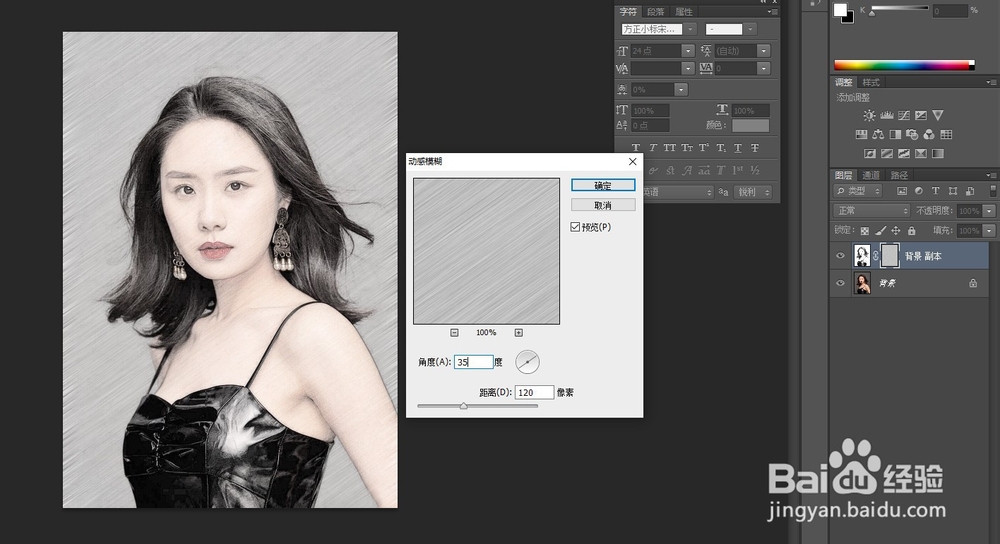【PS技巧】简单几步,教你把照片转化成素描画
1、将照片素材拖拽进ps,同时ctrl+j复制一层,按ctrl+shift+u去色。
2、然后按ctrl+j复制一层,按ctrl+i执行反相操作。
3、将图层的混合模式改为颜色减淡,效果如图。
4、点击滤镜-其他-最小值,数值设为2个像素,效果如图。
5、右键图层→混合选项,按住alt键,调整下一图层小滑块至头发纹路相对清晰,效果如图。
6、将第一第二两图层按ctrl+e合并同时点击蒙版按键添加图层蒙版,效果如图。
7、点击图层蒙版,执行滤镜→杂色→添加杂色→平均分布,数值可以相对大一些。我这里选的160,效果如图。
8、继续点击滤镜→模糊→动感模糊,角度35,距离120,效果如图。
9、新建一个图层,填充色设为白色,并将拖至背景副本下方,效果如图。
10、再进行简单的装饰,OK,大功告成。最终效果:
声明:本网站引用、摘录或转载内容仅供网站访问者交流或参考,不代表本站立场,如存在版权或非法内容,请联系站长删除,联系邮箱:site.kefu@qq.com。
阅读量:46
阅读量:83
阅读量:74
阅读量:94
阅读量:76