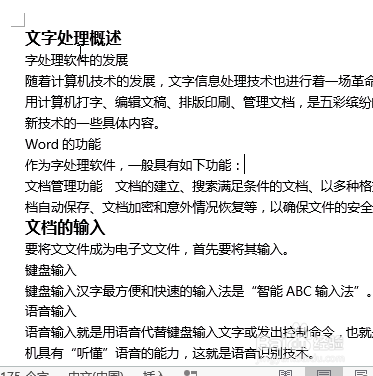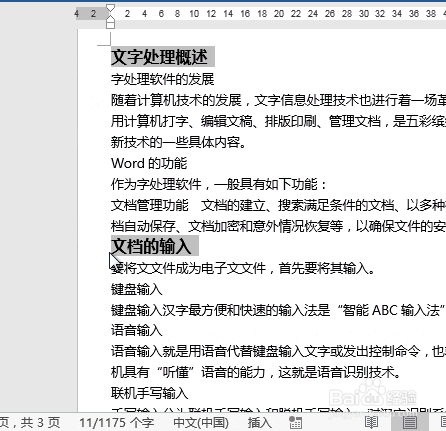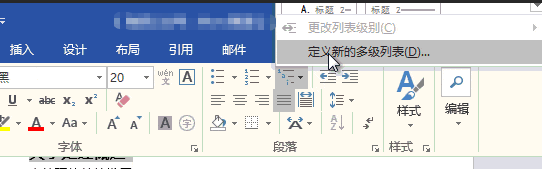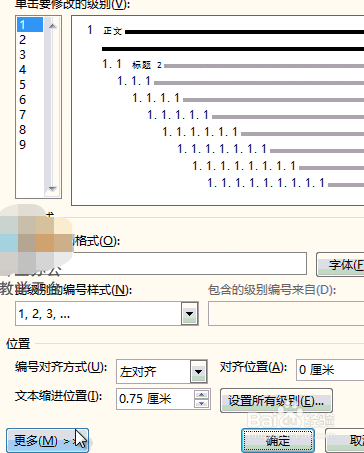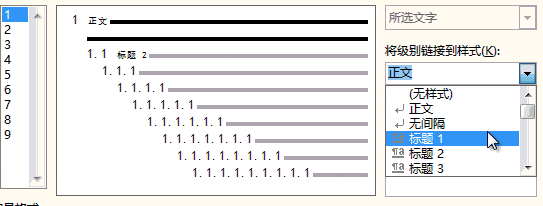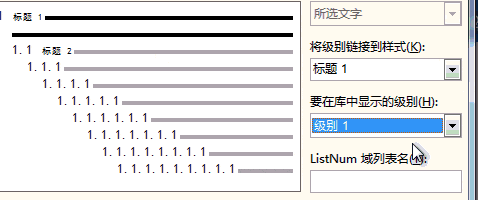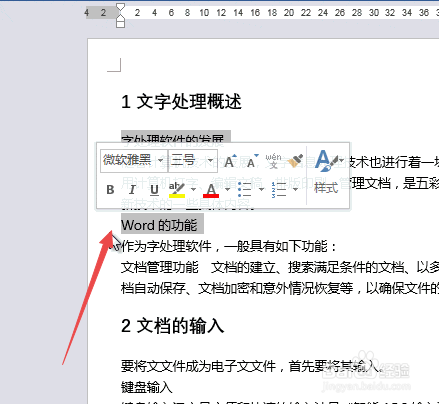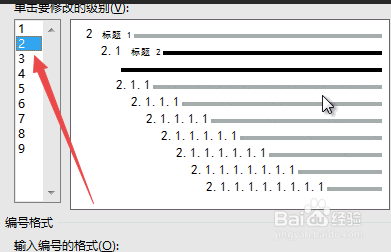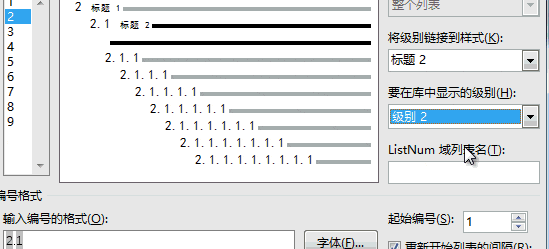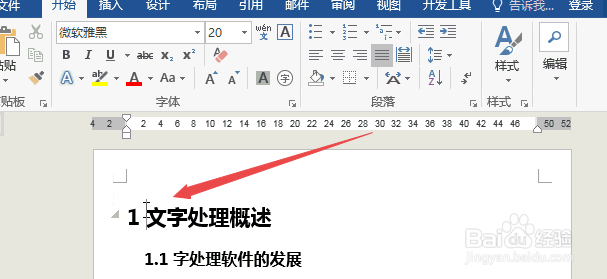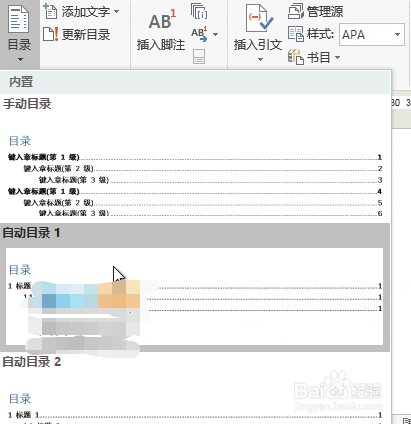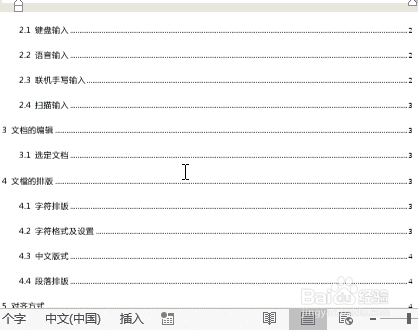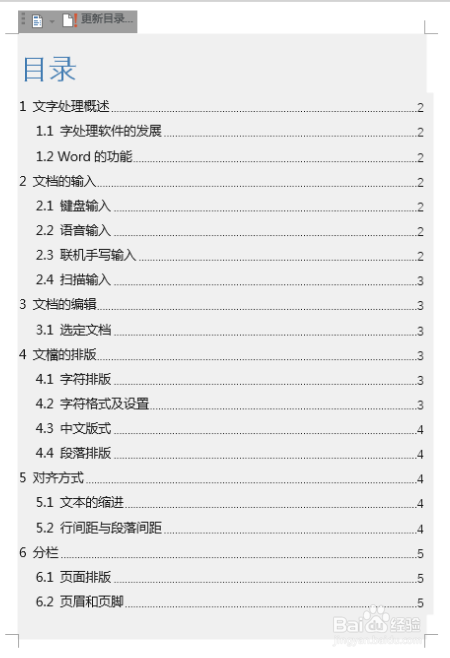word如何自动生成目录
1、点击打开word 文档
2、按住ctrl键 将一级标题全部选中
3、一级标题全部选中后,点击 开始
4、点击段落-多级列表-自定义新的多级列表
5、级别选择1,点击 更多
6、点击 将级别链接到样式,选择:标题1
7、点击要在库中显示的级别,选择:级别1。然后点击 确定
8、然后选中全部二级标题
9、点击 开始-段落-多级列表-自定义新的多级列表-级别选择2
10、将 要在库中显示的级别,选择:级别2,然后点击 确定
11、设置好之后,将鼠标移动到开头处
12、点击 插入-页面-分页
13、然后 点击 引用-目录-选择 自动生成目录
14、然后就可以立刻生成出目录了
15、自动生成目录如下图所示:
声明:本网站引用、摘录或转载内容仅供网站访问者交流或参考,不代表本站立场,如存在版权或非法内容,请联系站长删除,联系邮箱:site.kefu@qq.com。