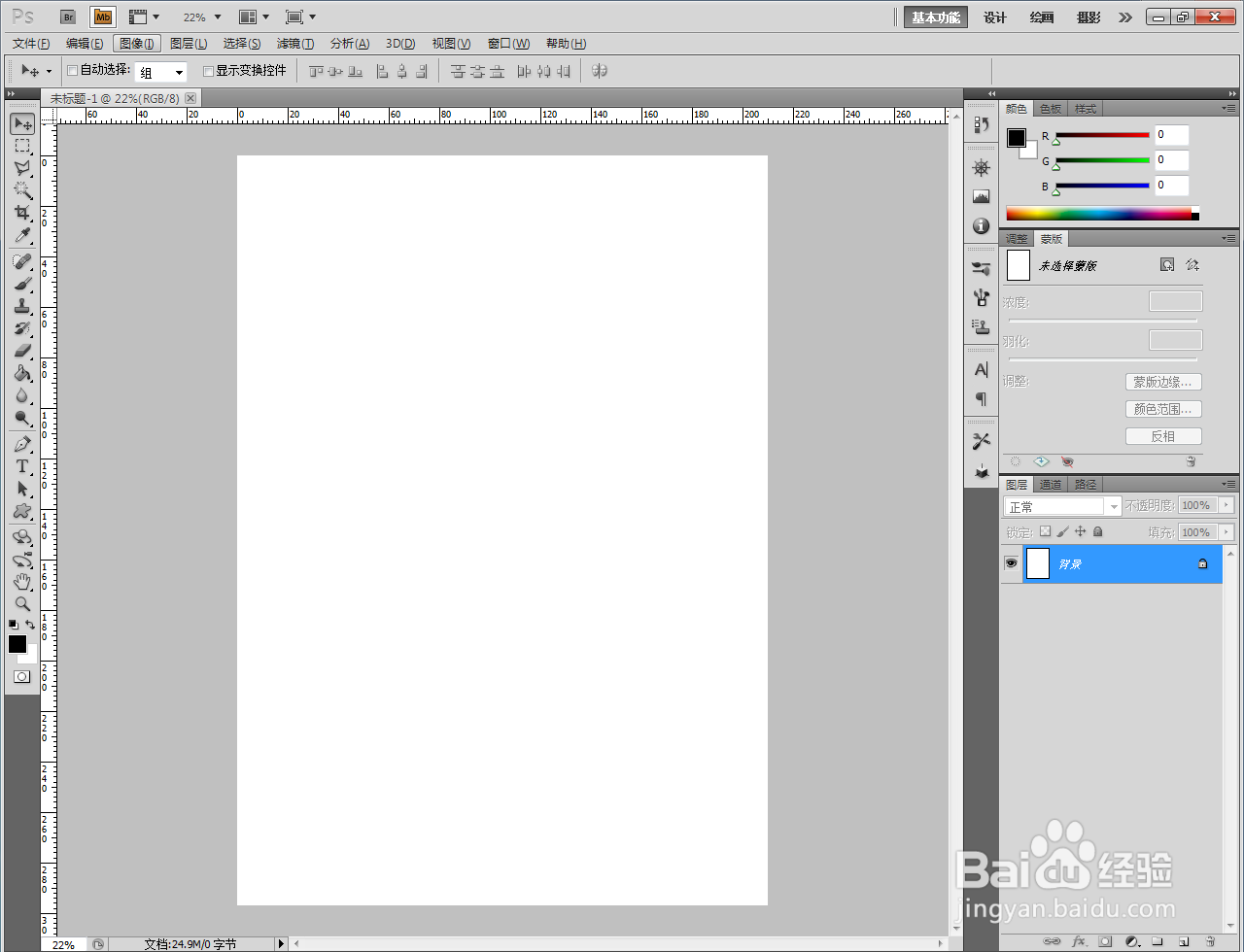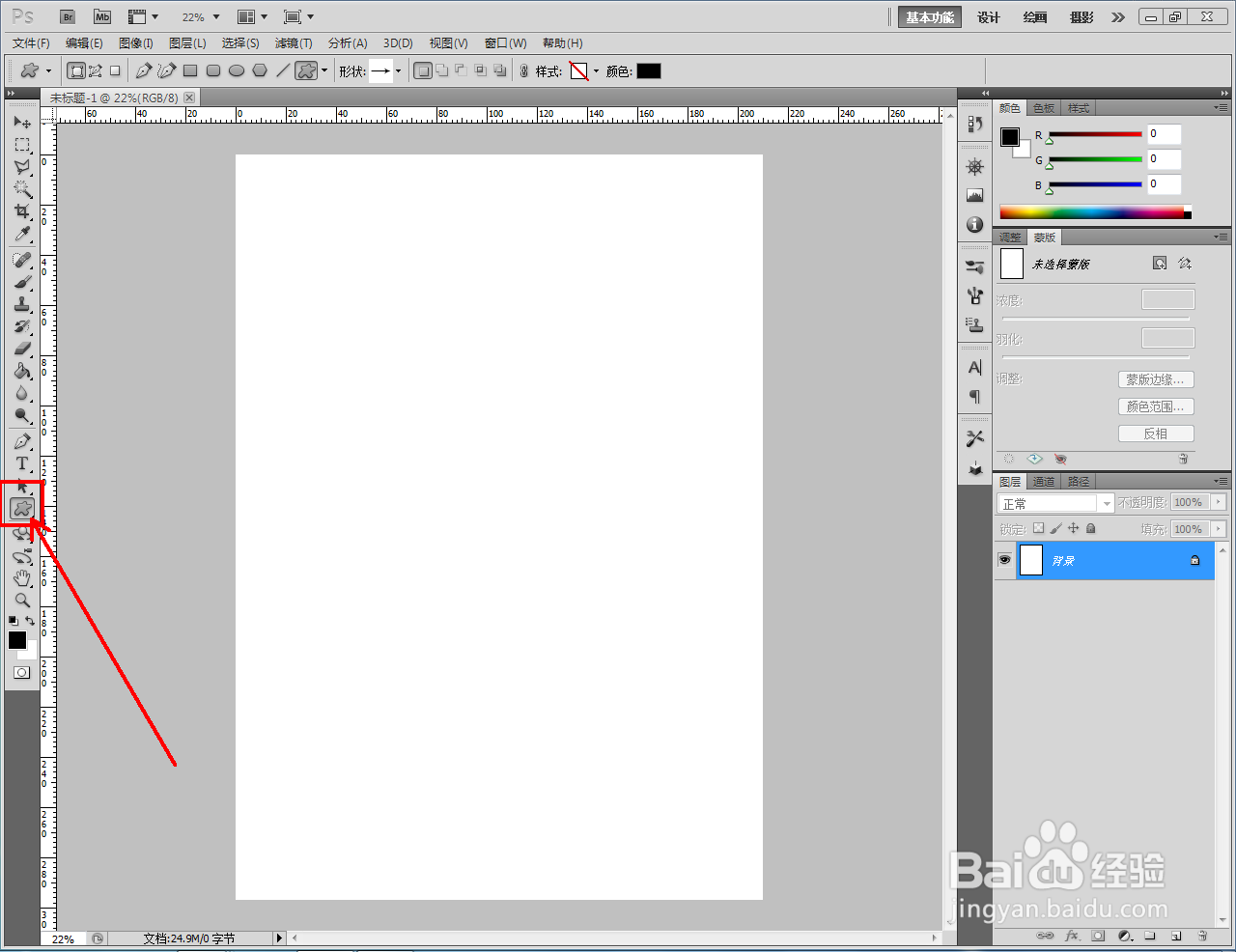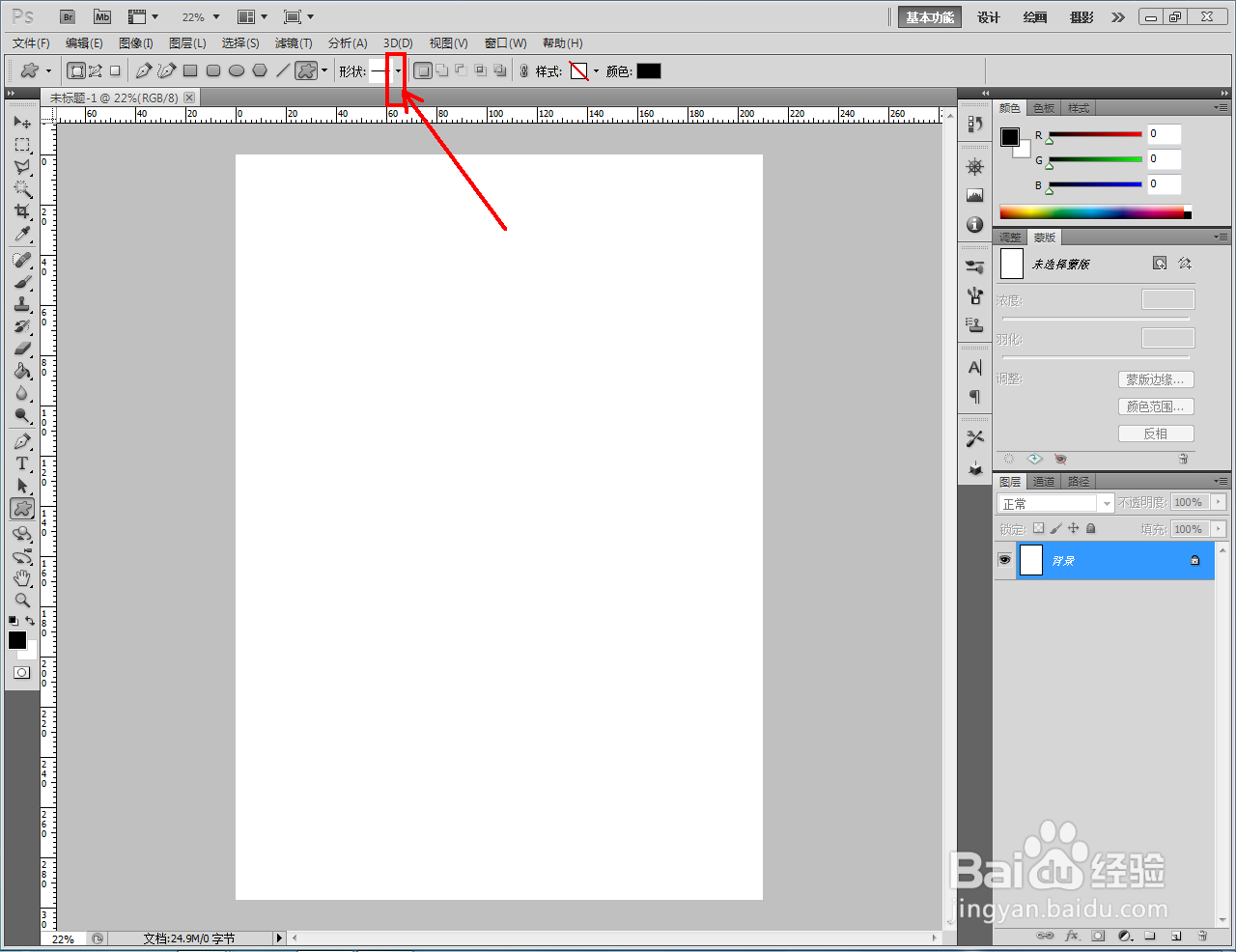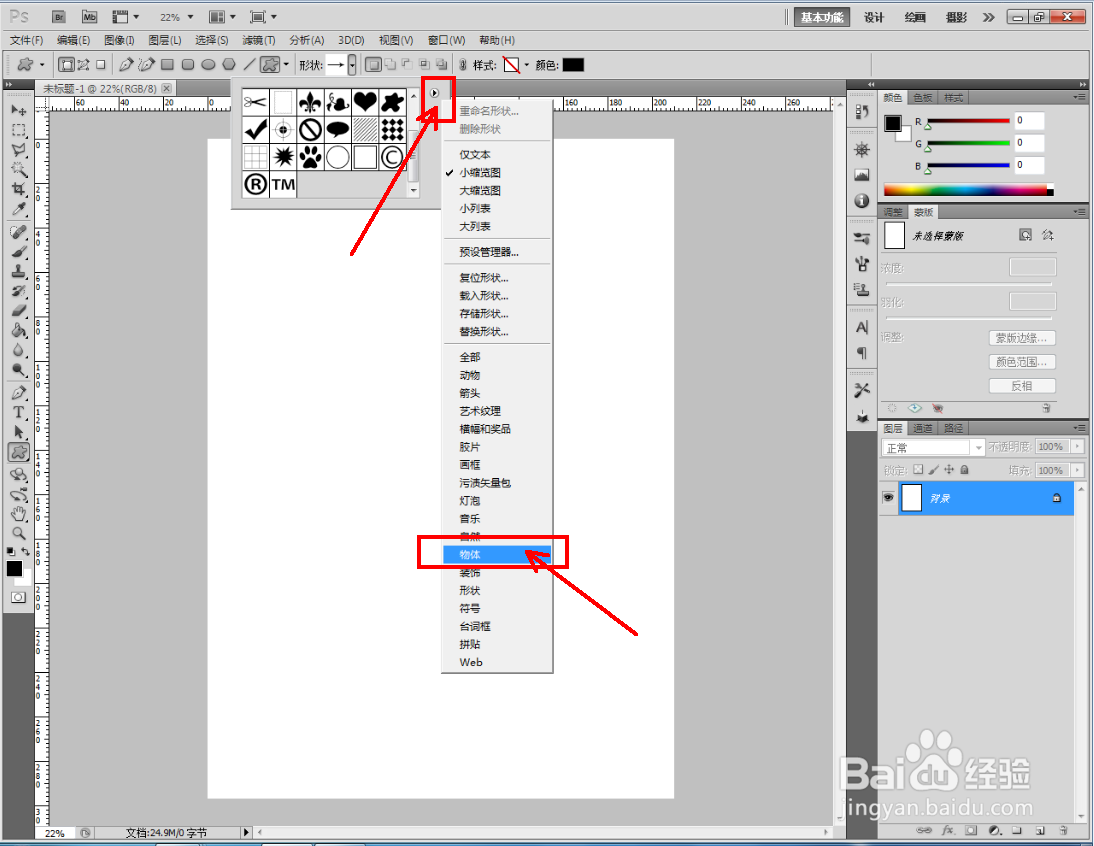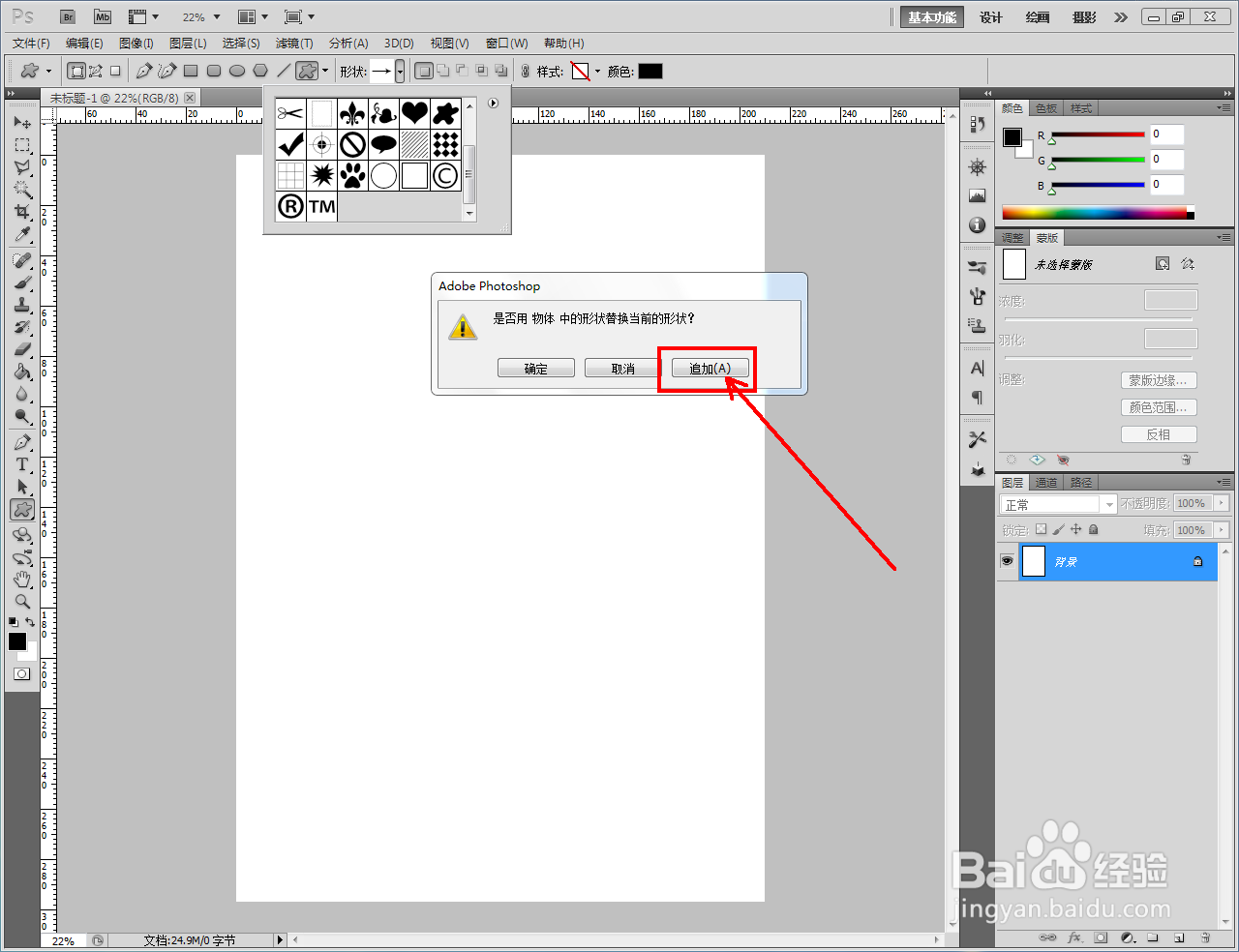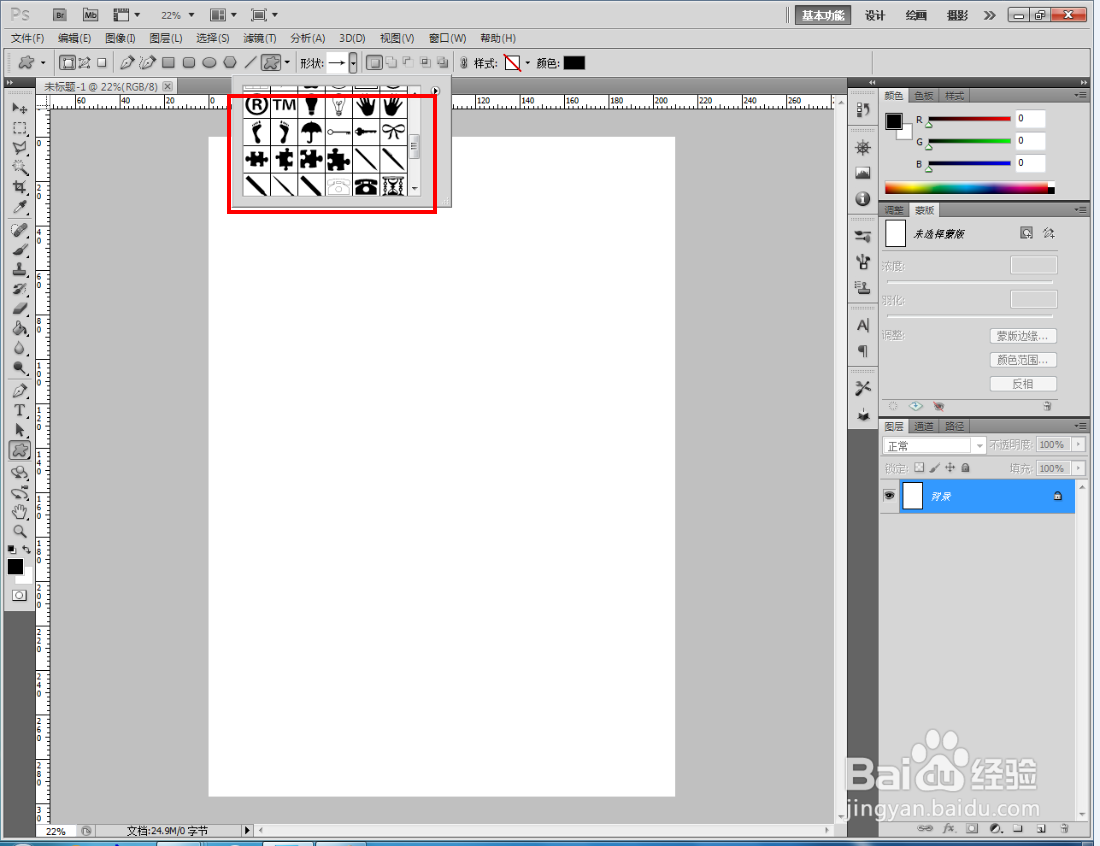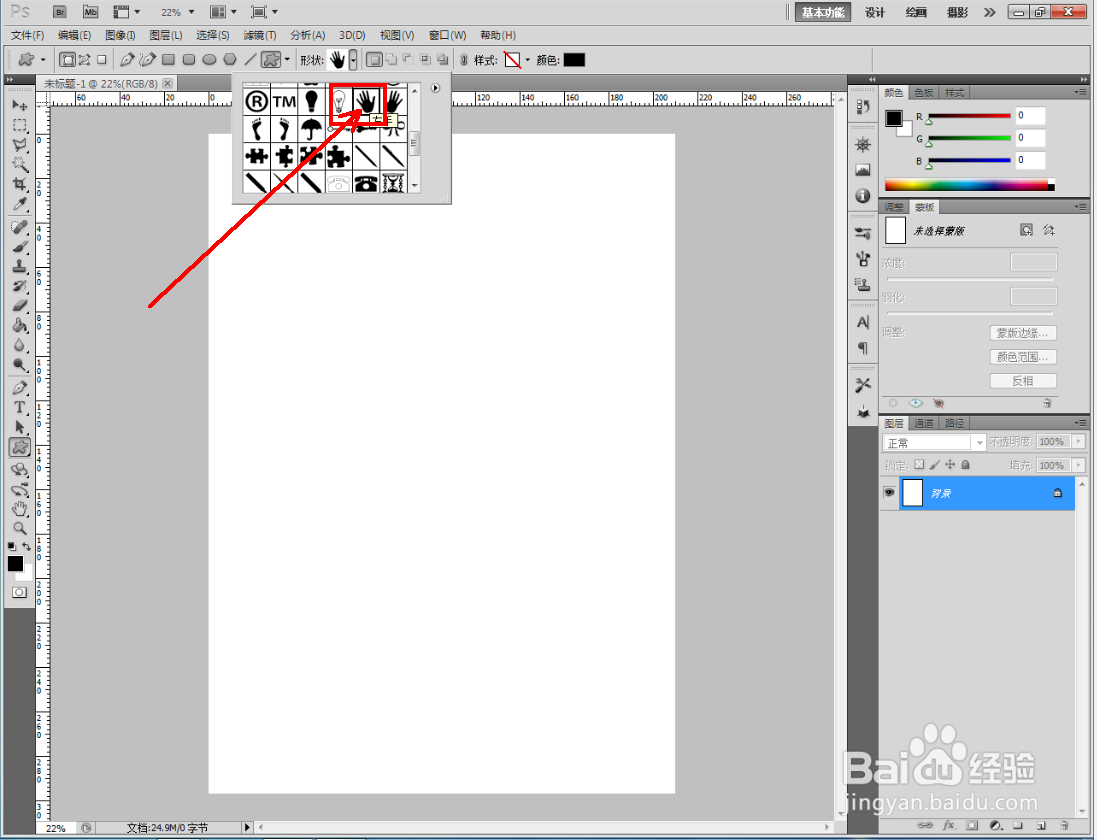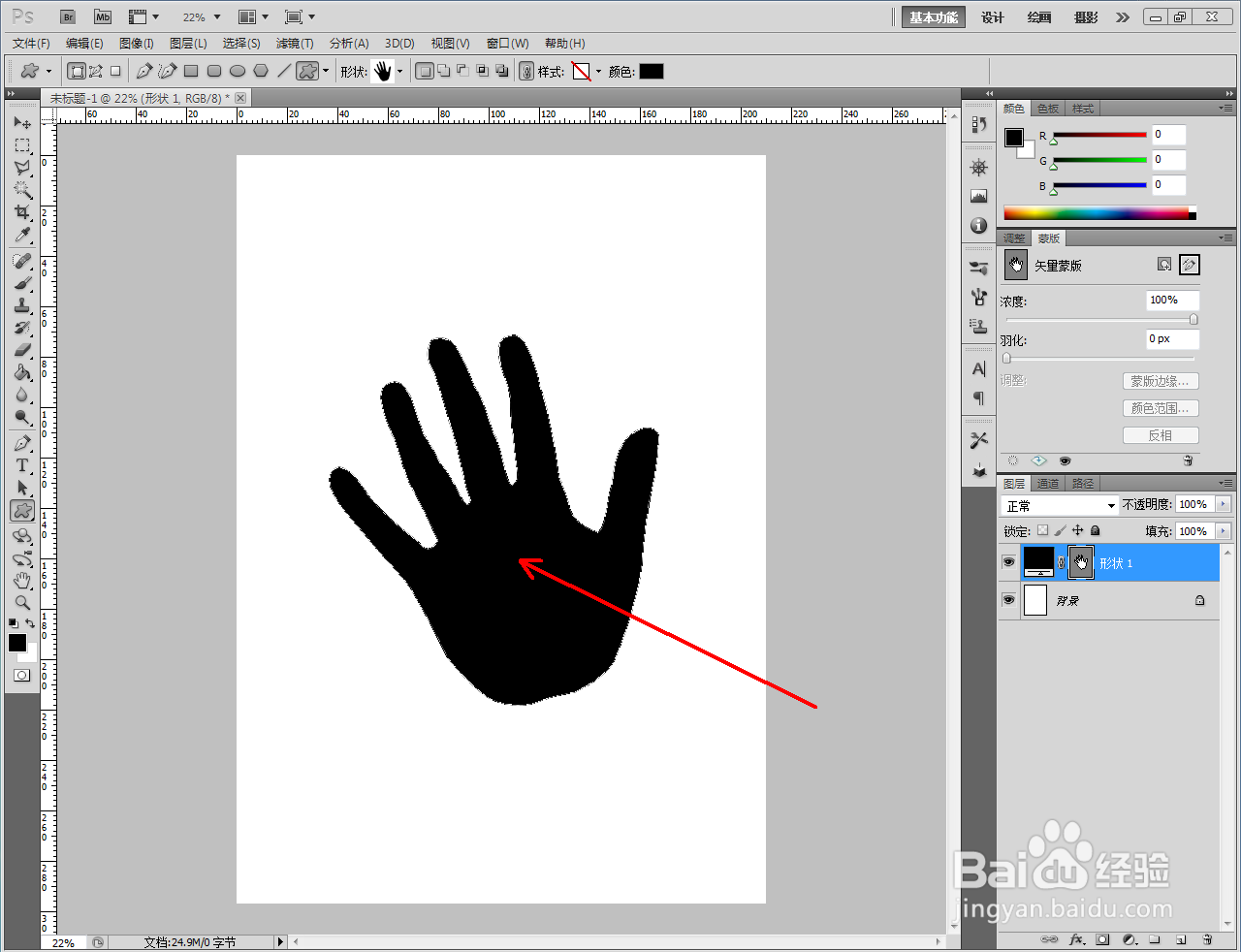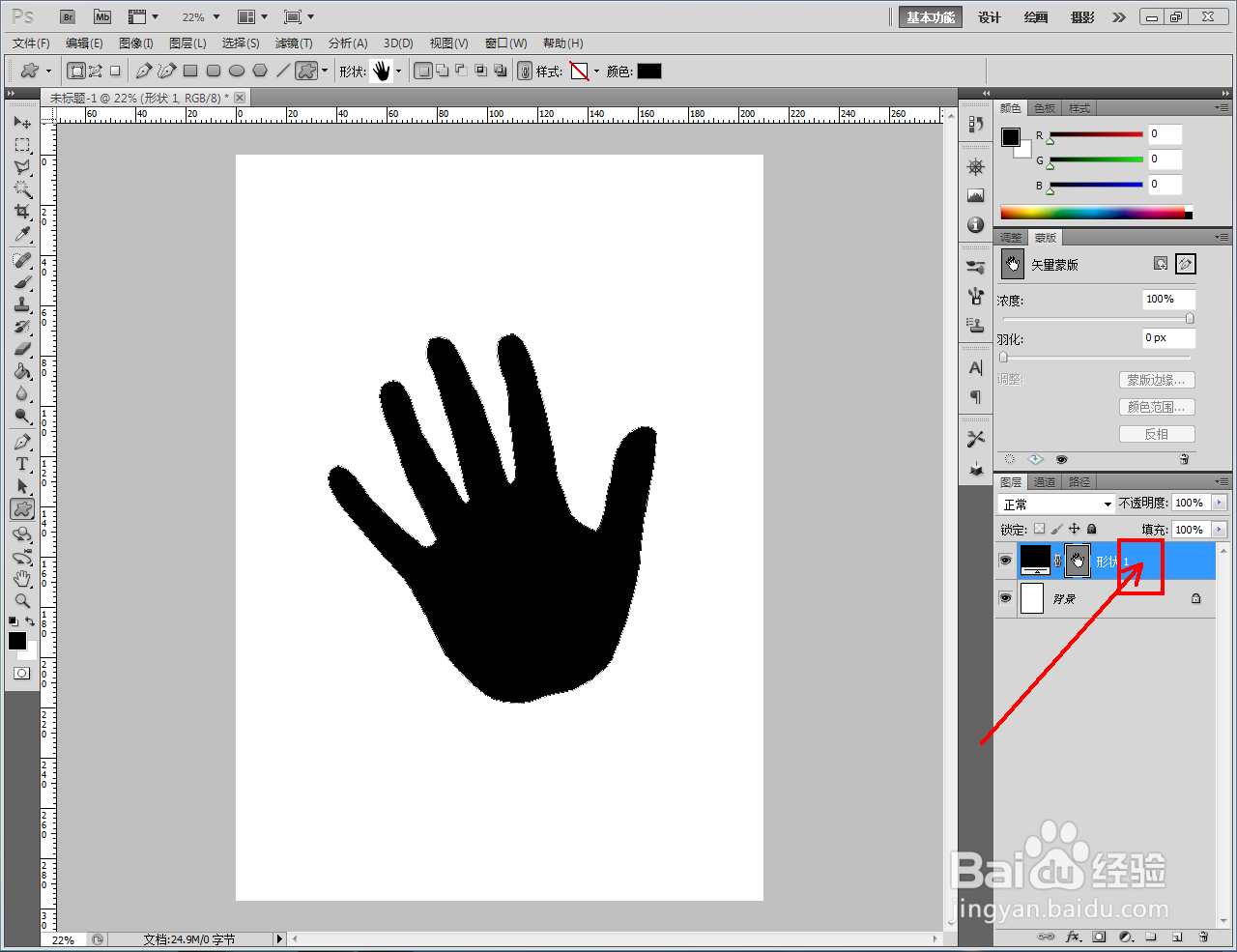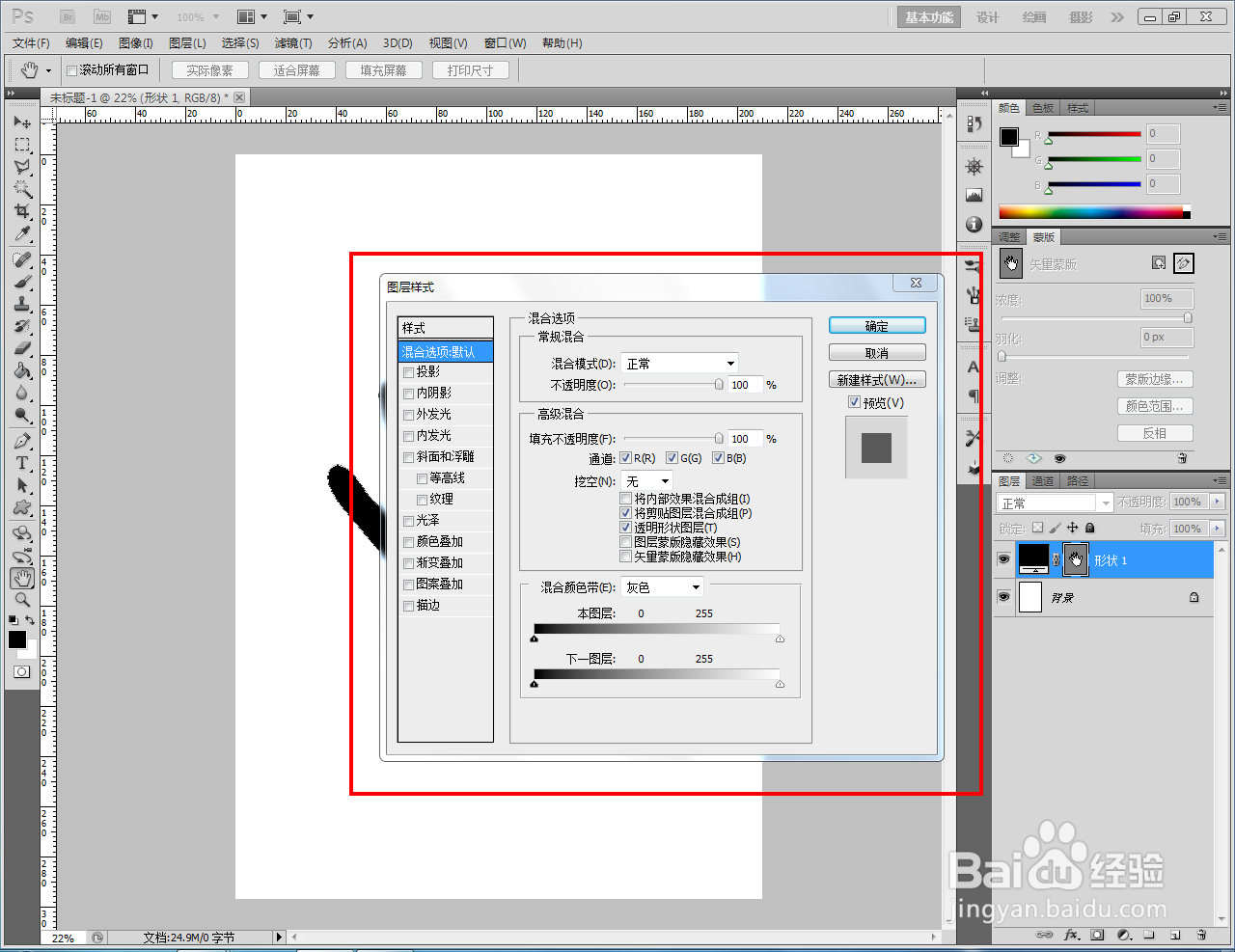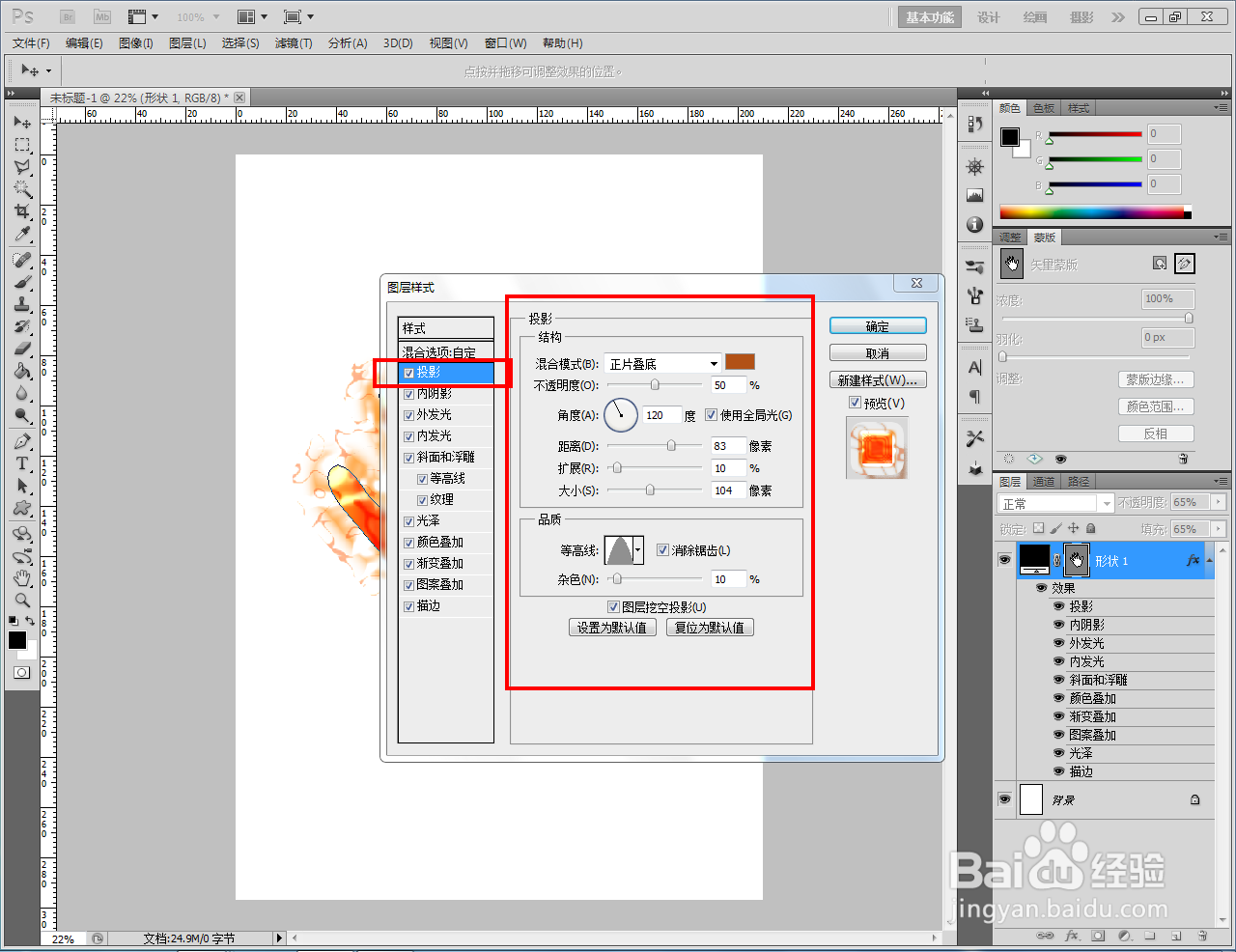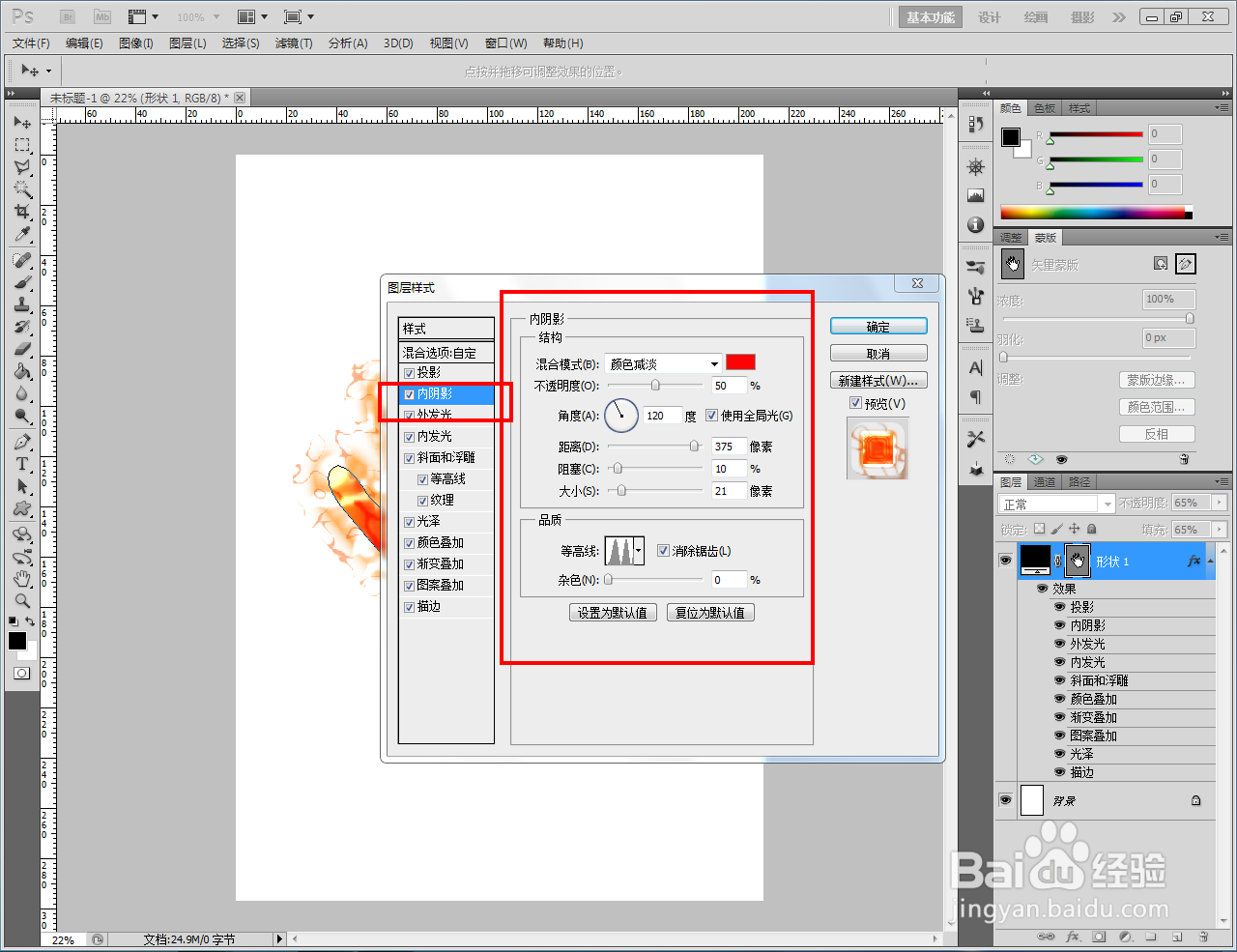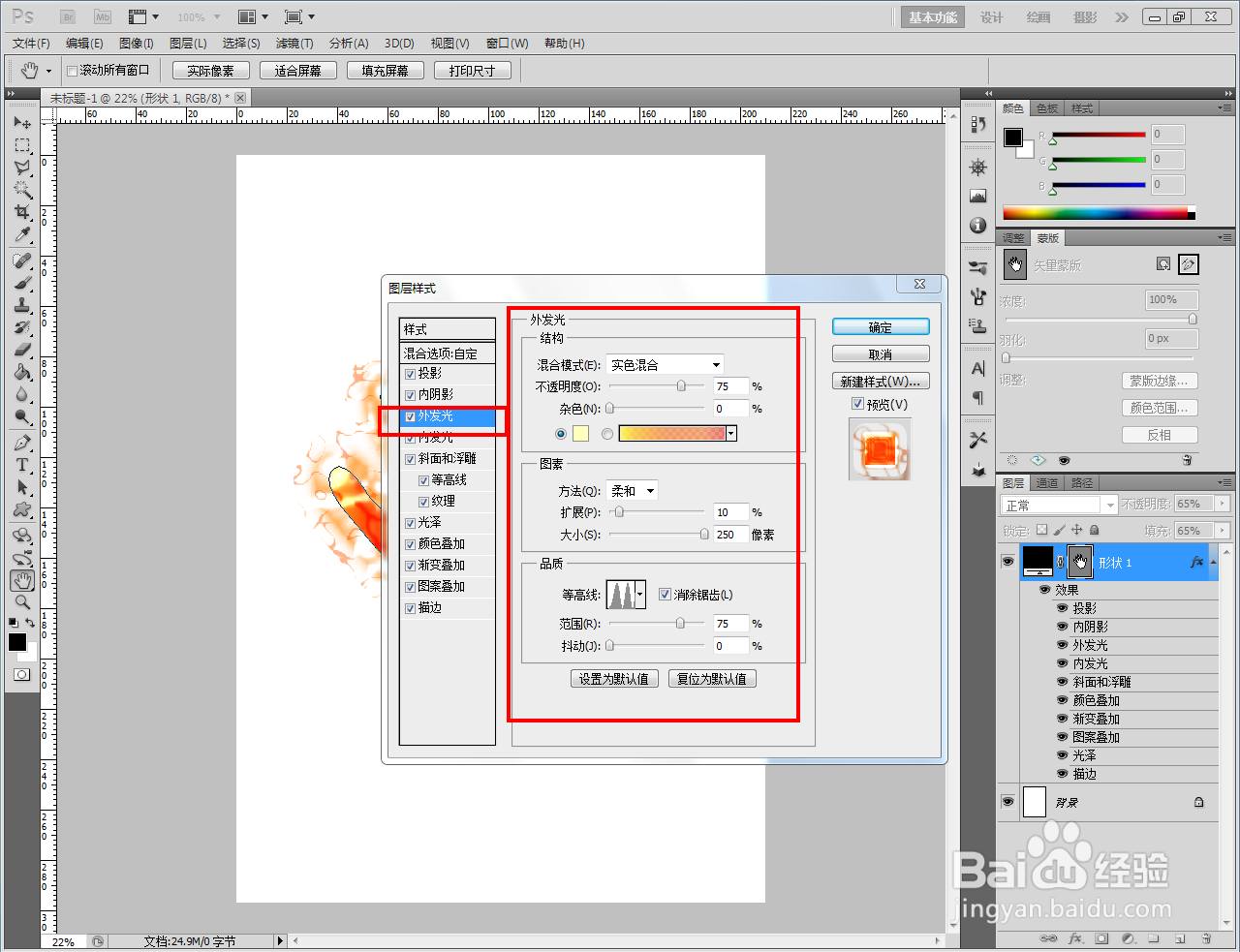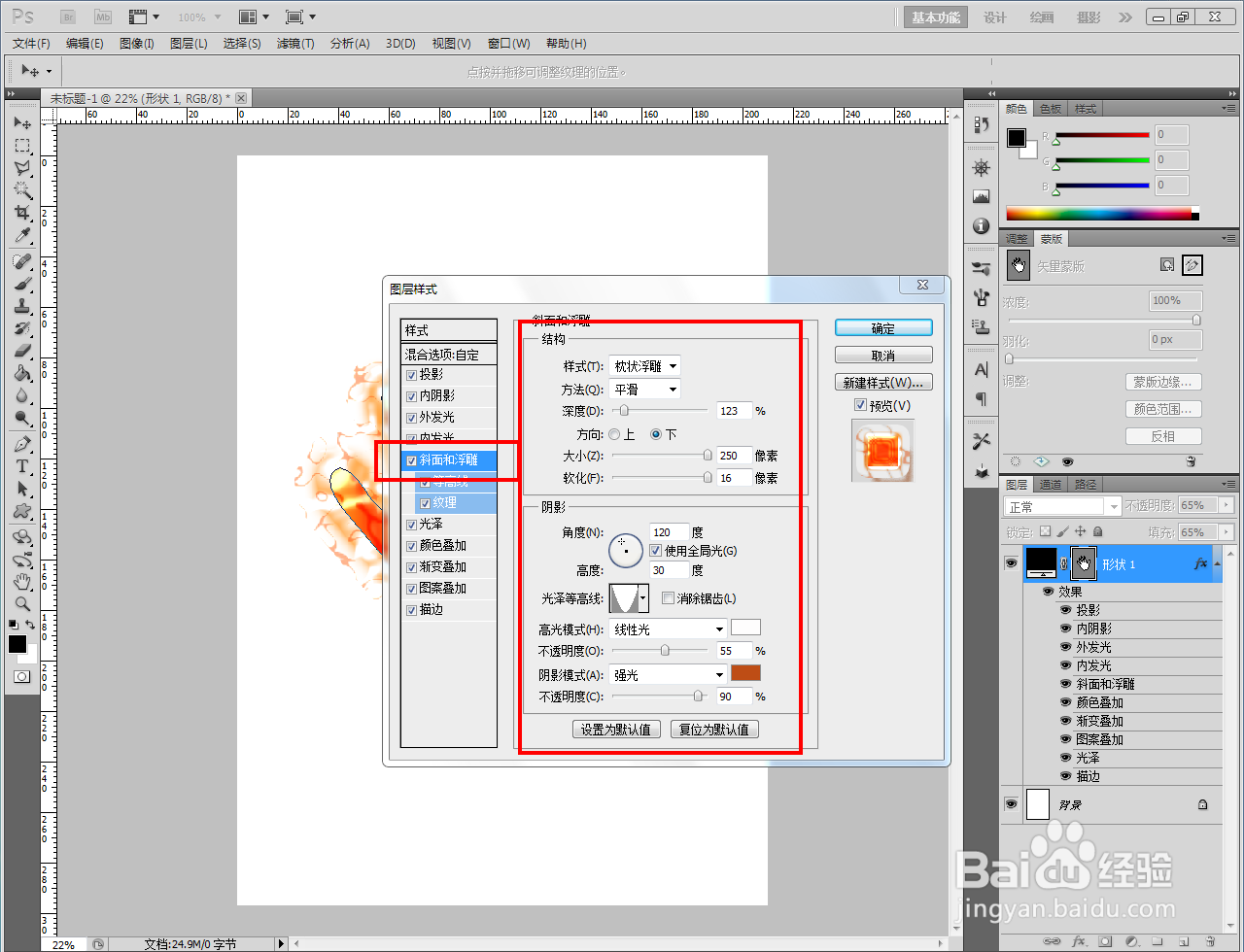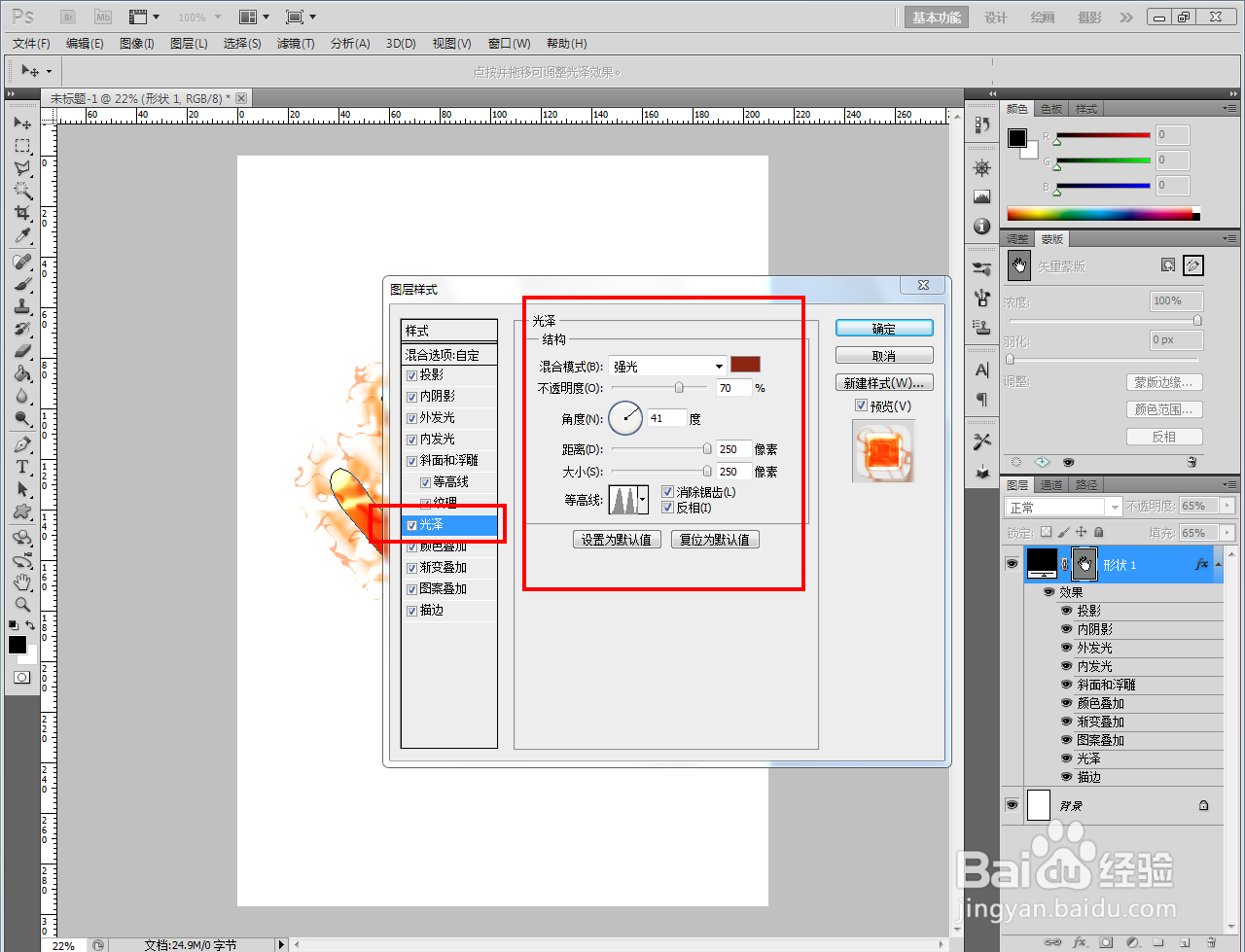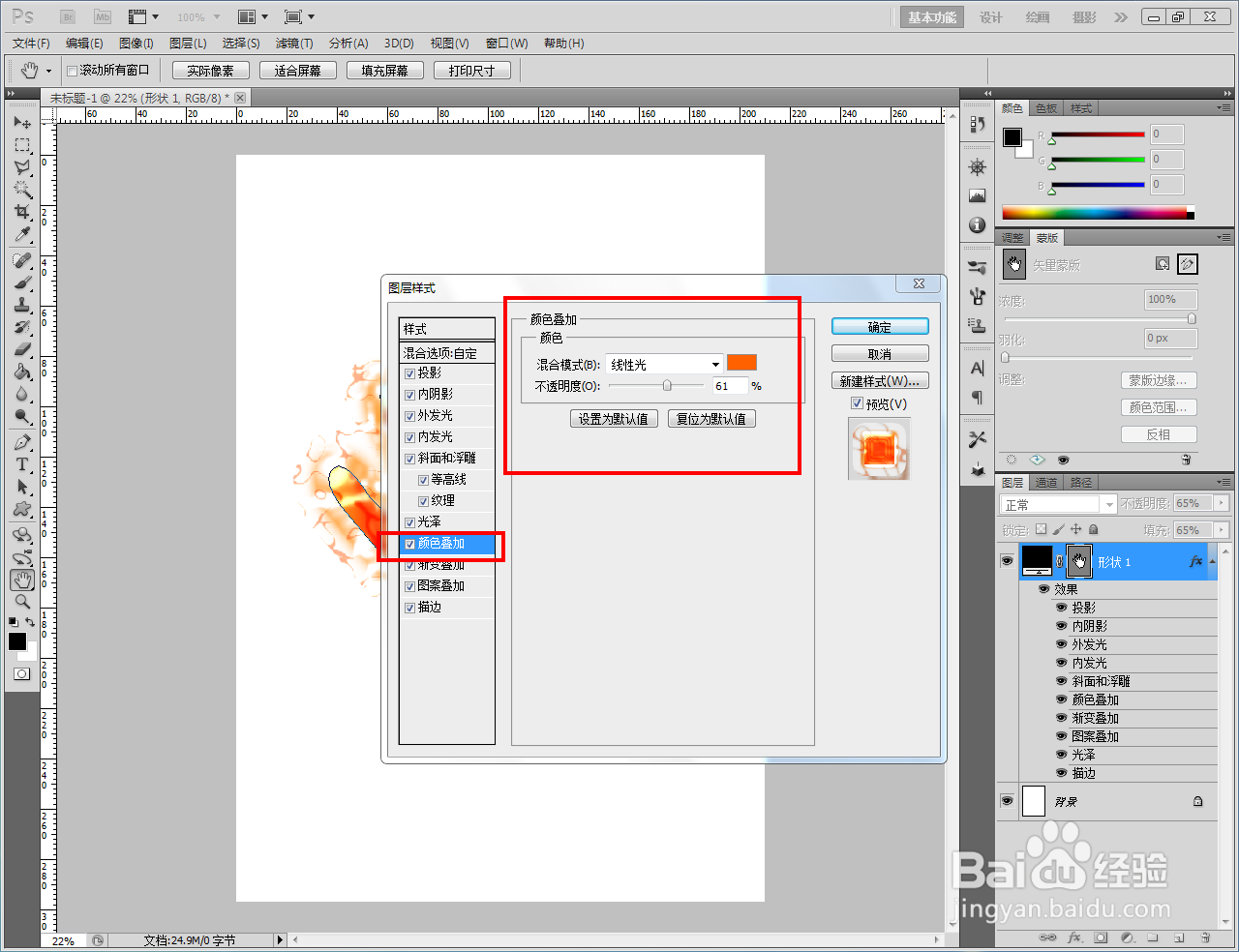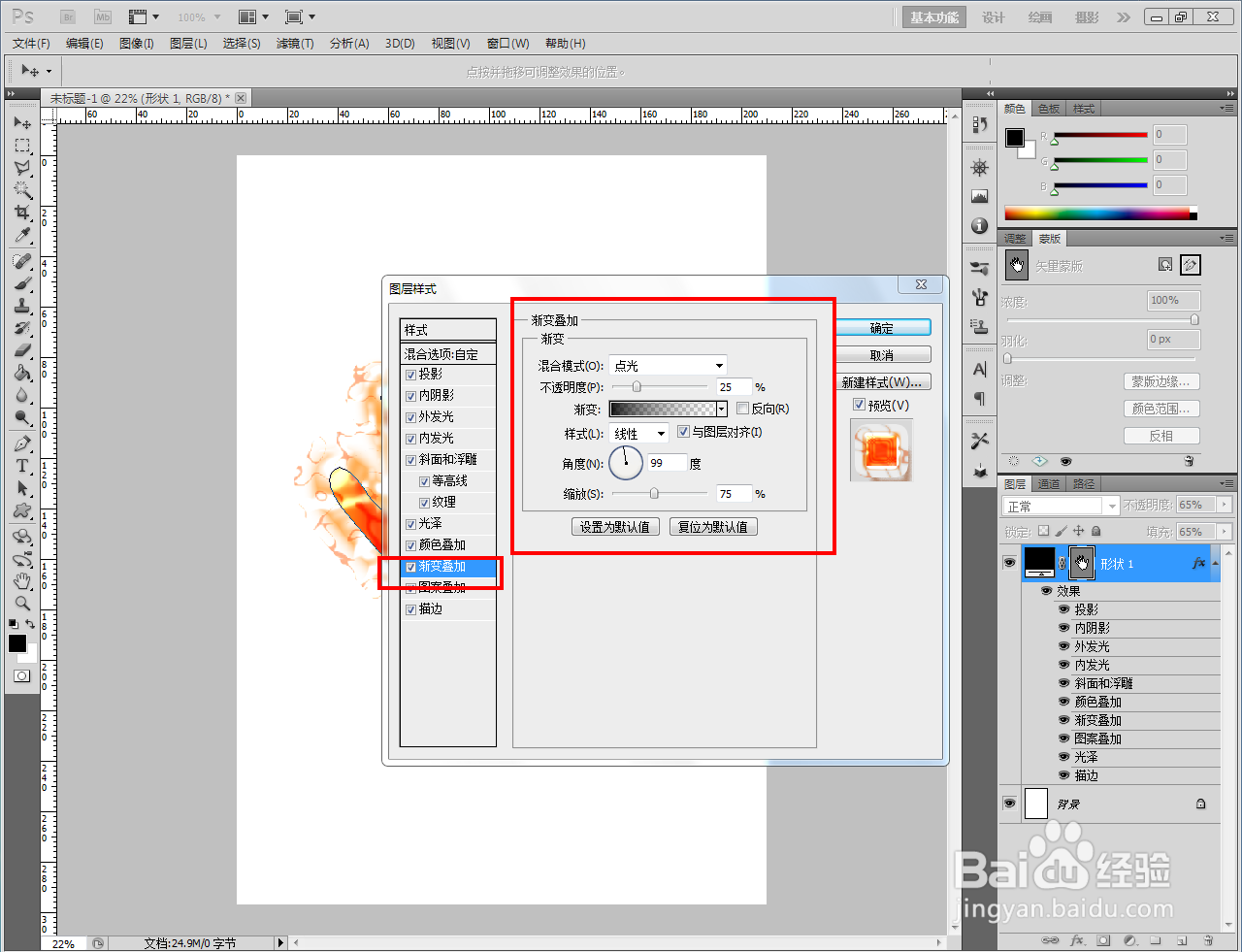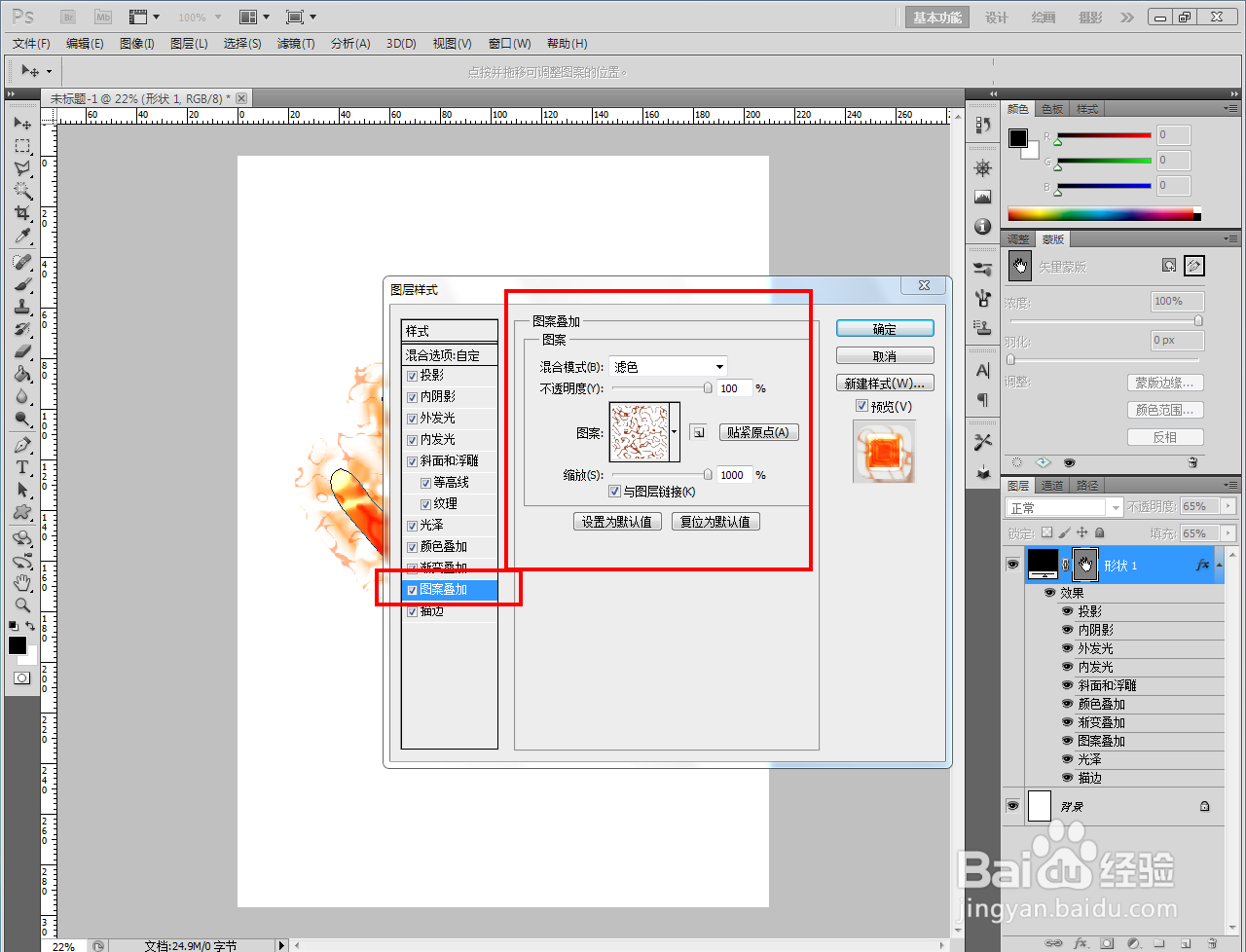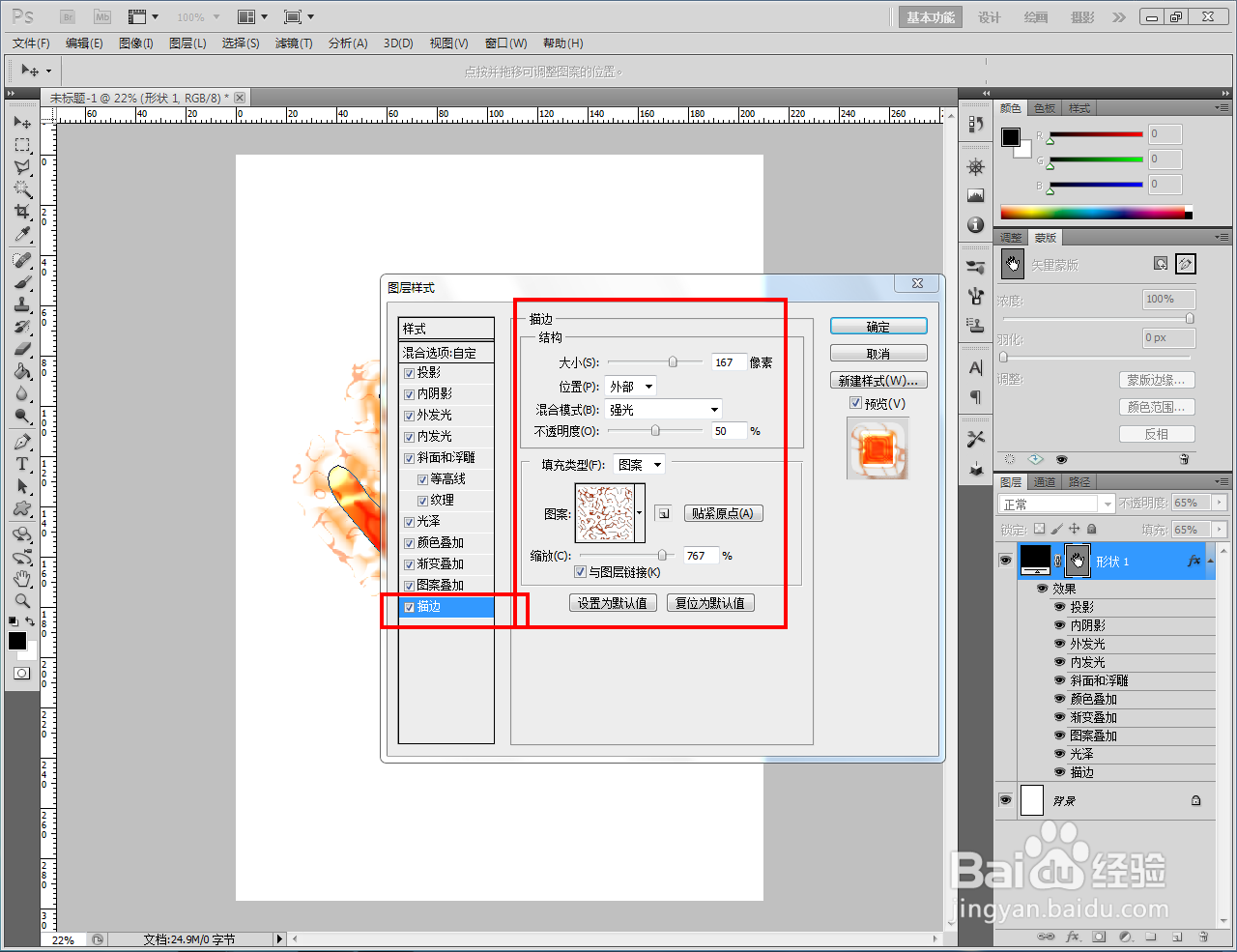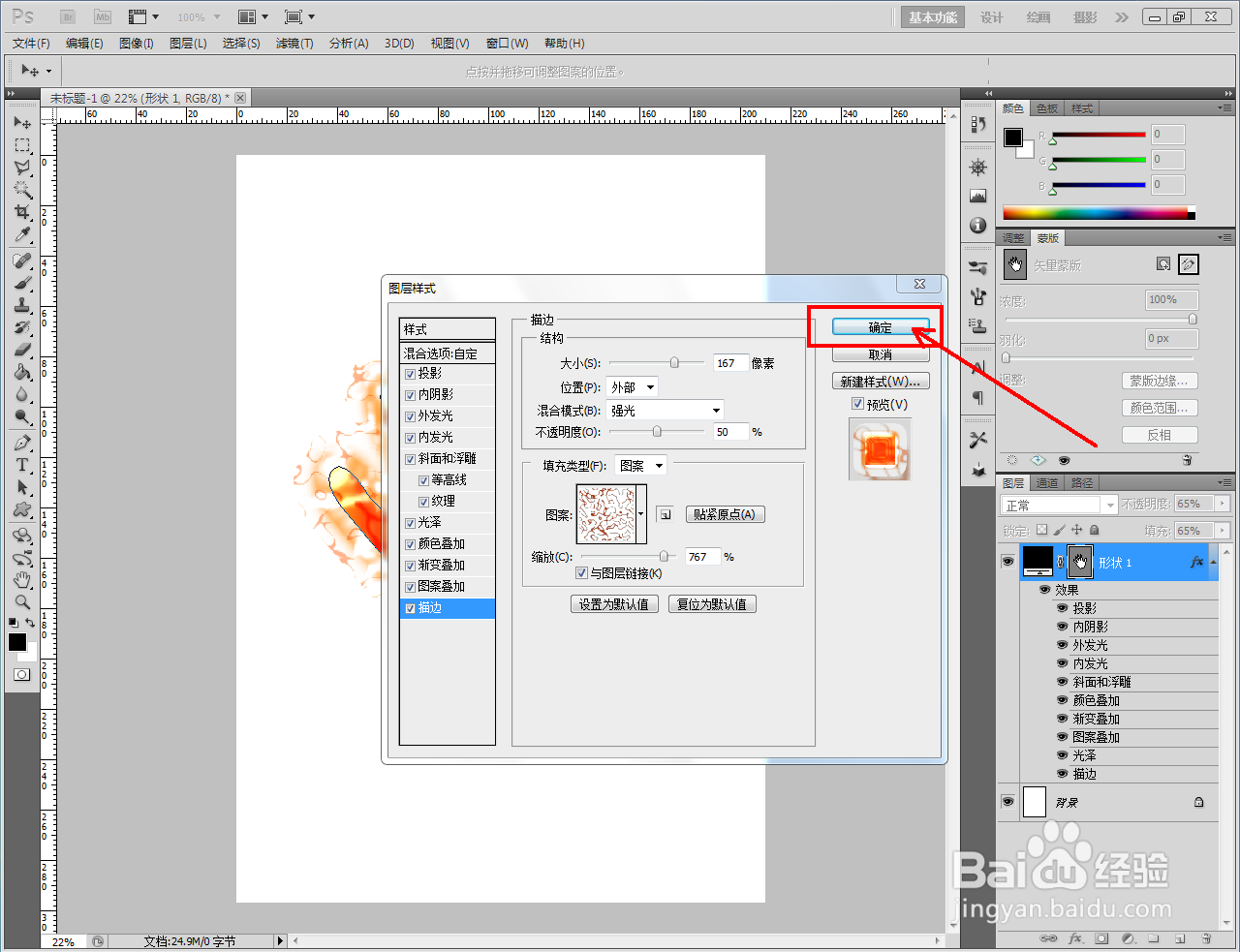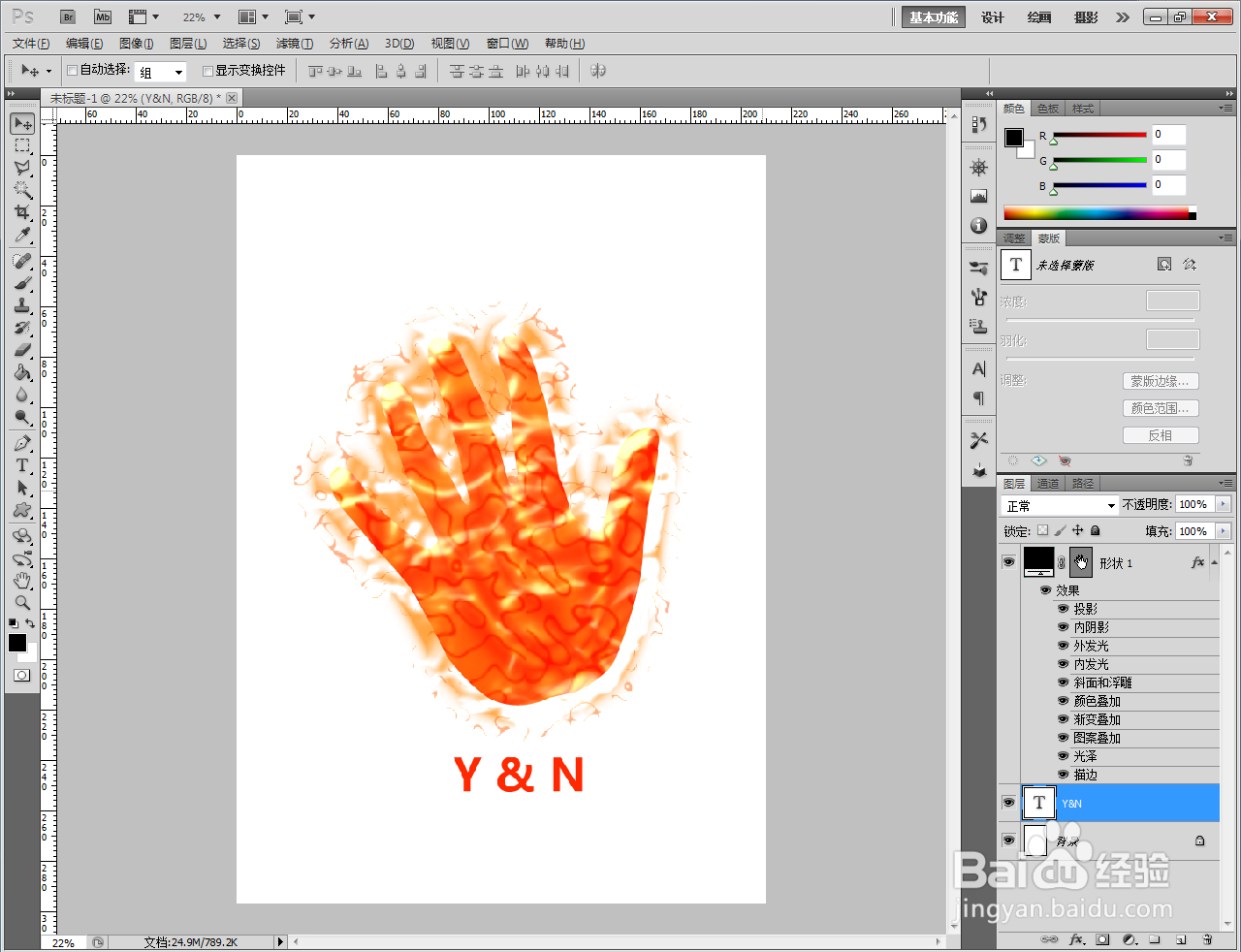ps火焰掌特效制作教程
1、打开Adobe Photoshop CS5软件,进入软件工作界面;
2、点击【自定义形状工具】,点击形状选项栏中的小三角-【物体】-【追加】,将物体图案追加到形状选项栏中;
3、选中形状选项栏中的手掌形状,在作图区域将手掌图案绘制出来(如图所示);
4、双击手掌图案图层空白区域,弹出图层样式设置栏后,按图示依次设置好图层样式中的【投影】、【内腌擀释飙阴影】、【外发光】、【内发光】、【斜面和浮雕】、【光泽】、【颜色叠加】、【渐变叠加】、【描边】参数;
5、最后,点击【确定】,这样我们的火焰掌特效制作完成了。以上就是关于ps火焰掌特效制作方法的所有介绍。
声明:本网站引用、摘录或转载内容仅供网站访问者交流或参考,不代表本站立场,如存在版权或非法内容,请联系站长删除,联系邮箱:site.kefu@qq.com。
阅读量:60
阅读量:74
阅读量:63
阅读量:67
阅读量:88