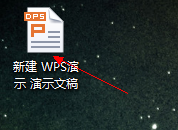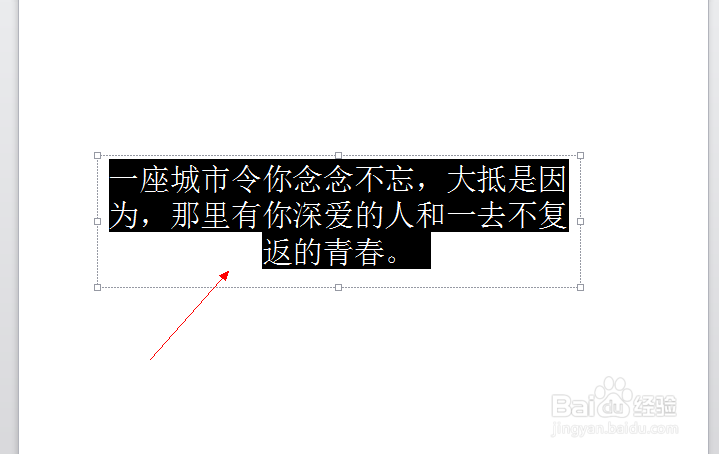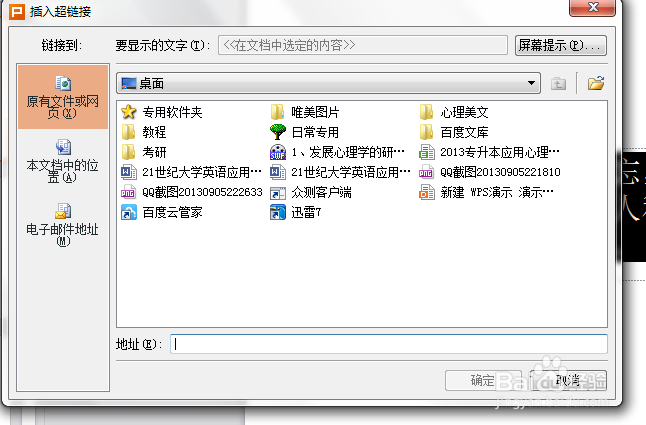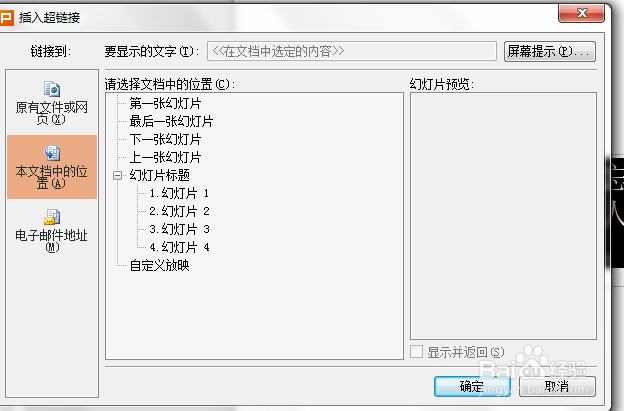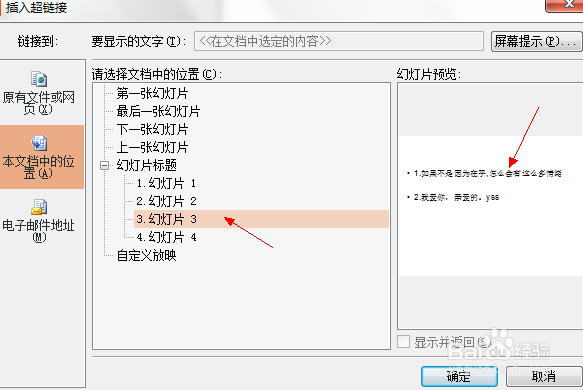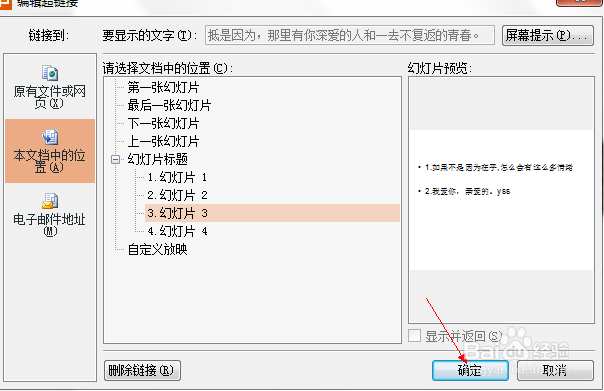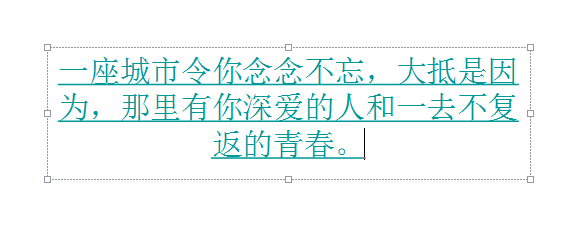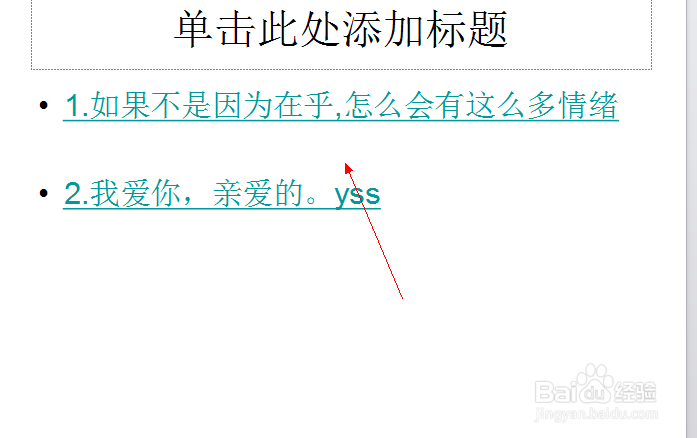wps办公文档中如何设置超链接 最详细的图文
1、首先。找到自己写好的wps演示文档,打开。
2、超链接是为了让自己的演示文档更加的美观,会用上超链接,比如第一大点有好几个小点,就可以用超链接。这里的演示的东西仅供参考。比如我们第一张幻灯片要链接第三章幻灯片的东西。先选中第一张幻灯片里面的字体。
3、在选中的字体上点击右键。调出菜单,选择最后的超链接,点击打开
4、打开以后默认的是在原有文件或网页,我们现在用的都是文档内部的东西,因此选择第二个,本文档的位置。
5、然后点击上面的第三章幻灯片,因为我们要链接的就是第三章的幻灯片。在右边的是预览框,就是可以帮助我们辨认有没有点击错误
6、如果都没有问题的话,这时候就直接点击下面的确定按钮。
7、点击确定以后,就会返回到我们选择的第一张幻灯片上,这时候我们会发现字体下面出现了横线,这就证明我们设置成功了。
8、这时候点击f5,开始放映幻灯片,这时候点击一下幻灯片上面的文字,你就会发现直接就调到第三张幻灯片了。这就是超链接设置成功了。
9、如果第三张需要返回第一张上面,方法一样的,先选中第三张的字体,右键设置超链接,连接到第一张上面,就可以了。
声明:本网站引用、摘录或转载内容仅供网站访问者交流或参考,不代表本站立场,如存在版权或非法内容,请联系站长删除,联系邮箱:site.kefu@qq.com。
阅读量:35
阅读量:71
阅读量:40
阅读量:43
阅读量:49