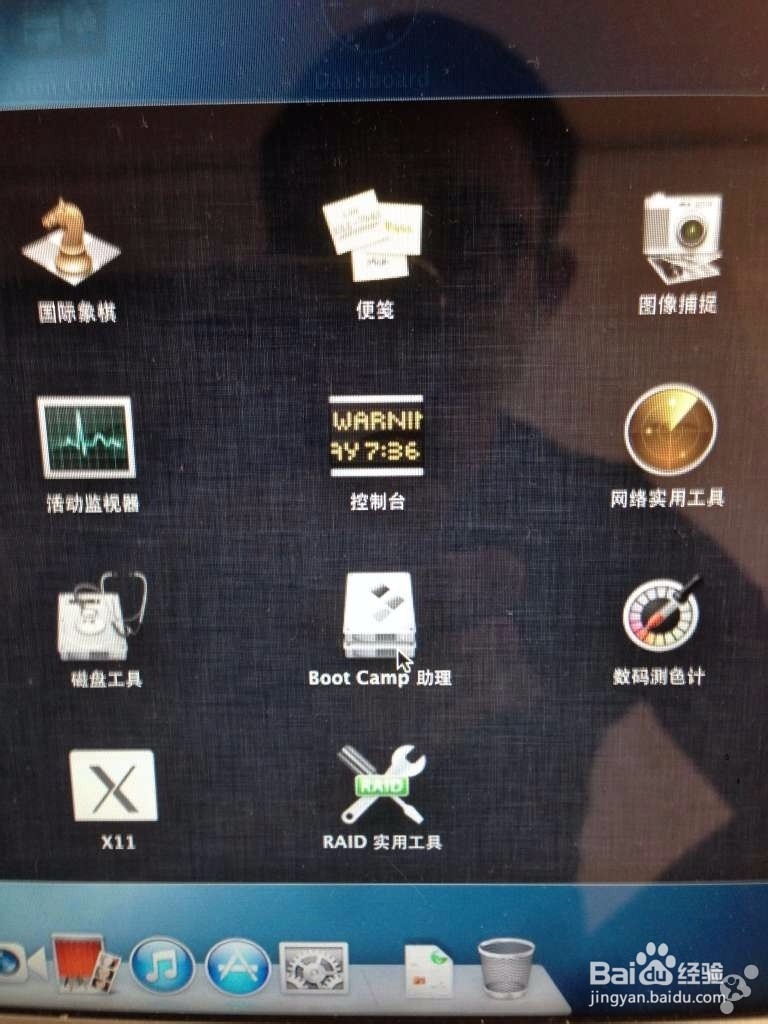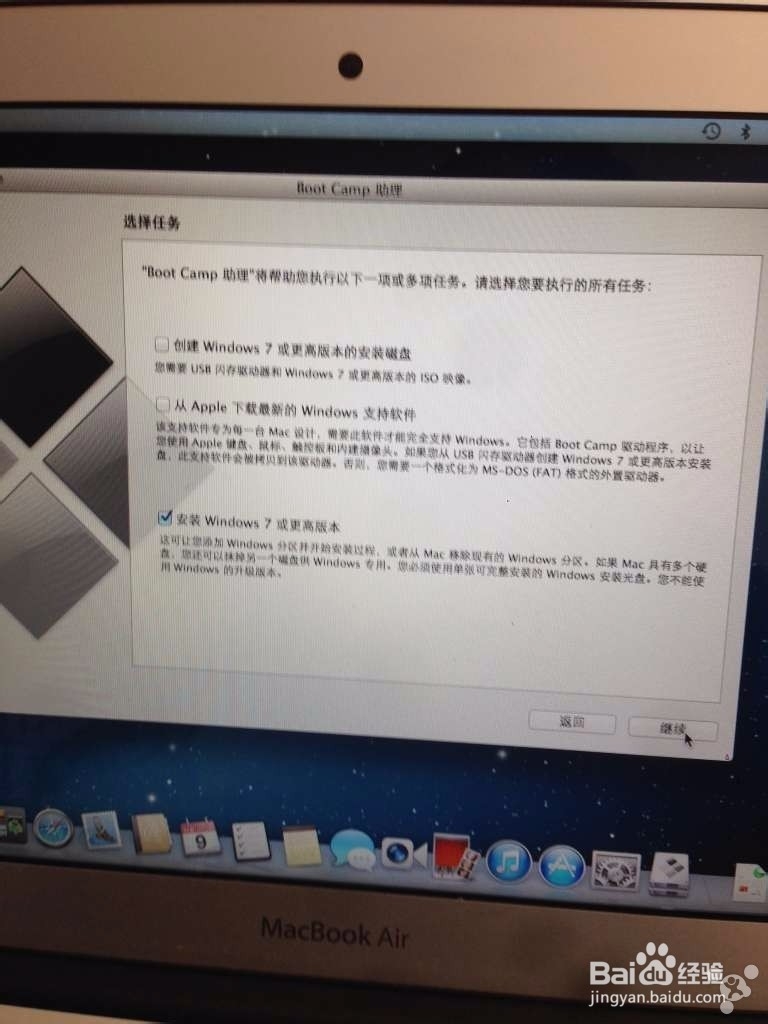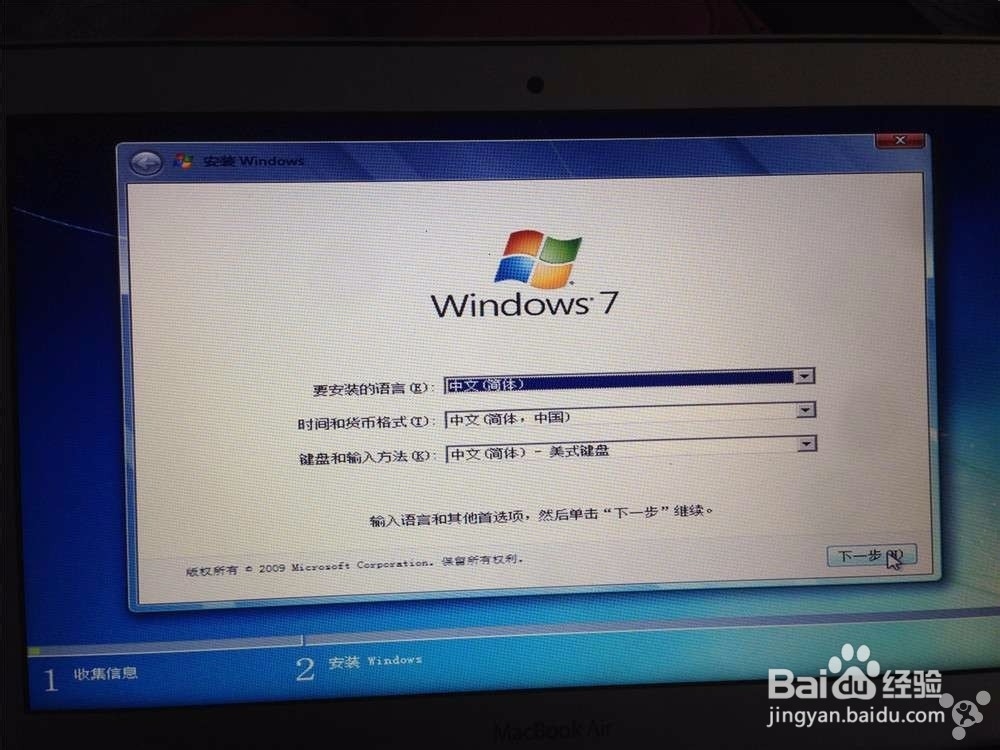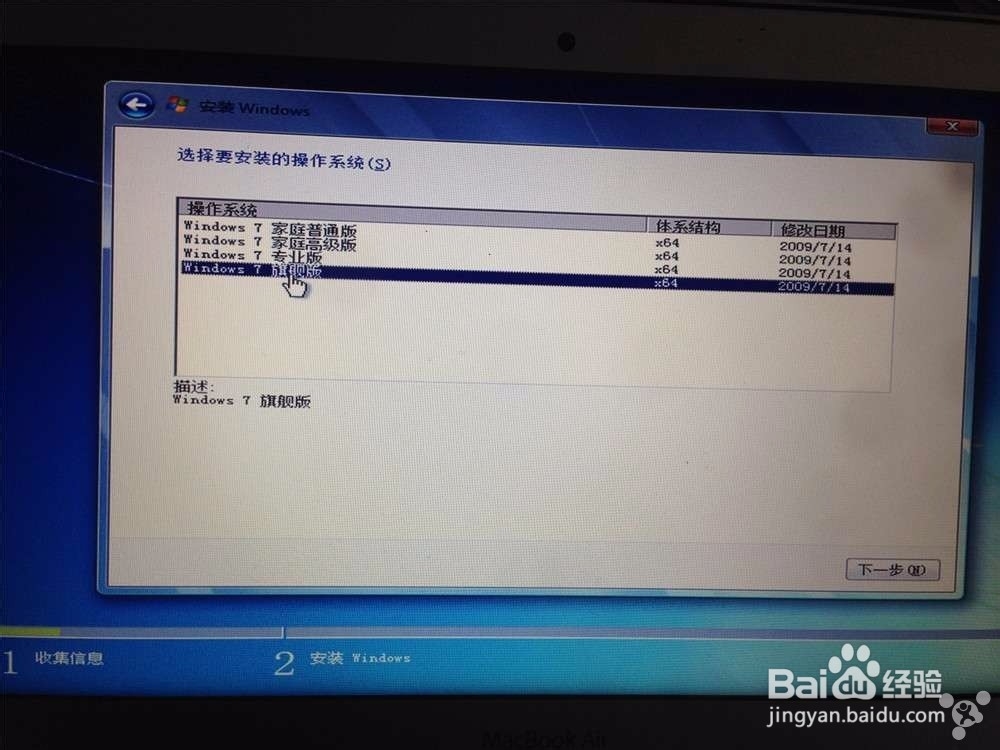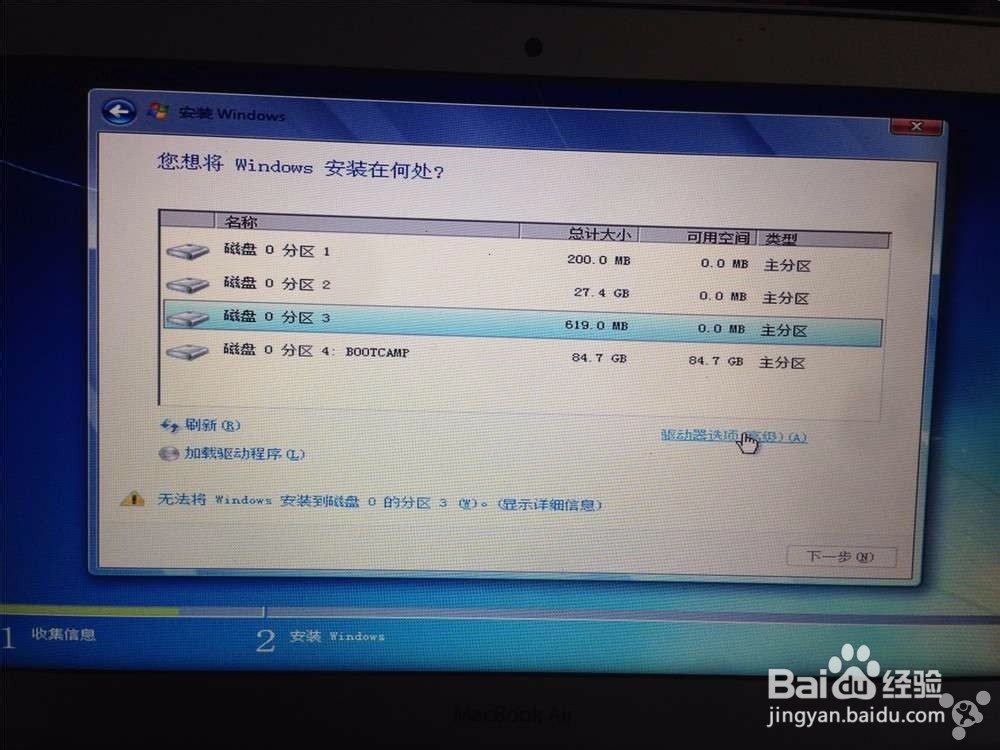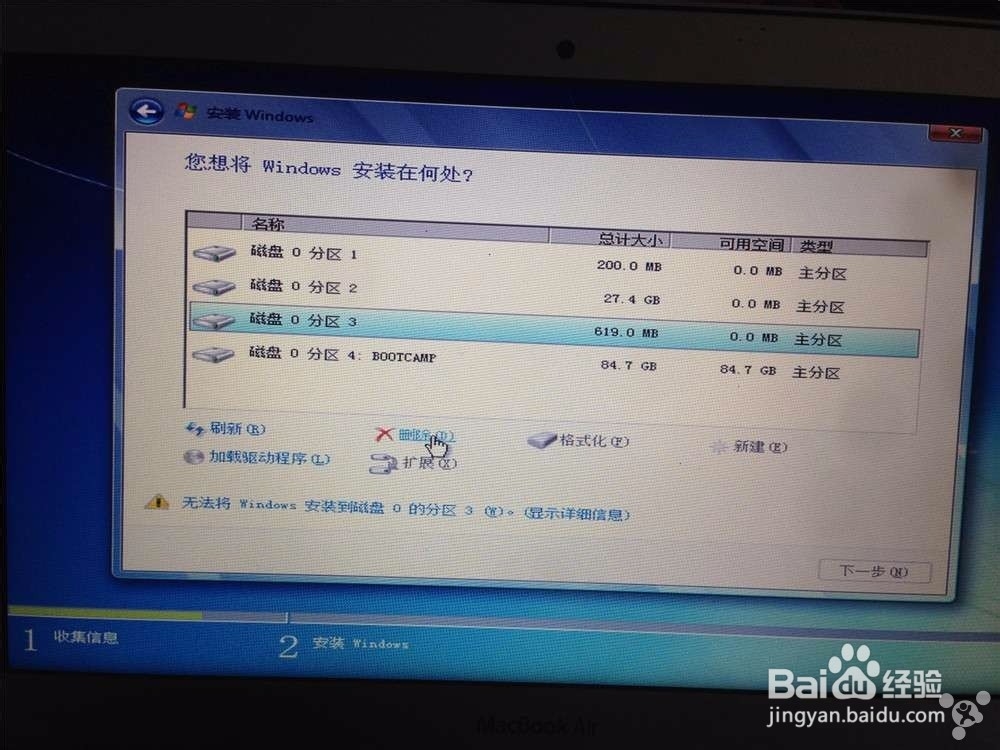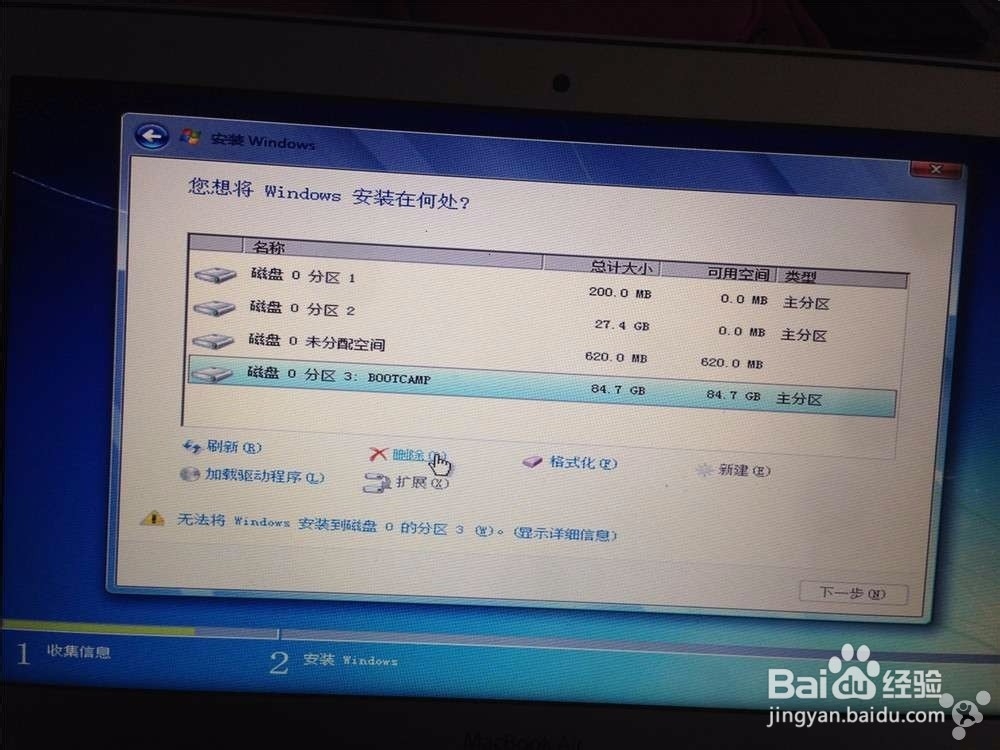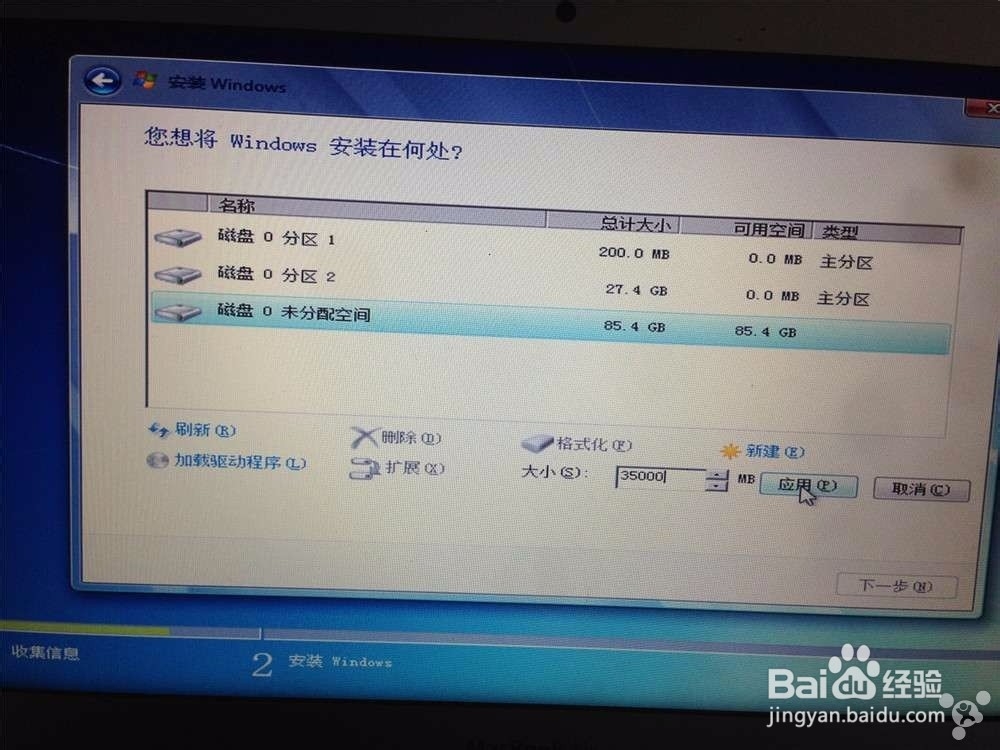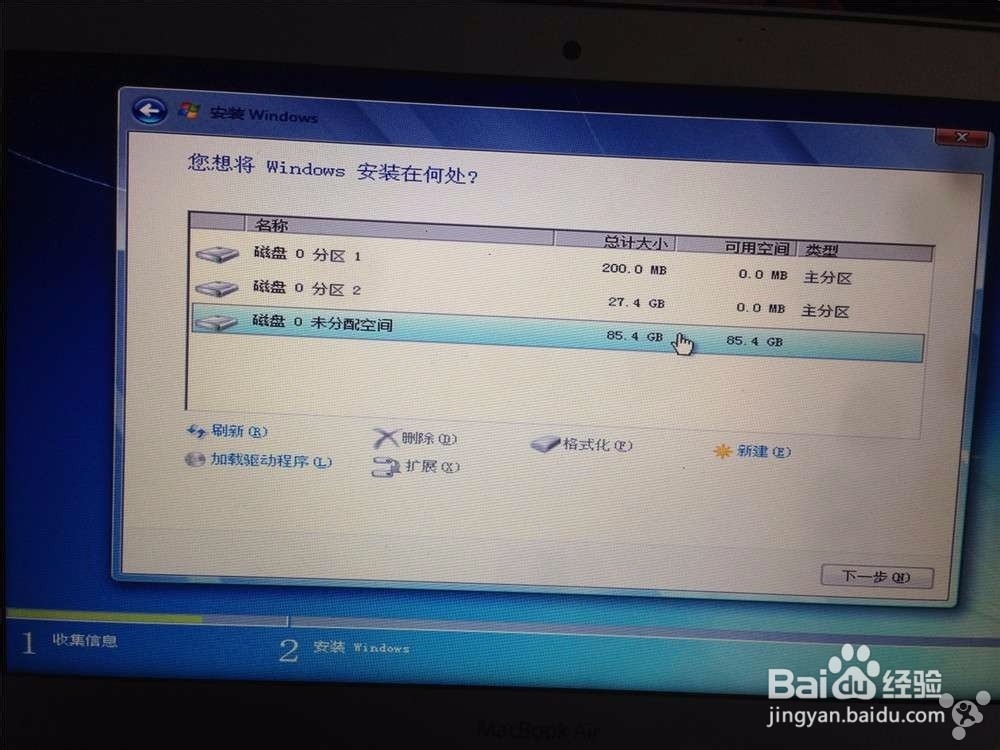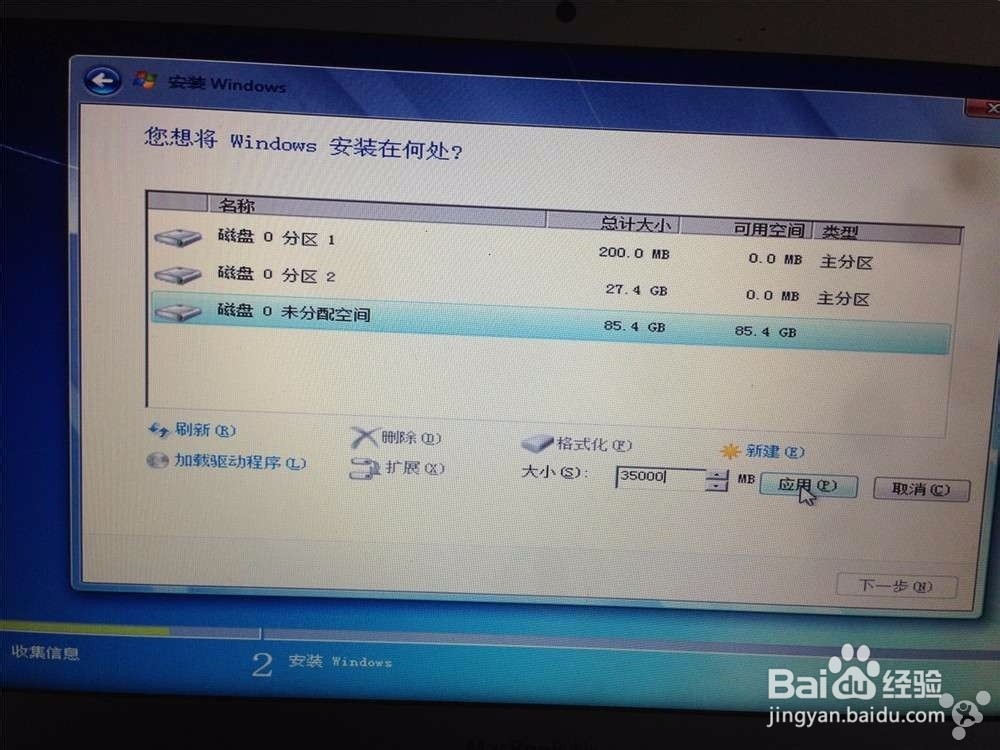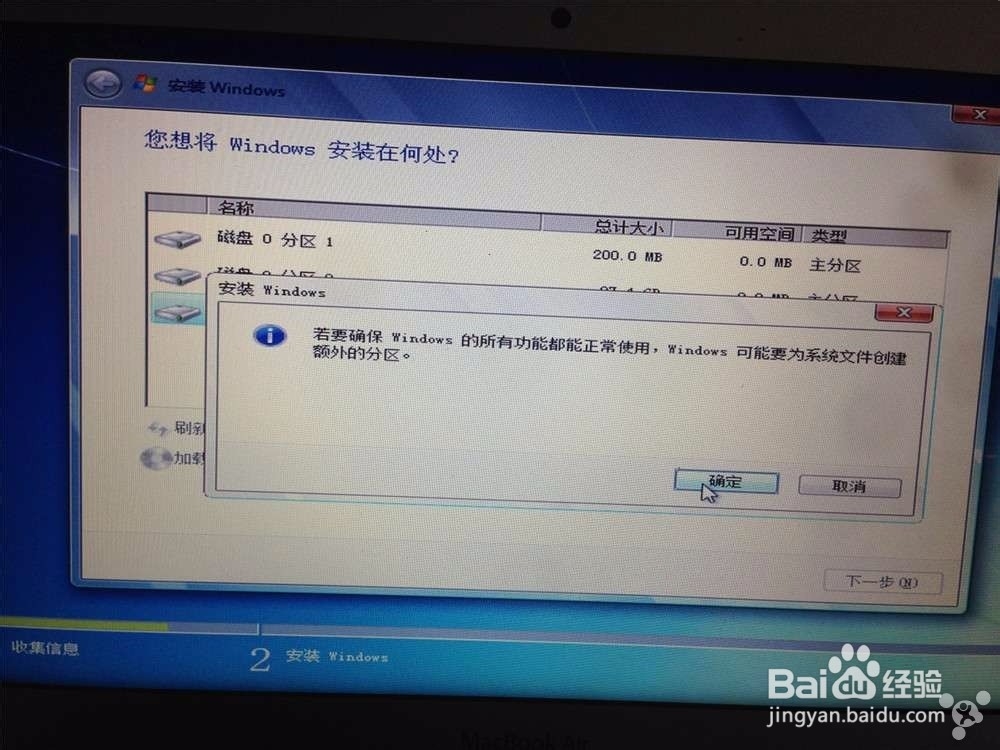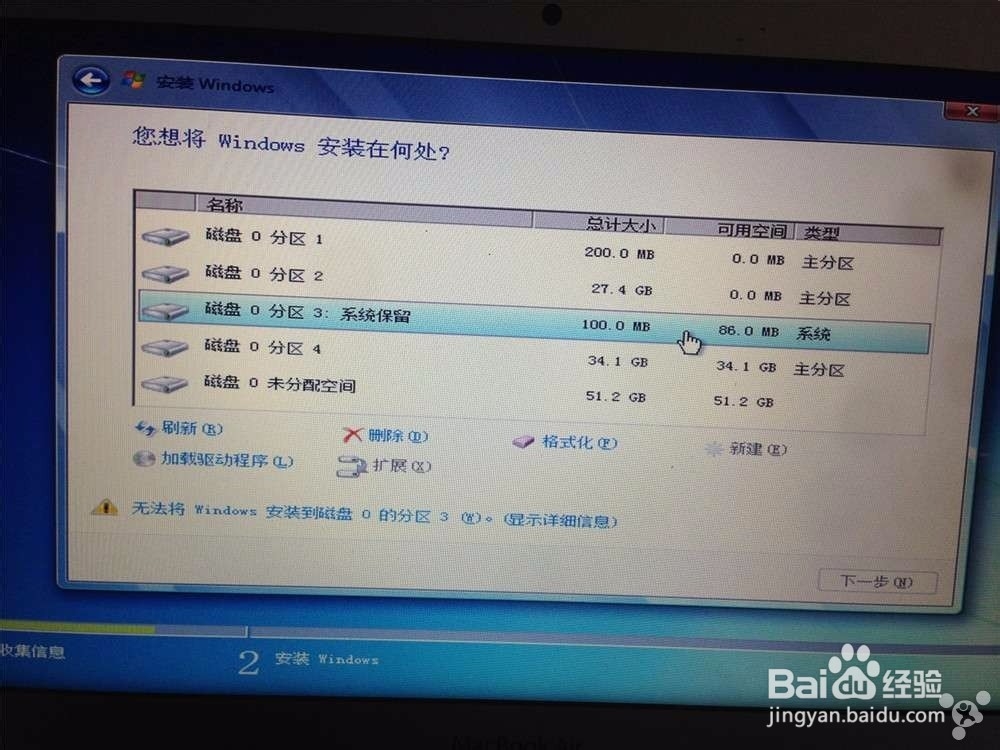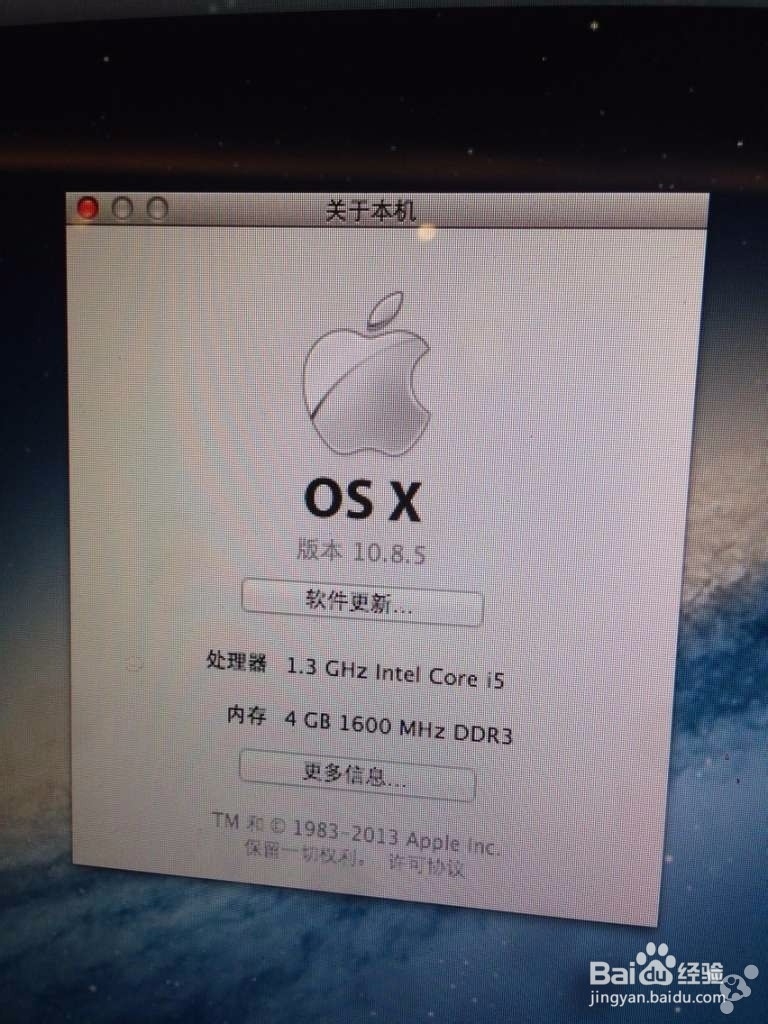Macbook Air安装Win7双系统双分区
1、打开Finder>实用工具里的Boot Camp
2、然后选择安装windows7 跳过如何制作U盘系统
3、创建系统分区
4、点击安装win7
5、选择下一步、下一步
6、下面最关键的一步,这里选择磁盘的顺序很关键,先选择619mb这个恢复盘点高级、先删除
7、然后点确定
8、删除BOOTCAMP分区
9、新建一个分区,先分一个 Win7的 C盘 我的是35G
10、会出现一个系统保留,删除这个保留
11、现在可以建立Win7的 D盘
12、OK 开始装系统了 选着C盘安装 别选错了哦 (C盘就是之前我分的35G)
13、最后开始安装直接成功
14、我的Mac系统是10.8.5
声明:本网站引用、摘录或转载内容仅供网站访问者交流或参考,不代表本站立场,如存在版权或非法内容,请联系站长删除,联系邮箱:site.kefu@qq.com。
阅读量:57
阅读量:66
阅读量:73
阅读量:89
阅读量:76