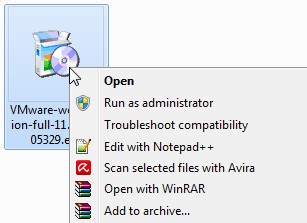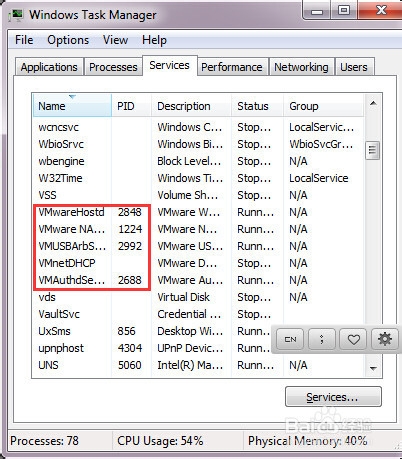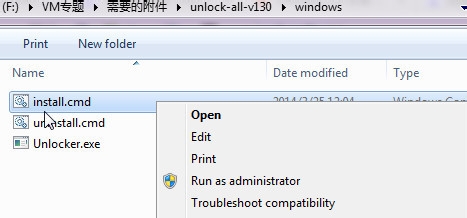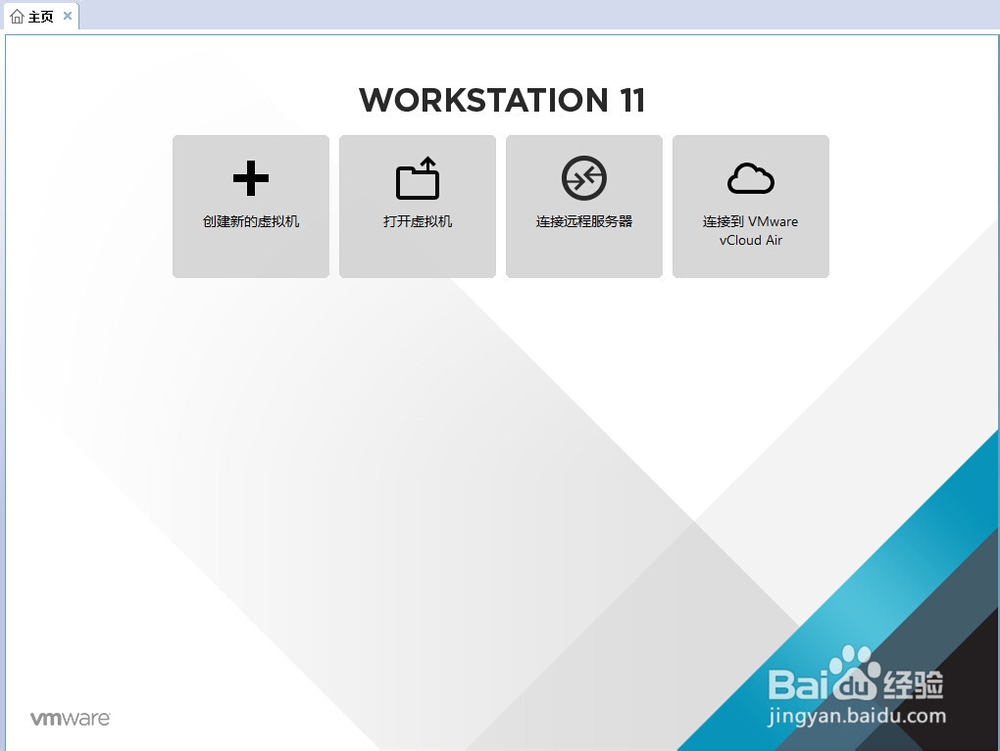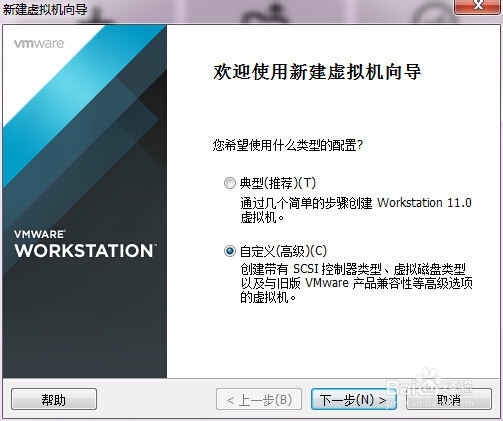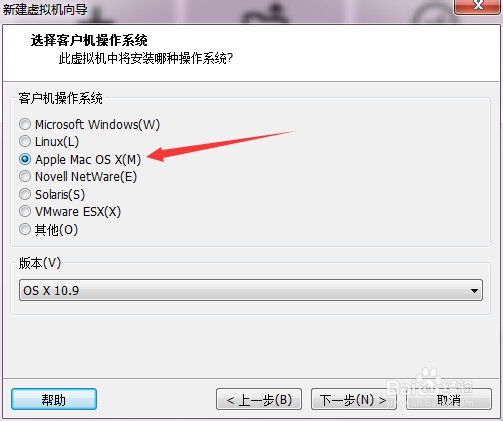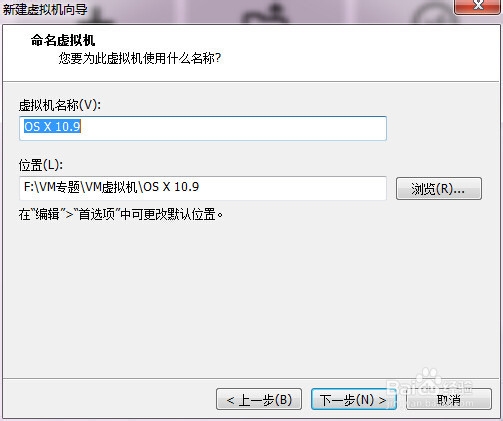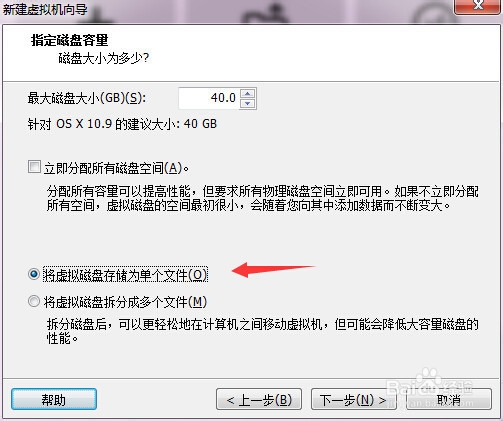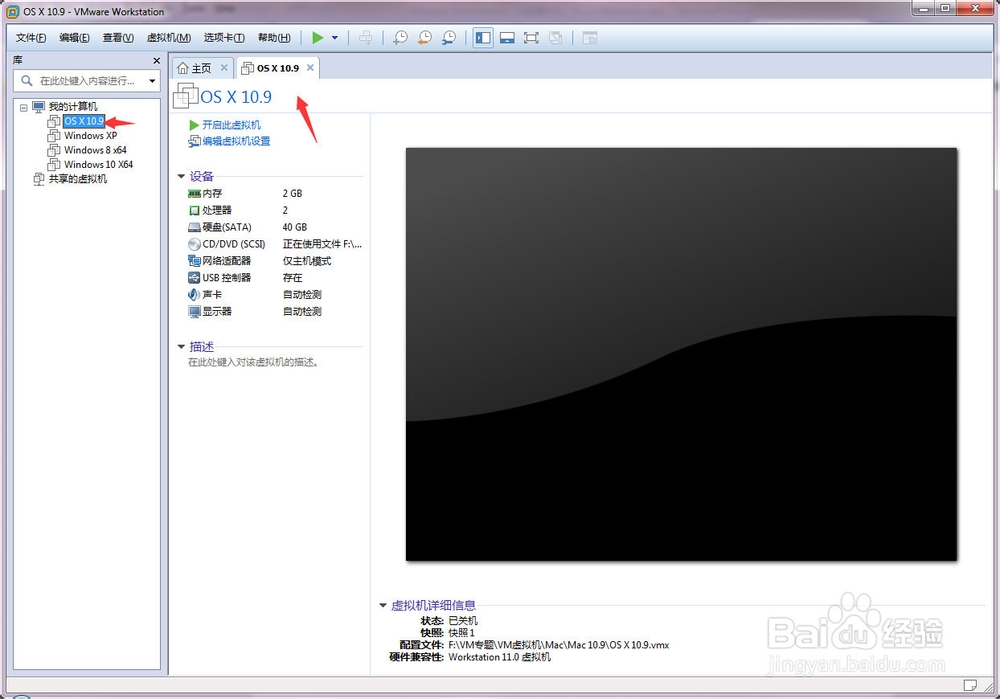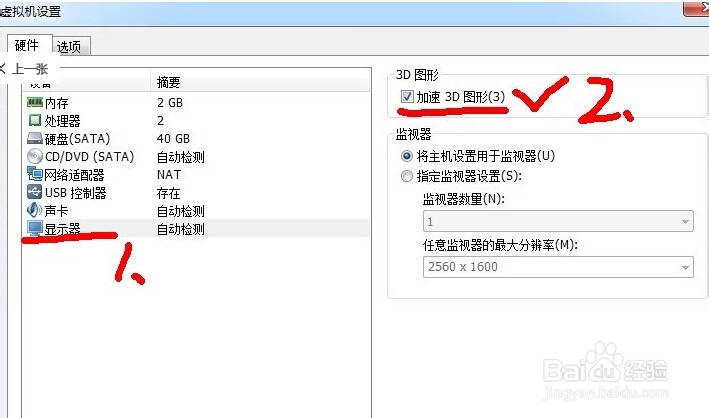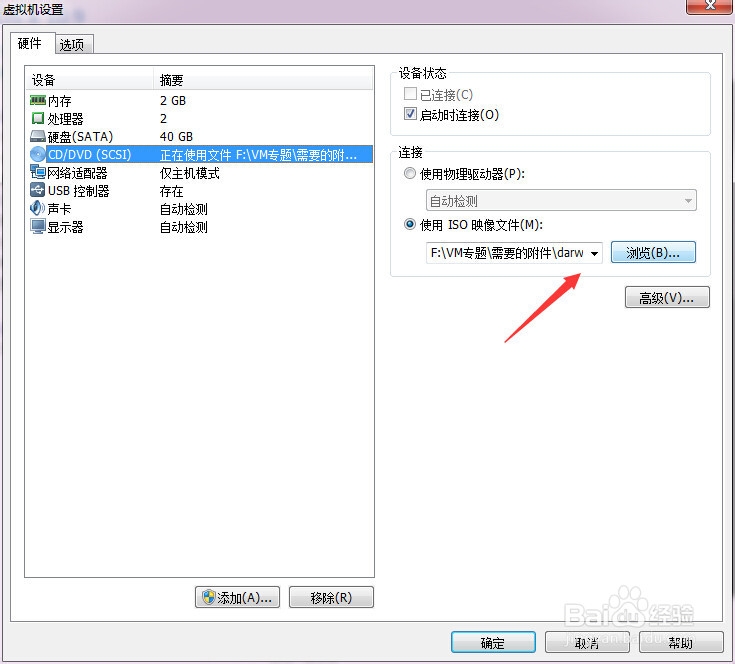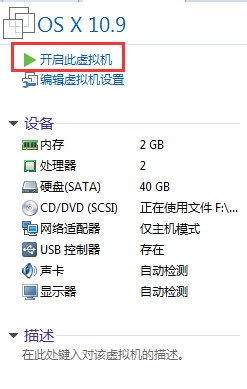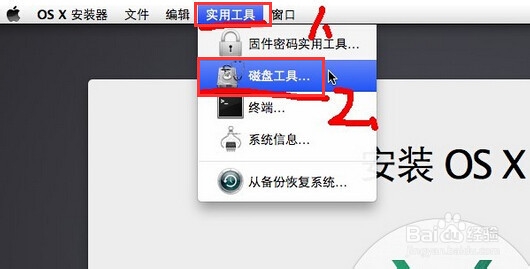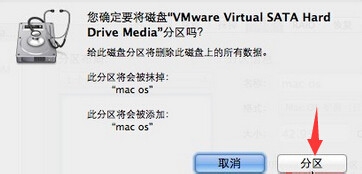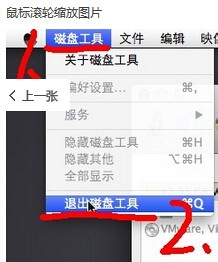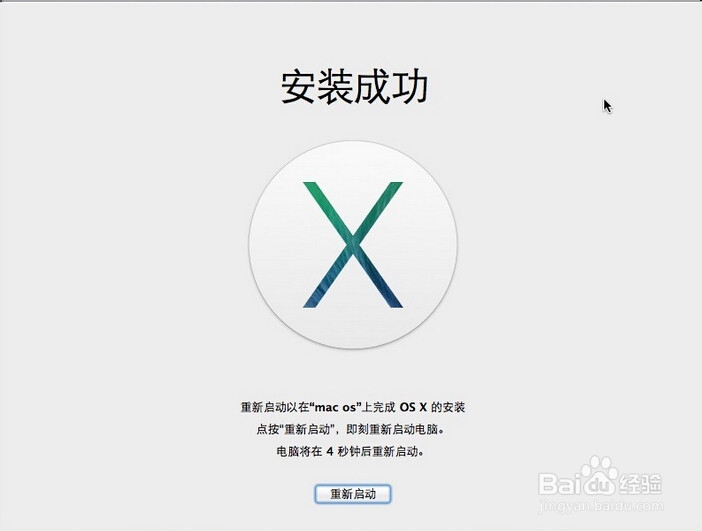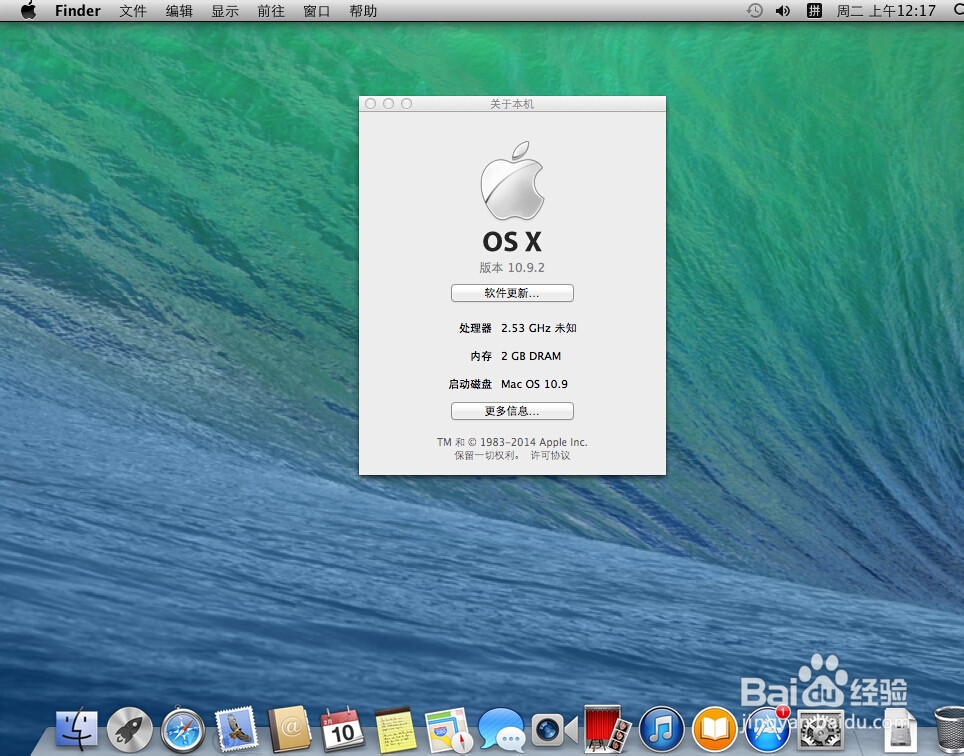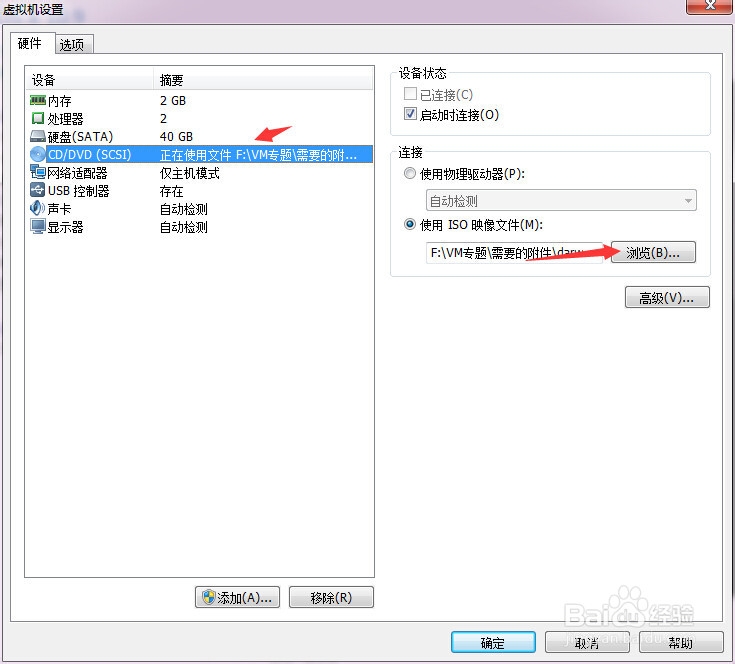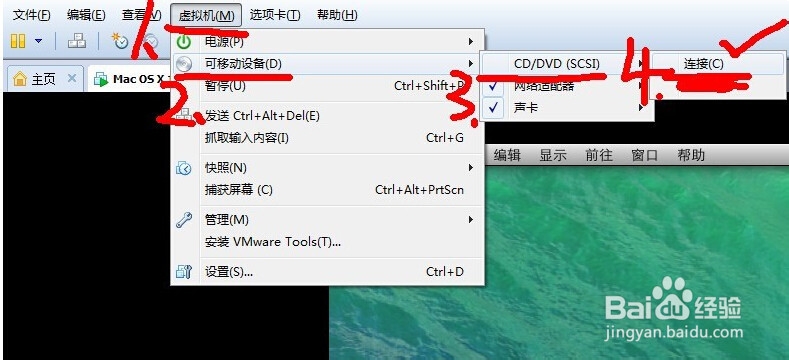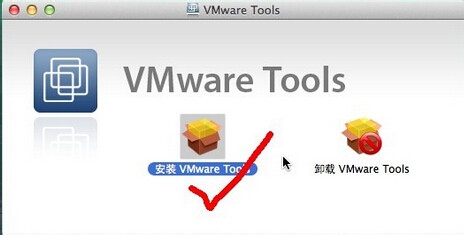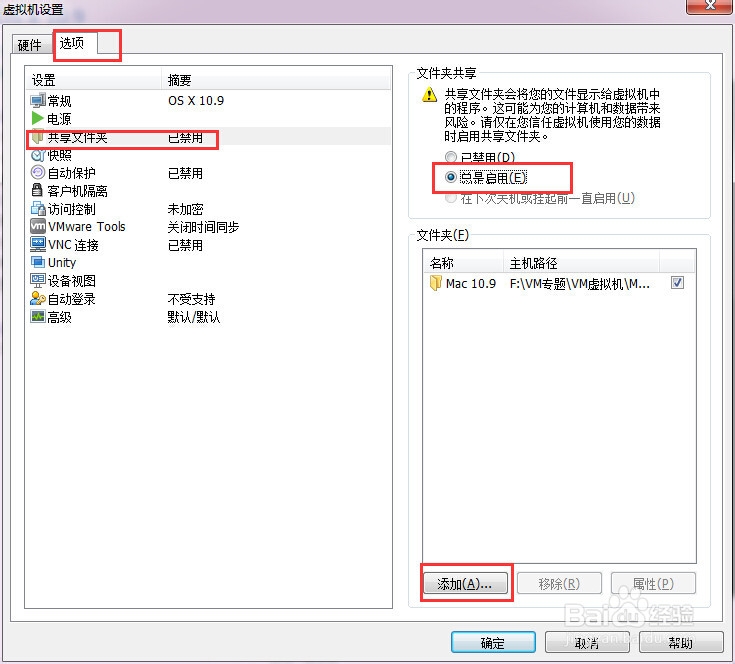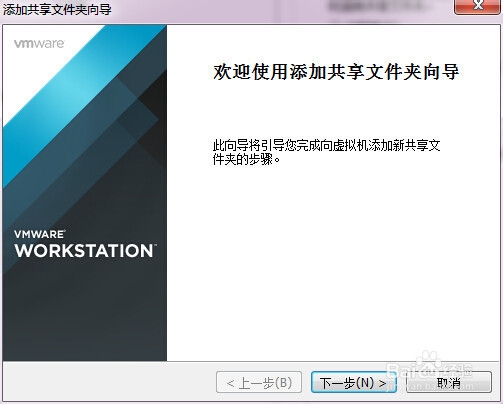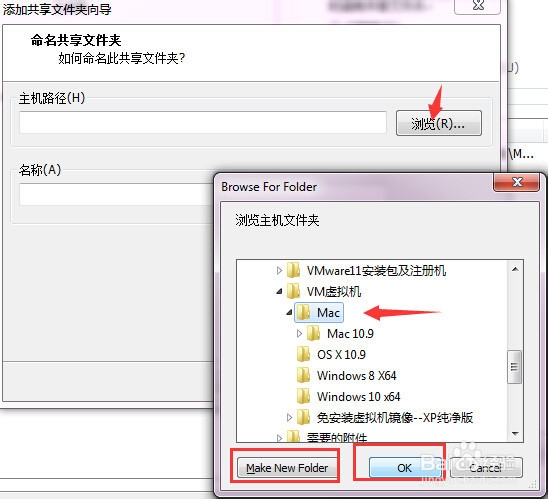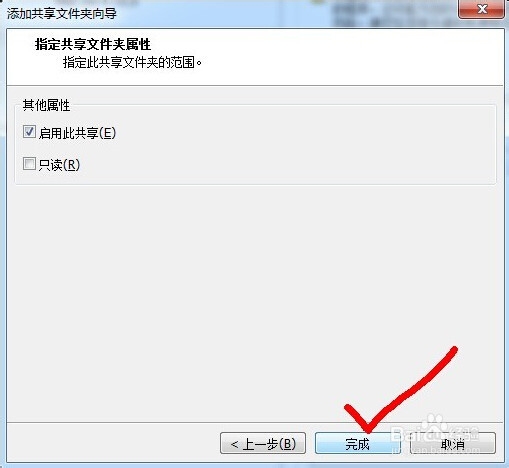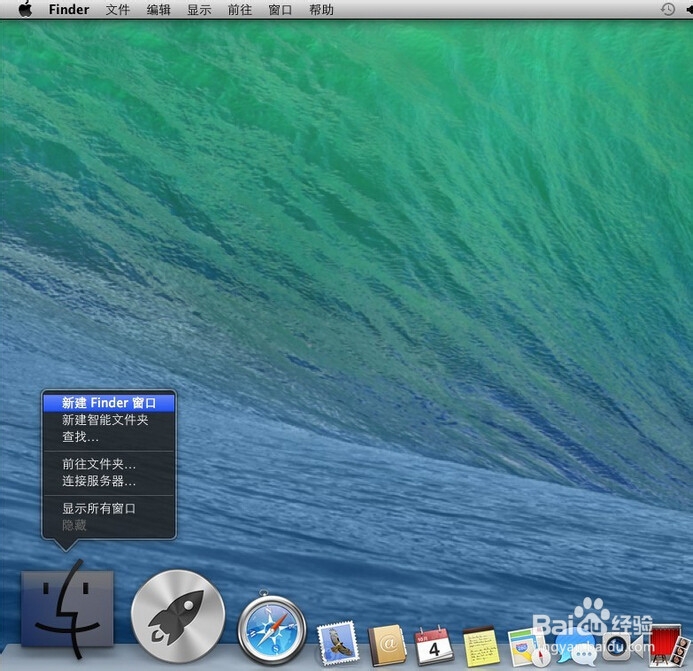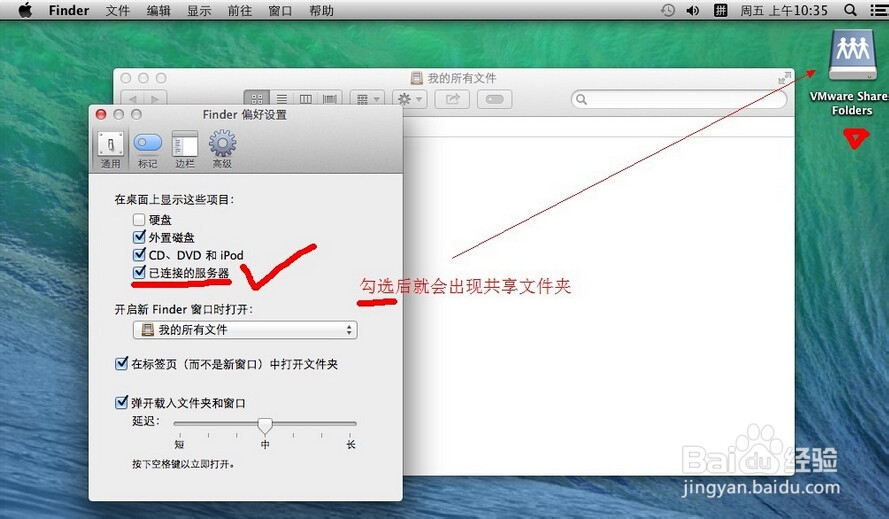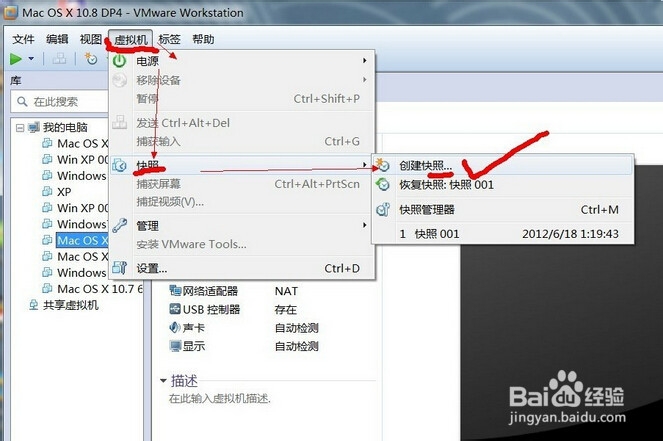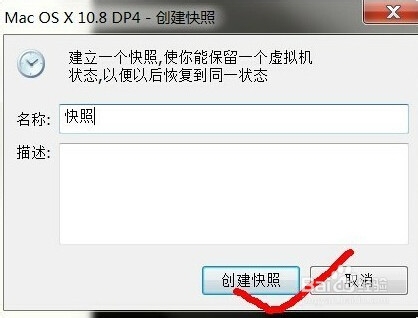如何在Windows 7上面成功安装Mac OS 10.9
在Windows 7上安装Mac OS 10.9步骤介绍,非特别详细一步步,但包含基本用的信息,适合初学者使用。
工具/原料
VMware Workstation 11
Mavericks GM版 (ISO镜像文件)
Mac OS安装补丁(Unlock-all-v130)
VMware Tools安装镜像文件(darwin6.iso)
虚拟机显卡驱动(VMsvga2_v1.2.5_OS_10.9.pkg)
第一步 安装VMware虚拟机
1、下载VMware Workstation 11或其他版本。注:我的电脑是64位 Windows 7英文版,不同版本请分别下载不同的安装文件。
2、右键以管理员身份运行,进行一步步安装。此处不相信列出步骤,可以根据向导一步步完成。
3、安装完成,进入下一步,进行安装VMware Mac OS补丁,使VMware虚拟机中可以出现Apple OS的选项。注:如果不进行此项,将无法安装Mac虚拟机。
第二步 安装VMware Mac OS补丁
1、检查Windows任务管理器的VMware的服务有没有停止(Ctrl+Alt+Delete选择服务项):右击,选择停止服务。
2、将下载好的Mac OS安装补丁(Unlock-all-v130,VMware 11建议使用120以上枣释现轫版本)解压,找到其中window下面的install.cmd文件,右击以管理员身份运行。如果是202版本,直接使用win-install.cmd文件。
3、完成后重启计算机。注:此处可能会出现一些失败的错误,加载文件失败什么的,那么需要选择其他的安装补丁文件,如unlocker2.00集成python的版本或者手动下载安装python,修改install.cmd文件中的 echo Patching...
第三步 新建虚拟机
1、打开VMware 11,选择新建虚拟机。下面将需要注意的步骤列出来,其他可以按照默认步骤进行。
2、注意选择自定义。
3、注意选择“稍后安装操作系统”。
4、选择Apple Mac OS 10.9。如果没有此选项,说明补丁安装失败。请重新安装补丁。
5、为你将要创建的虚拟机命名(方便与其他虚拟机区分),及选择虚拟机在电脑中的位置,此处最好单独更改,设置一个单独的位置,不要落在C盘。
6、固件类型选择EFI,因为是Mac的系统,建议选EFI,Windows默认的是BOIS。
7、处理器配置要更改一下,分别是1和2。
8、之后按照步骤走,选择推荐配置,直到指定磁盘容量处,选择单文件。
9、安装完成会出现这样的画面,此时虚拟机初步成形。
第四步 设置虚拟机
1、设置虚拟机前,需要先有Mac 蚪嬷吃败OS Mavericks ISO镜像文件,如果没有,可以到网上去下载,一般在5.62G大小。初学者建议使用懒人版。
2、选择编辑虚拟机。
3、设置显示器。
4、设置驱动。
5、选择安装Mac OS Mavericks ISO镜像文件。就可以将Mac系统安装在虚拟机上了。
6、注:如上步骤中有可能出现错误如下:“Mac OS X 不支持二进制编译。若要运行 怡觎现喾Mac OS X 主机上需要一个 VMware Workstation 支葆扒豳峤持英特尔 VT-x 或 AMD-V. ”解决方法:首先确认自己电脑CPU是否支持虚拟化,然后修改电脑的BIOS设定 。Config->CPU中[Core Multi-Processing],[Intel(R) Hyper-Threading Technology] 这2项都改成=>[Enabled] [Intel(R) Hyper-Threading Technology]这项改成=>[Enabled],保存(F10)并重启。(可另行从网上找教程)
第五步 虚拟机上Mac OS设置
1、开启虚拟机,进入Mac开始设置的界面。
2、选择简体中文,然后选注意选择磁盘工具,设置分区,分区之后推出磁盘工具。
3、继续安装Mac OS,安装完成重新启动 Mac。
4、继续设置Mac OS, 不传输信息,跳过Apple ID,创建电脑账户。
5、系统设置完成,如图。
安装VMware Tools镜像文件
1、首先,需要下载安装darwin6.iso才共享物理机与虚拟机文件(针对您的mac os客户机正在使用cd dvd问题,需要从应用程序退出CD驱动加载项,否则会出错。)
2、此步骤与上面安装ISO文件步骤一样,选择编辑虚拟机设备->CD/DVD->浏览选择镜像文件进行安装。
3、CD/DVD状态选择连接,之后根据相当安港粕登漪装VMware Tools,安装完成后重启电脑,之后可以通过VMware Tools实现资源的共享。
设置VMware Tools虚拟系统与实体机共享文件
1、首先需要关闭虚拟机上的Mac系统,选择编辑虚拟机设置。
2、选择选项->共享文件夹,启用共享,然后添加共享路径。通过向导,在本机中选择或者添加一个文件夹,与虚拟机实现文件的共享。
3、在Mac中设置共享,如此,将本机中的需要共享的文件复制到上一步设置的文件夹中,在虚拟机就可以看到相同的文件了。
其他事项
1、尝试将虚拟机显卡驱动(VMs箪滹埘麽vga2_v1.2.5_OS_10.9.pkg)文件放到文件中,然后可以直接在Mac中及找到该文件,双击文件进行安散艉九慊装。备注:安装VMsvga2_v1.2.5_OS_10.6-10.8.pkg 的作用是防止出现不能自动适应分辨率情况,显示dock图标滑动比较流畅。
2、创建快照,避免更新或其他操作造成各种系统问题,无需重装虚拟机。