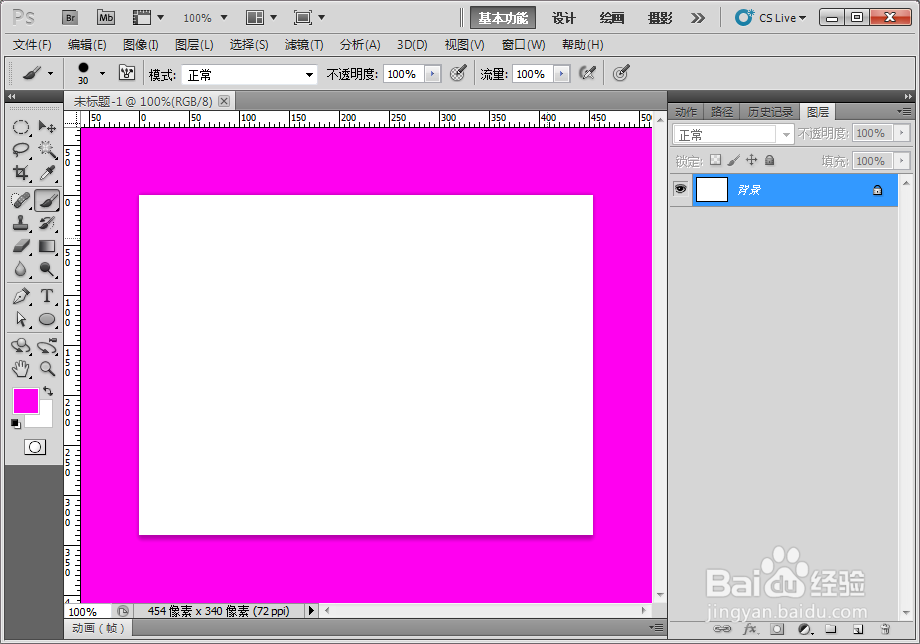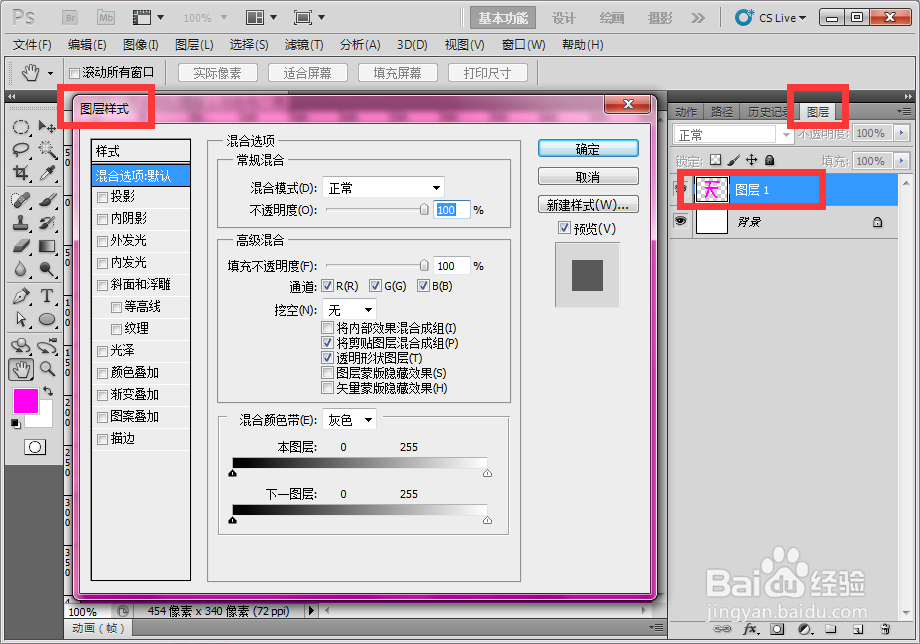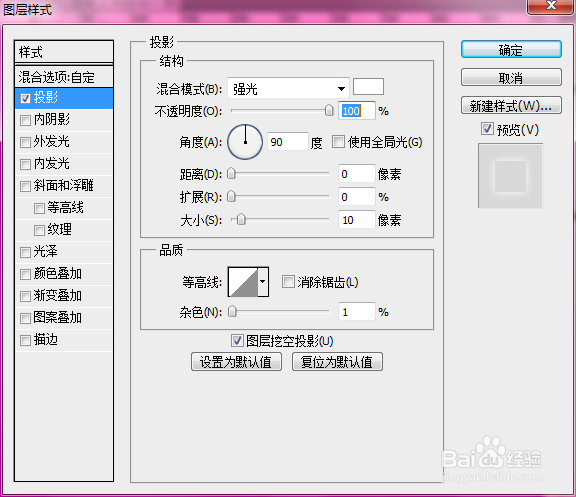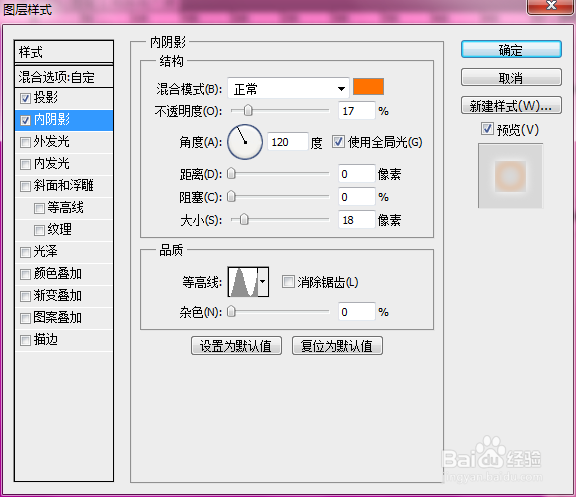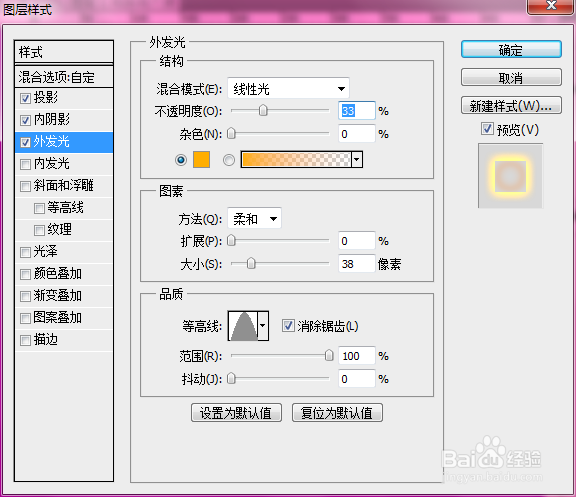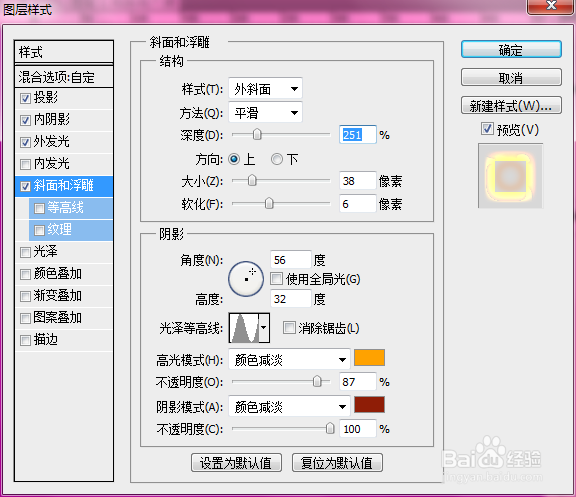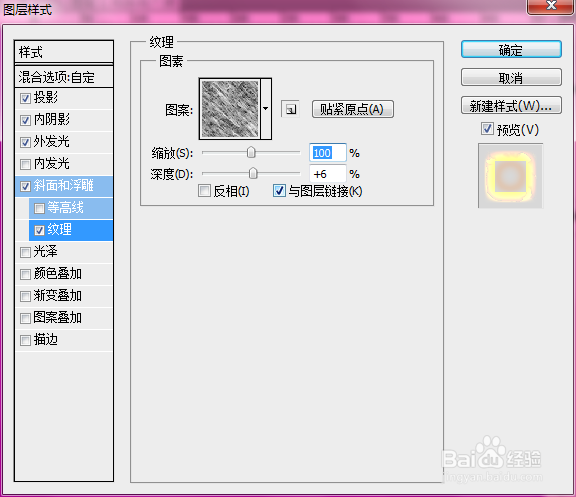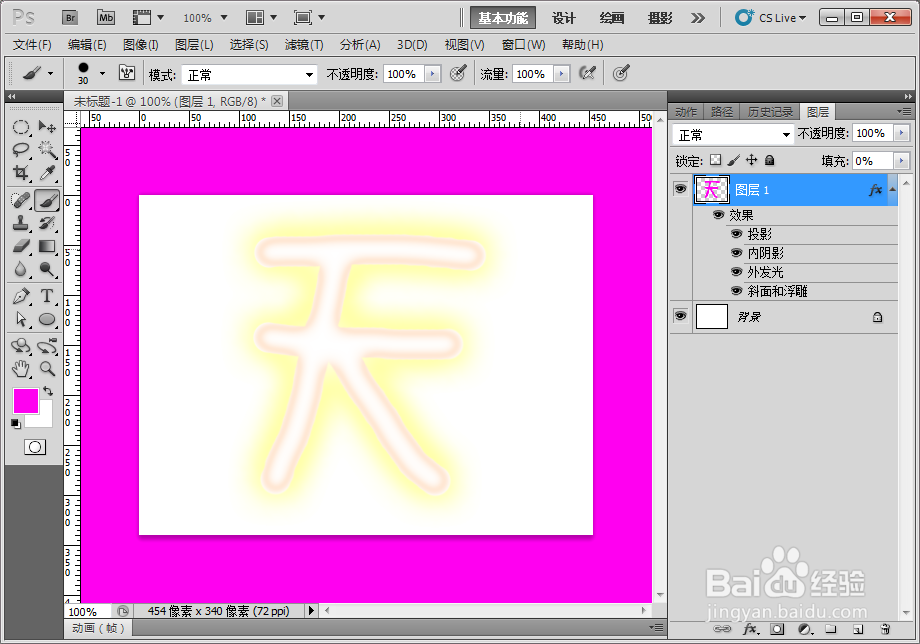Adobe photoshop如何制作空洞发光字体
1、首先在桌面上双击Photoshop的快捷图标,打开Photoshop这款软件,进入Photoshop的操作界面,并且新建一张画布。
2、我们接着要新建一个空白图层,在左侧点击画笔工具,在画布上随便画出一个字体。
3、我们接着在右侧图层面板,双击文字图层弹出图层样式对话框。
4、我们要设置好参数,勾上投影,投影设置参数,如图:
5、我们要设置好参数,勾上内阴影,内阴影设置参数,如图:
6、我们要设置好参数,勾上外发光,外发光设置参数,如图:
7、我们要设置好参数,勾上斜面和浮雕,斜面和浮雕设置参数,如图:
8、我们要设置好参数,勾上纹理,纹理设置参数,最后在点击确定,如图:
9、我么在返回ps桌面之后,我们看到的就是空洞发光字体了。
10、最后我们在往进去点看。
声明:本网站引用、摘录或转载内容仅供网站访问者交流或参考,不代表本站立场,如存在版权或非法内容,请联系站长删除,联系邮箱:site.kefu@qq.com。
阅读量:24
阅读量:25
阅读量:38
阅读量:62
阅读量:95