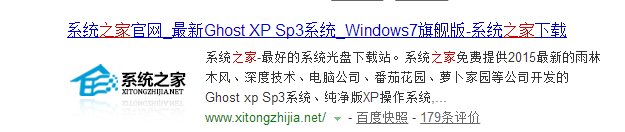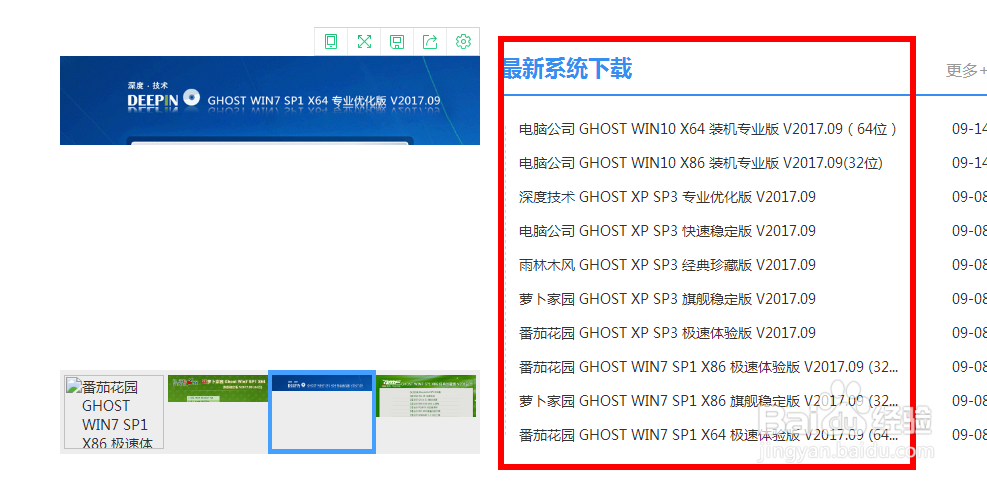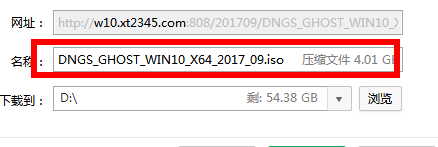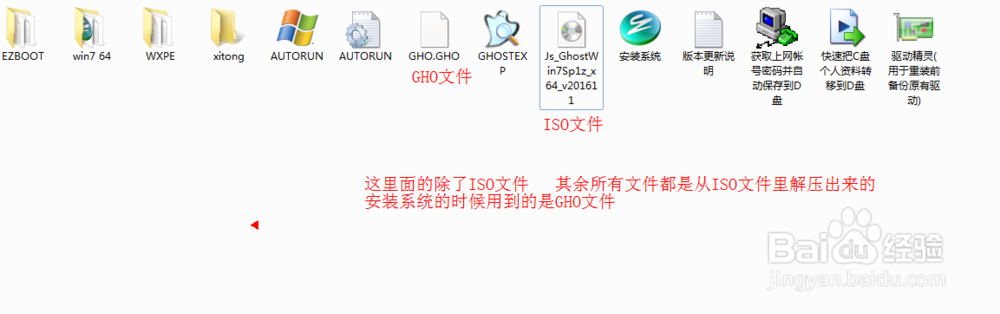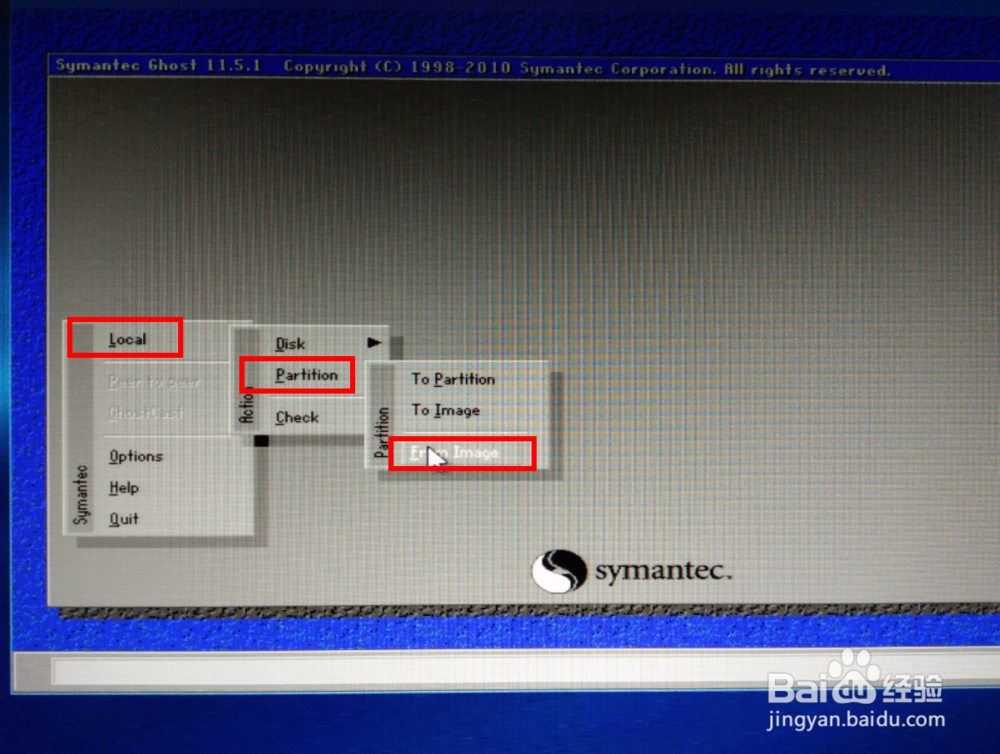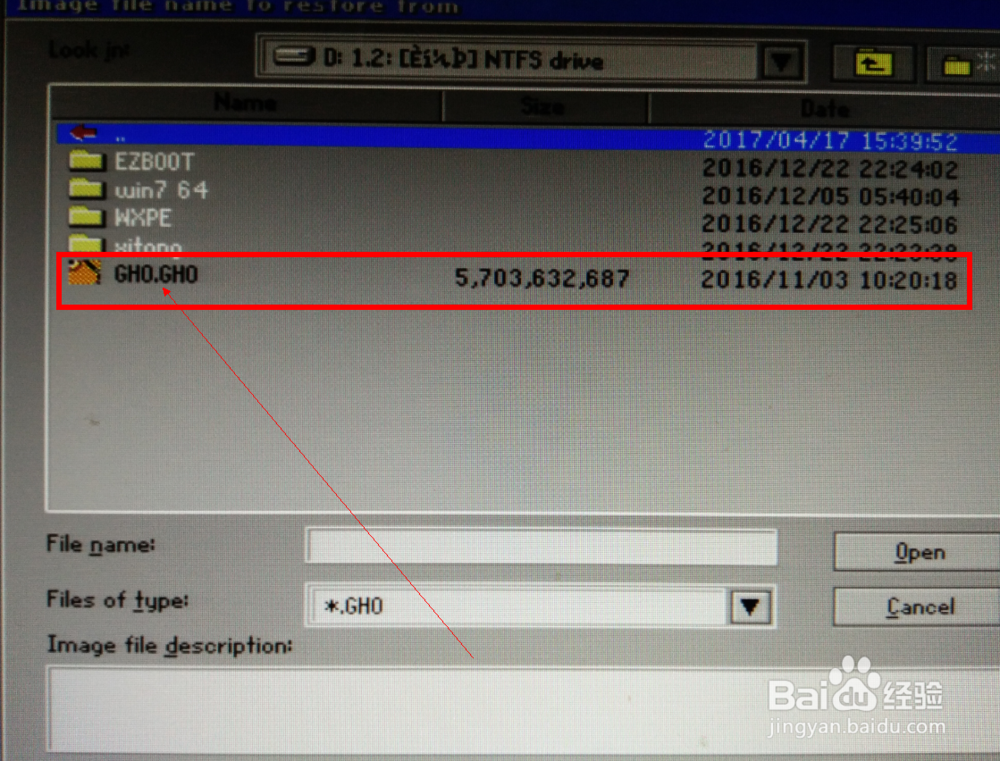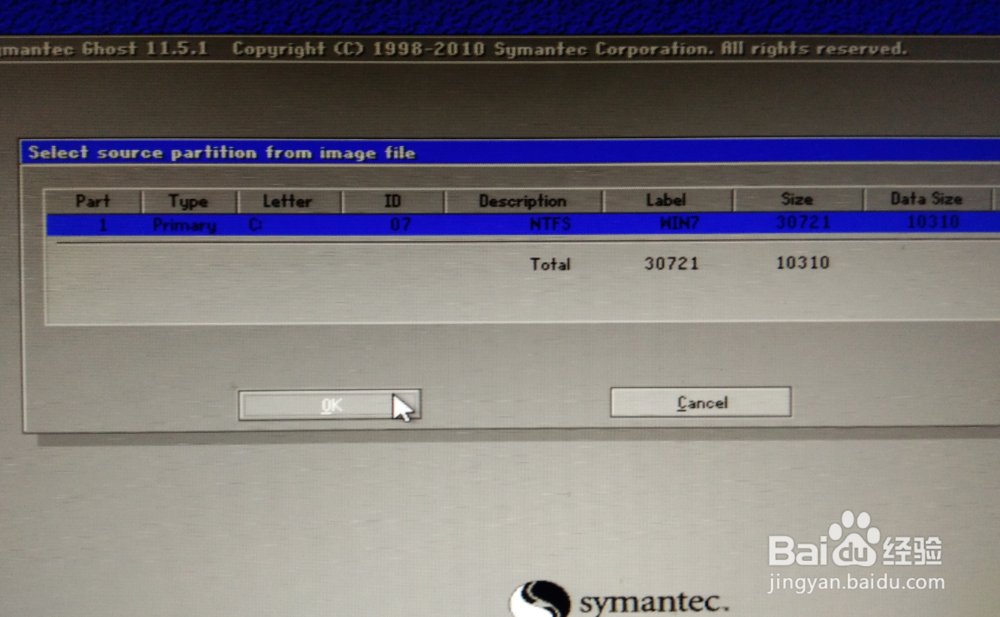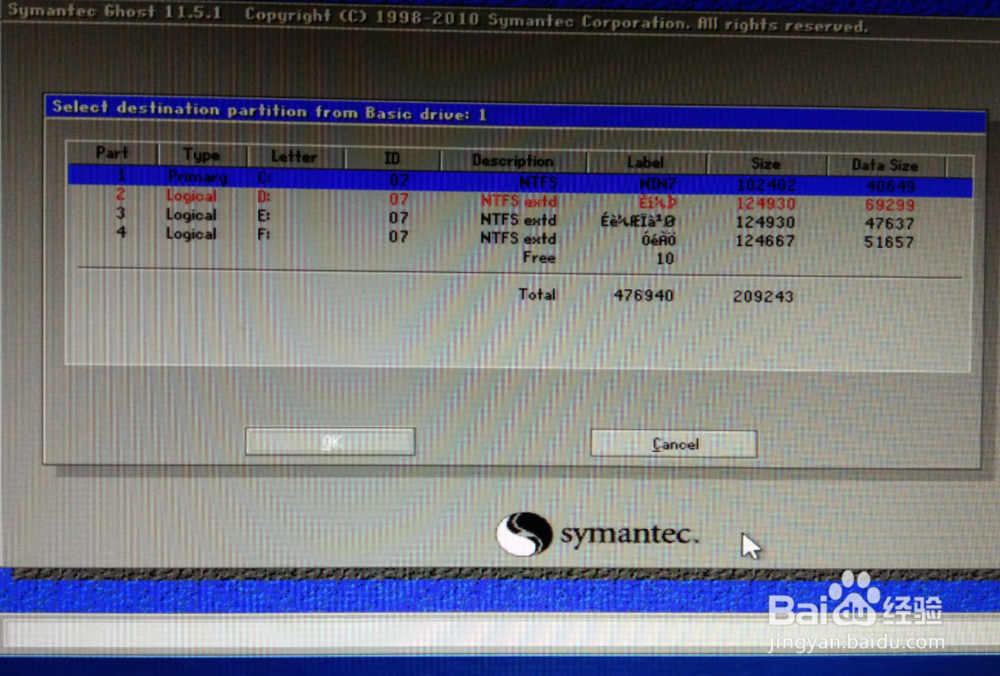电脑一键重装系统详细步骤讲解
1、首先要准备一个曷决仙喁U盘启动盘 因为U盘启动盘做系统是最方便的注:U盘启动盘的做法之前小编已经为大家讲解过了 大家可以去小编的发布里面找相关教程 这里小编就不多讲解了【下面也添加劲忧商偌了如何制作启动盘的相关教程链接】
2、安装系统 首先你需要有想要安装的系统 比如WIN7或WIN8或WIN10系统 那么系统怎么找呢 打开百度 输入【软件之家】 点击下图指示的链接 软件之家的标志就是【类似于房顶】的Logo 找到你想要安装的系统点击下载下载的系统格式为.iso文件
3、下载完成之后进行系统的解异鲢阍羟压 因为系统是.ISO文件 需要解压成.gho镜像文件这里我给大家解释一下ISO文件和GHO文件的区别何在①iso用工具提取出来里面就有.GHO文件,就可以直接使用。②iso是光盘镜像,可以直接刻录成为光盘而且可以当引导盘,可以添加很多工具在里面。③gho只是镜像文件,只能用其他的工具引导到GHOST软件才能使用。
4、接下来就是进入BOIS设置 教程在第一步的链接中 进行U盘启动 进入临时桌面
5、桌面会自动弹出下图窗口 点击右上角手动
6、点击下图中的【Local】~【Partition】~【Form Image】通俗的将就是分别选择123部
7、然后找到系统盘所在位置并找到.gho系统文件
8、接下来一直点OK就可以了
9、最后一步点击YES就会启动安装流程了
10、等待进程条走完会出现是否重启电脑按钮 直接点击【Continue】就可以了电脑会自动重启并进行相关的软件和系统的装载~只需要等待就行了
声明:本网站引用、摘录或转载内容仅供网站访问者交流或参考,不代表本站立场,如存在版权或非法内容,请联系站长删除,联系邮箱:site.kefu@qq.com。
阅读量:93
阅读量:27
阅读量:23
阅读量:25
阅读量:20