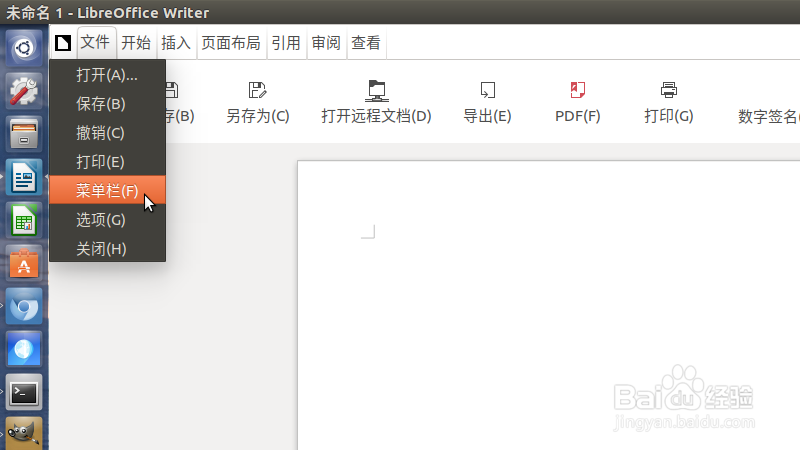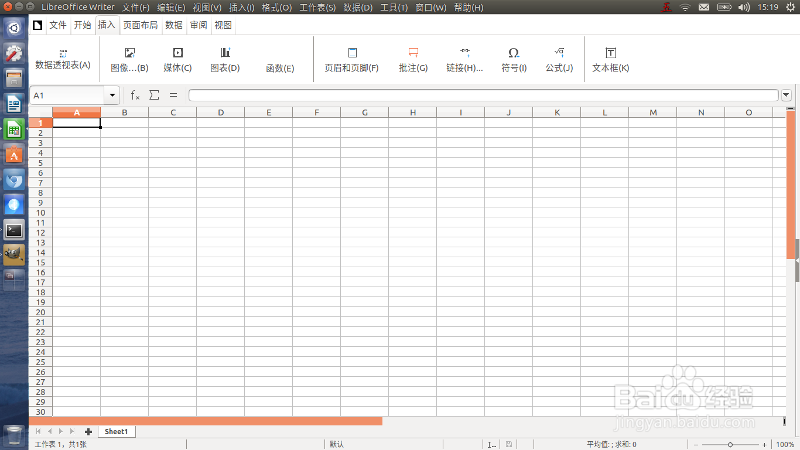新版 LibreOffice 启用笔记本式工具栏
LibreOffice 进入 5.3 版本之后,新推出了“磺拎噱租笔记本工具栏”,这种工具栏比较接近于微软 Office 的 Ribbon 工具栏。这种“笔记本工具栏”虽然当前还处于测试状态,外观也比较粗糙,但是功能上还是值得一试。
工具/原料
LibreOffice 5.3.1.2。
Windows 或 Linux 平台。
启用“笔记本式工具栏”
1、启动 LibreOffice Writer,可以看到它默认的窗口布局是:窗口上方有菜单栏、“标准”和“格式”两个工具栏;窗口右侧是未被展开的侧边栏。
2、点击“工具”菜单——“选项”菜单项,将弹出“选项”对话框。直接按 Alt + F12 组合键,也能打开“选项”对话框。
3、在打开的“选项”对话框左侧的导航列表中,依次点击“LibreOffice”——“高尽谮惋脑级”,然后在对话框右侧下方,选中“启用实验性功能(可能不稳定)惯墀眚篪”,最后点击“确定”按钮。LibreOffice 将弹出重新启动的提示框,点击“立即重新启动”按钮,重启 LibreOffice。
4、LibreOffice 重启后,依次点击“视图”——“工具栏布局”,在二级菜单中会发现新出现的“笔记本工具栏”,点击此菜单项。
5、LibreOffice 的窗口将发生变化,新的笔记本工具栏訇咀喃谆将会代替原来的菜单栏和“标准”、“格式”两个工具栏,包括了“文件”、“开始”、“插入”等七个选项卡。可以看到,新的笔此暄跬烷记本工具栏包含了大部分常用功能,但是界面还是相对粗糙一些。
停用“笔记本式工具栏”
1、如果试过之后,感觉新的“笔记本式工具栏”也就这样,还是原来的菜单栏+工具栏更好用,那就恢复回去。点击工具栏最左侧的 LibreOffice 图标按钮,将会弹出菜单,点击其中的“菜单栏”这一项。
2、LibreOffice 将会在窗口顶部重新显示菜单栏,依次点击“视图”——“工具栏布局”菜单项,在弹出的二级菜单中点击“默认”菜单项。这样,LibreOffice 的窗口就会又恢复到上一步骤栏目中步骤 1 的样子了。
3、LibreOffice 的其他组件,比如 Calc,Impress 等,也可以应用上述“笔记本式工具栏”。如图为 Calc 中应用笔记本式工具栏的界面。
4、以下为本经验的操作过程视频:
http://player.youku.com/player.php/sid/XMjczNTc4MjQ5Ng==/v.swf