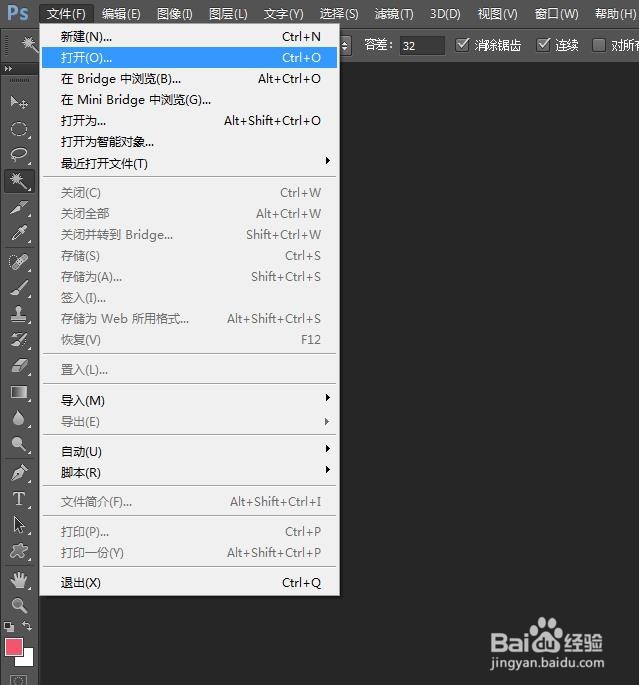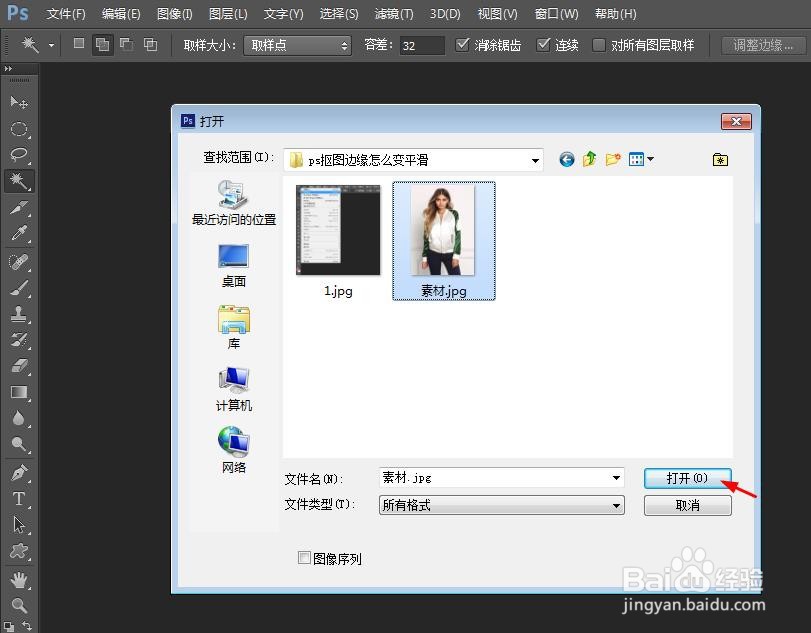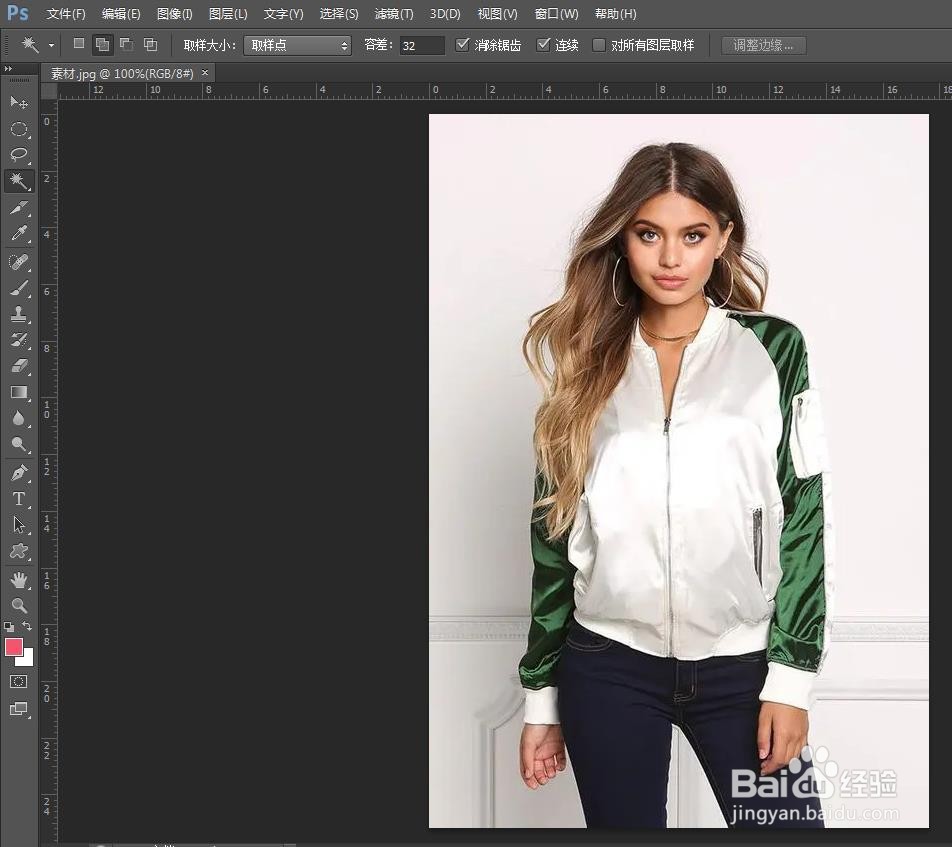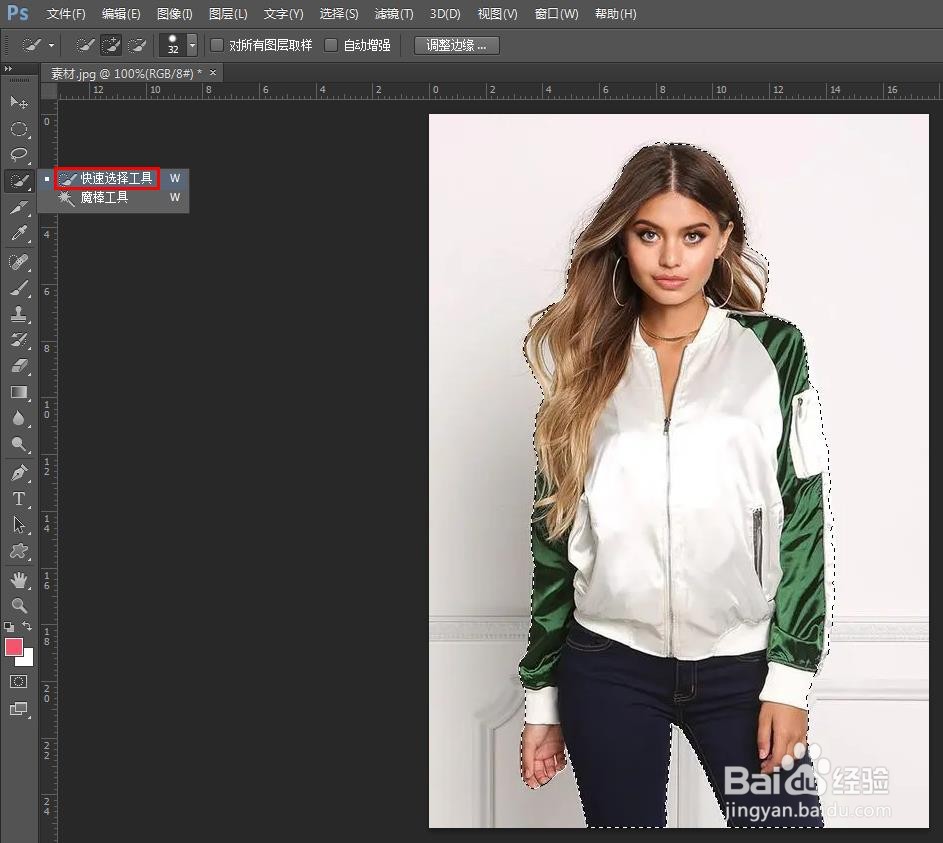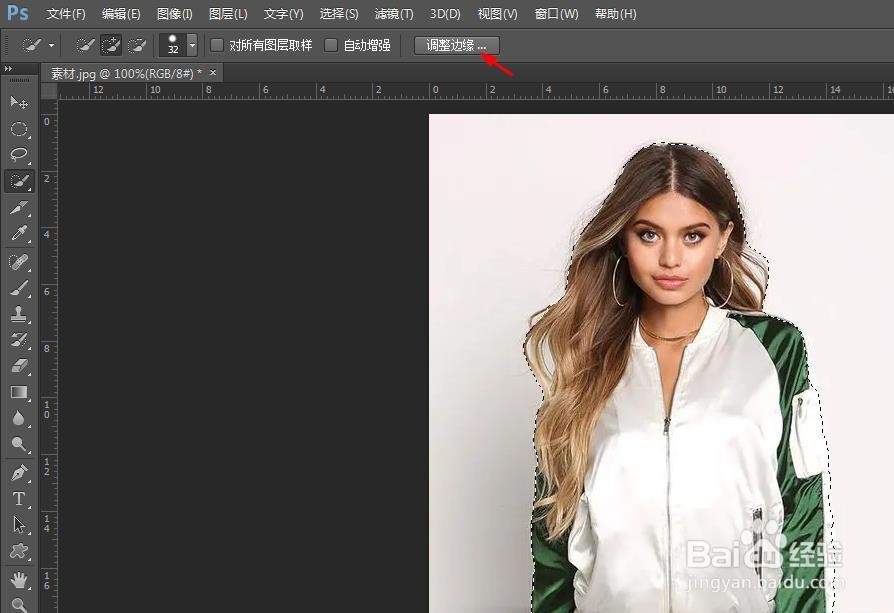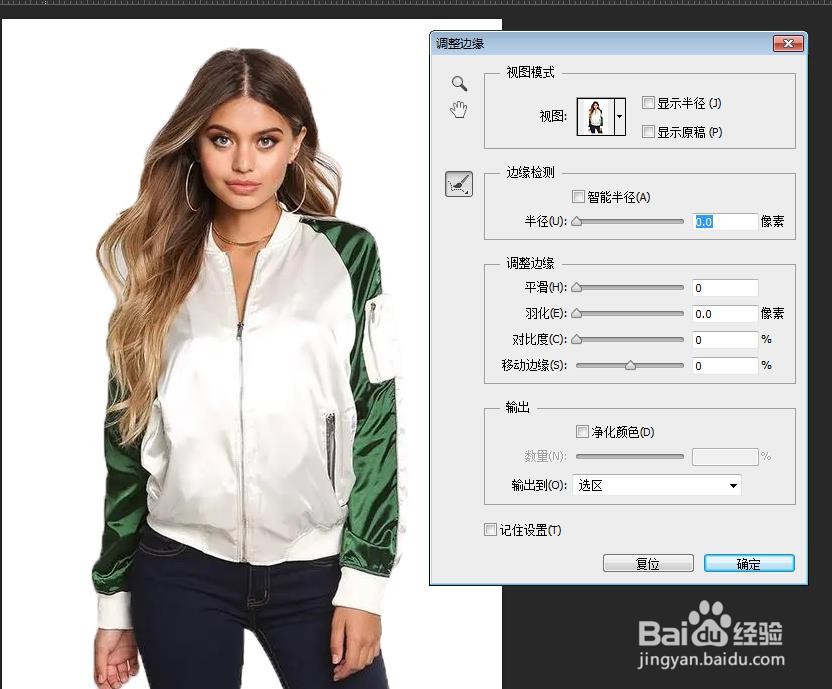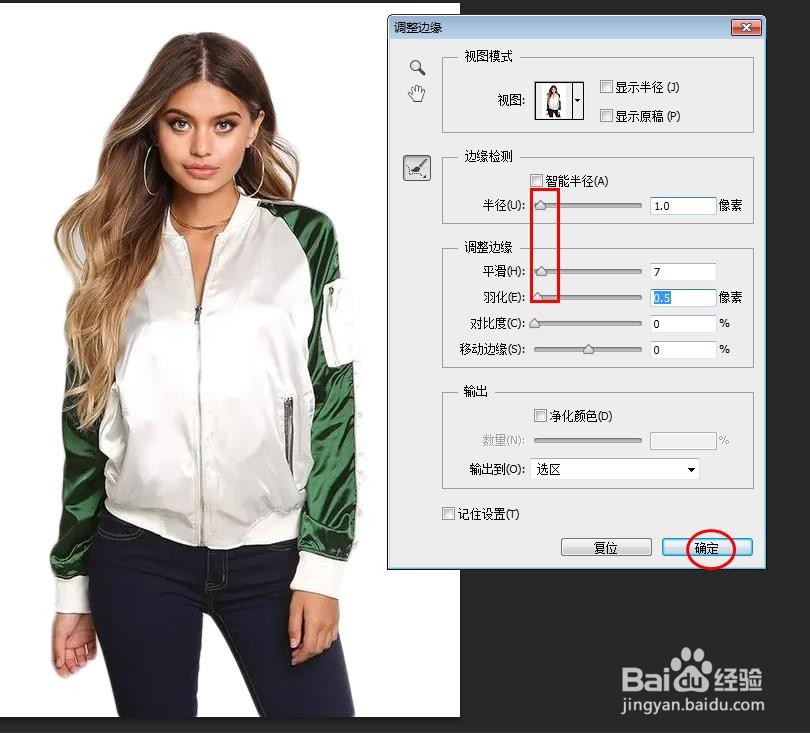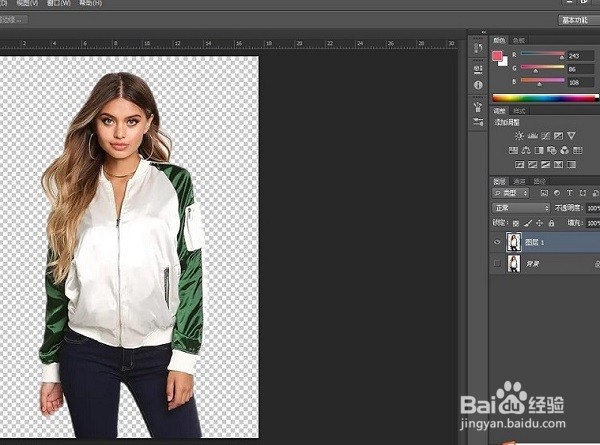ps抠图边缘怎么变平滑
对于一些复制的图案,我们抠图后边缘会很不平滑,那么p衡痕贤伎s抠图边缘怎么变平滑呢?下面就来介绍一下ps抠图边缘变平滑的方法,希望对你有所帮助。
工具/原料
联想YANGTIANS516
Windows7
Adobe PhotoshopCS6
ps抠图边缘怎么变平滑
1、第一步:打开ps软件,选择菜单栏中的“文件--打开”选项。
2、第二步:在“打开”对话框中,选择一张图片,单击“打开”按钮。
3、第三步:选择左边的“快速选择工具”,调整成合适的大小,选中图片中的人物选区。
4、第四步:在上方工具栏中,单击红色箭头标记的“调整边缘”按钮。
5、第五步:如下图所示,弹出“调整边缘”对话框。
6、第六步:按住鼠标左键,拖动半径、平滑、羽化滑块,使人物边缘更加平滑为止,单击“确定”按钮。
7、第七步:按下快捷键Ctrl+J键,将抠好的图像复制出来,就可以看到边缘平滑的效果了。
声明:本网站引用、摘录或转载内容仅供网站访问者交流或参考,不代表本站立场,如存在版权或非法内容,请联系站长删除,联系邮箱:site.kefu@qq.com。