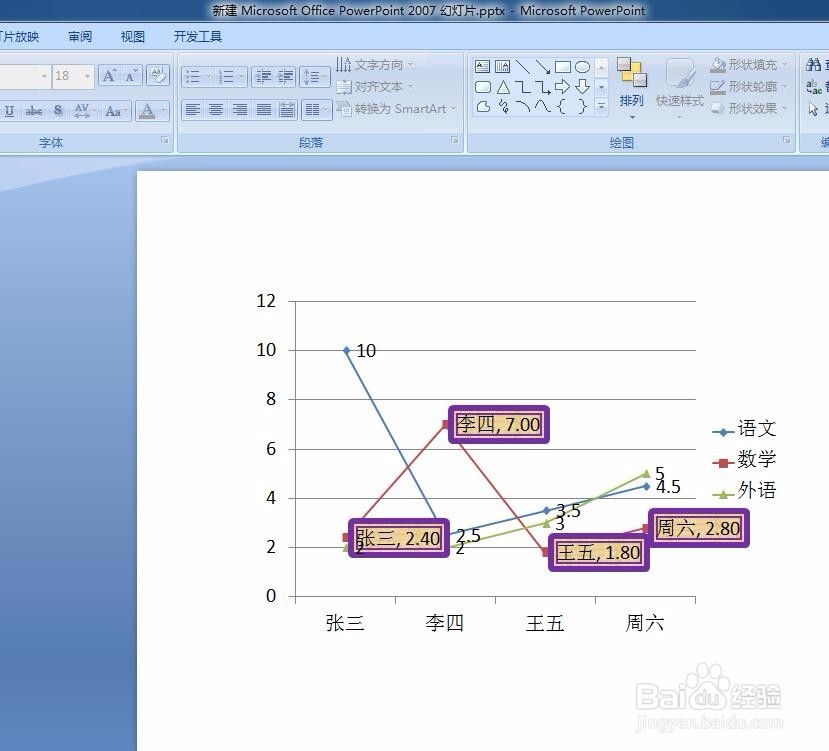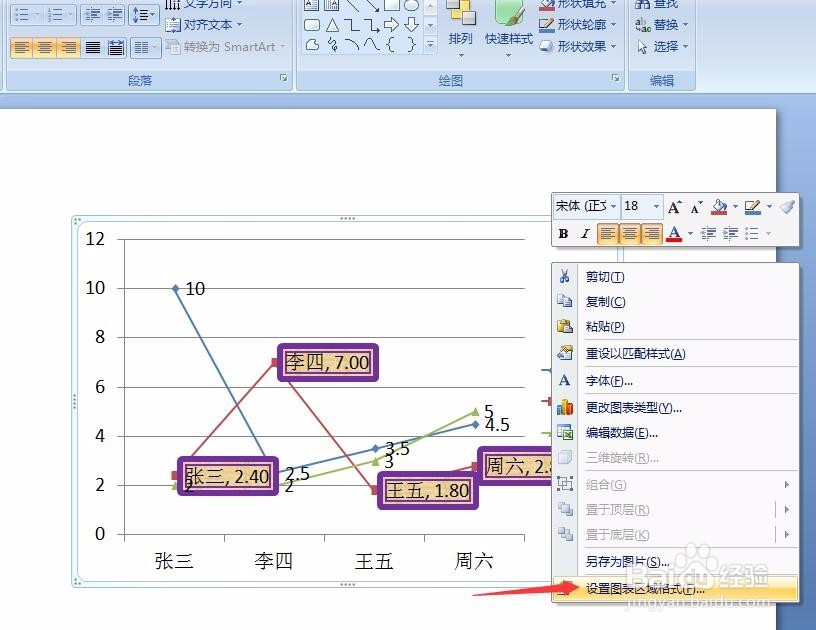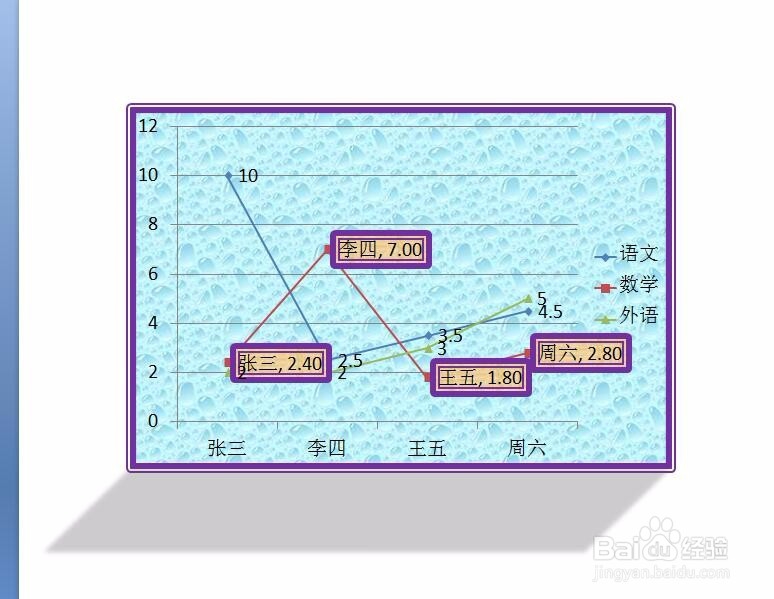PPT课件折线图表如何设置背景颜色怎么添加边框
1、新建一个PPT课件,而后插入一个图表,如图
2、在图表区点击右键,出现设置图表区格式选项
3、点击设置图表区格式,出现设置图表样式对话框,我们选择图片和纹理填充,而后选择一种水滴样式,确定,如图,水滴背景就添加到了图表区
4、在对话框点击边框颜色,而后选择实线,选择颜色为紫色
5、点击边框样式,加粗边框的宽度,并选择一种喜欢的样式
6、点击阴影,选择一种阴影样式
7、点击三维样式,选择一种三维样式,而后确定
8、关闭图表区设置对话框,而后最终样式如图
9、在绘图区点击右键,出现设置绘图区格式对话框
10、点击设置绘图区格式选项,而后出来设置对跨狂,设置图片和纹理填充,效果如图,其他设置方式,和图表区相同,这里不重复讲解
声明:本网站引用、摘录或转载内容仅供网站访问者交流或参考,不代表本站立场,如存在版权或非法内容,请联系站长删除,联系邮箱:site.kefu@qq.com。
阅读量:21
阅读量:30
阅读量:37
阅读量:94
阅读量:84