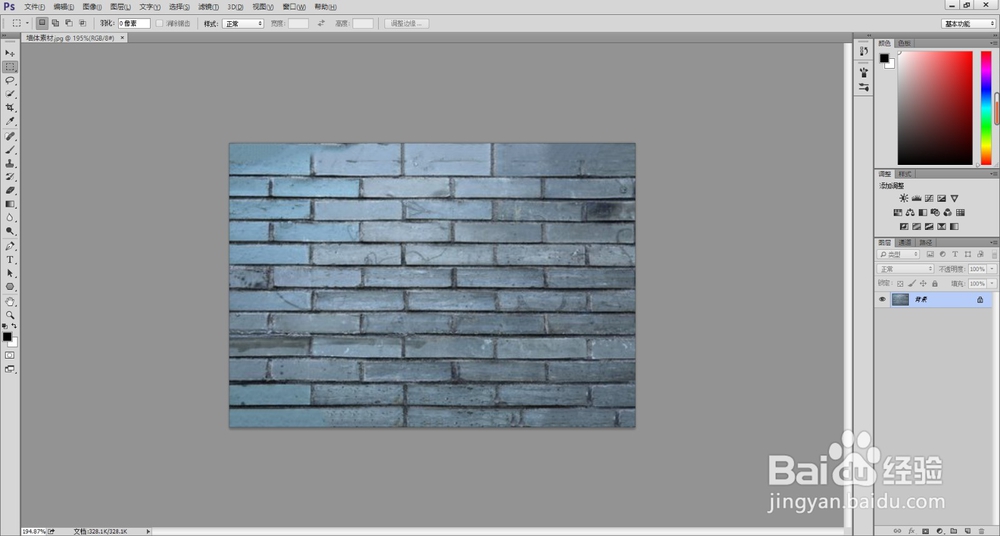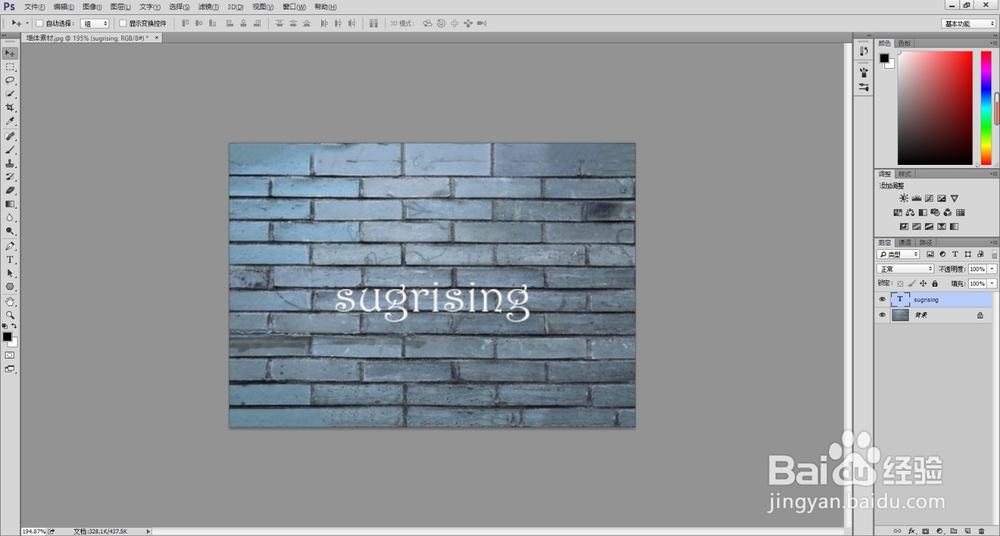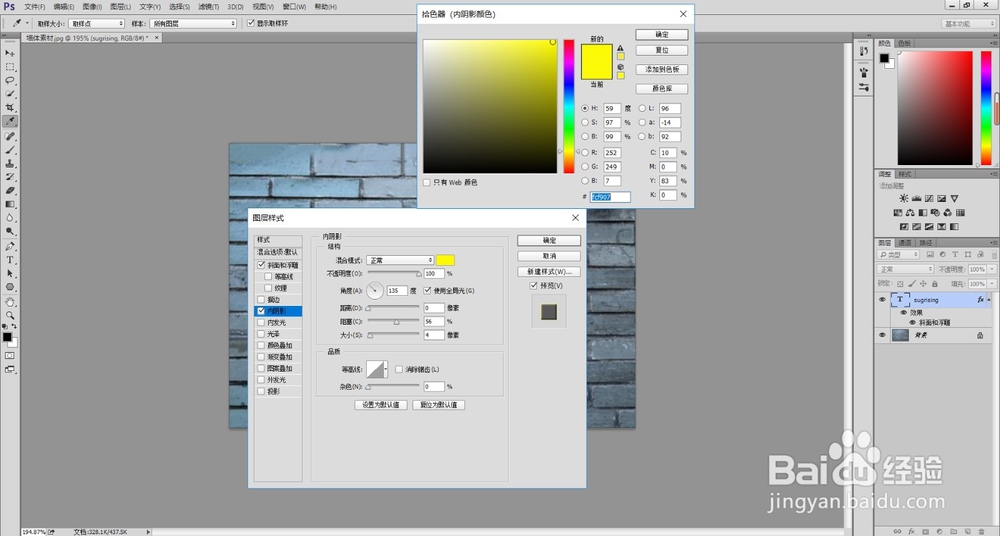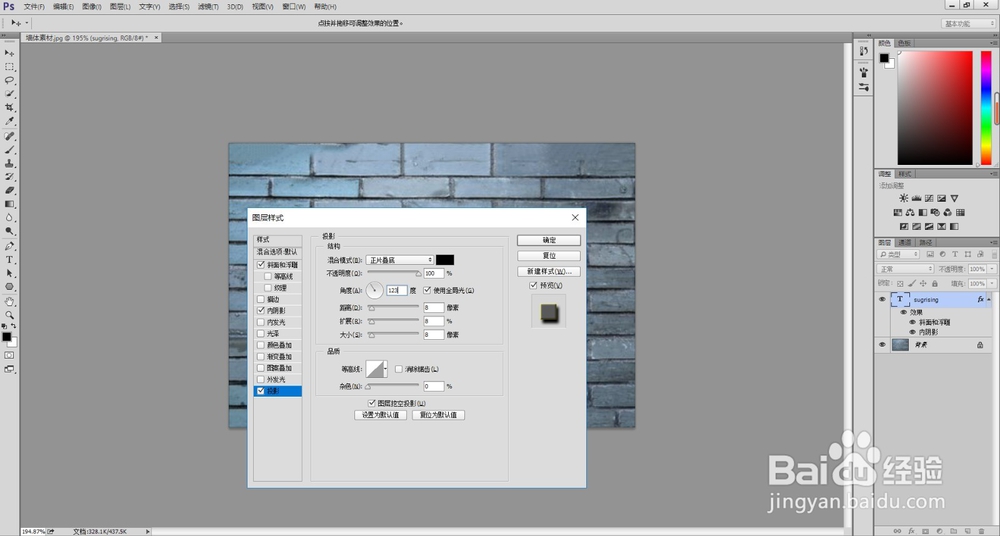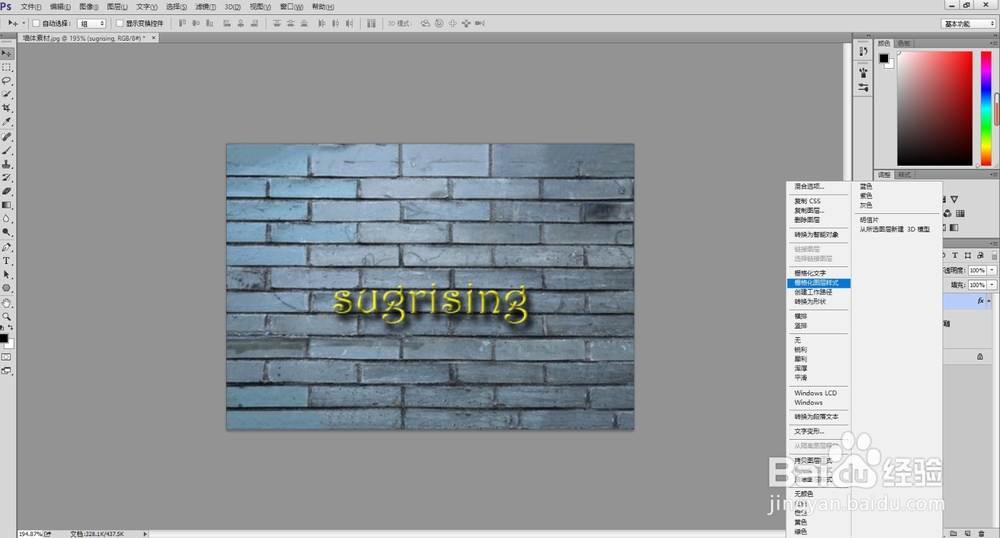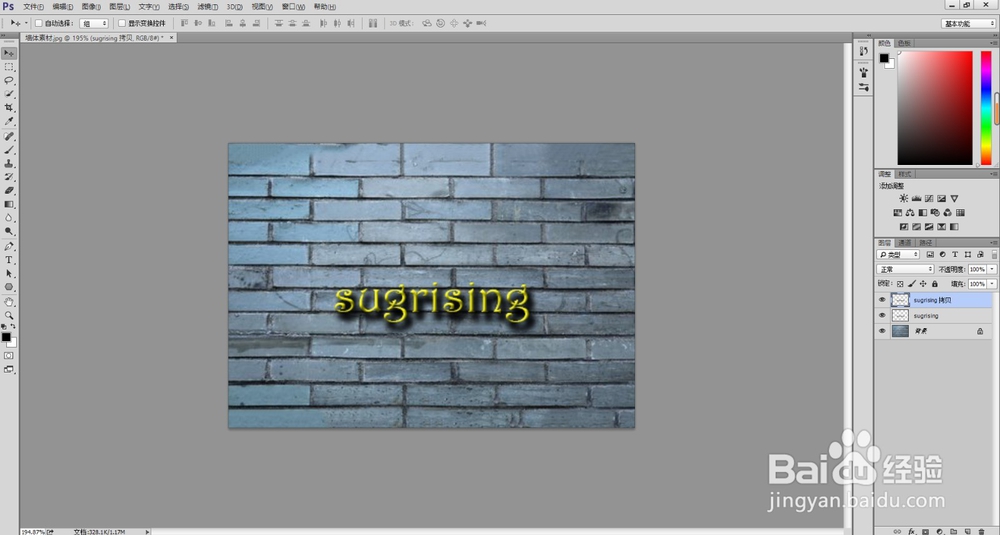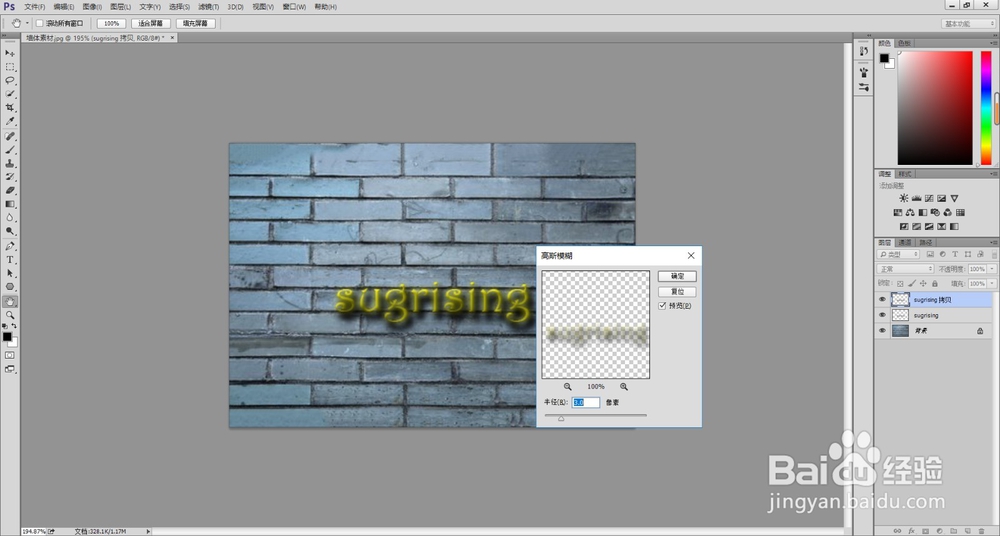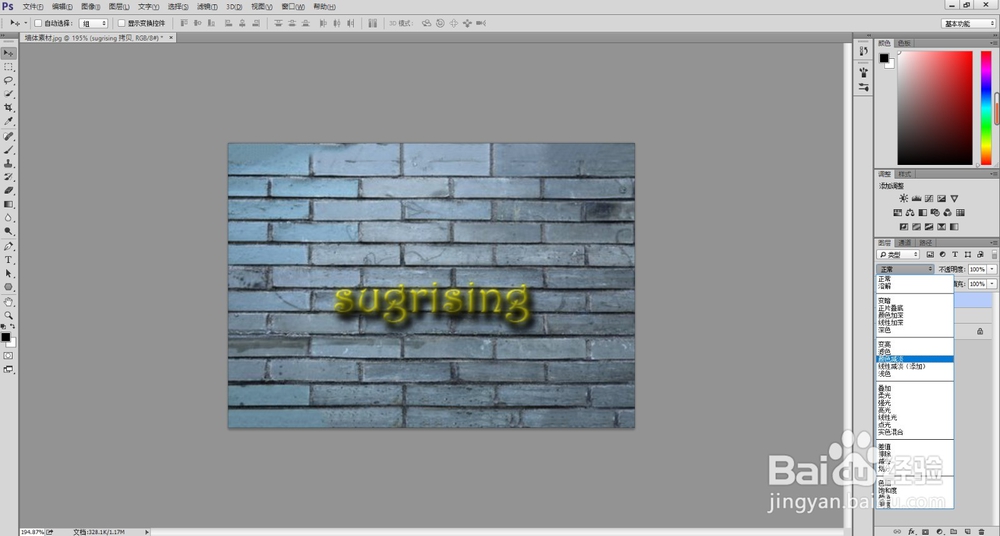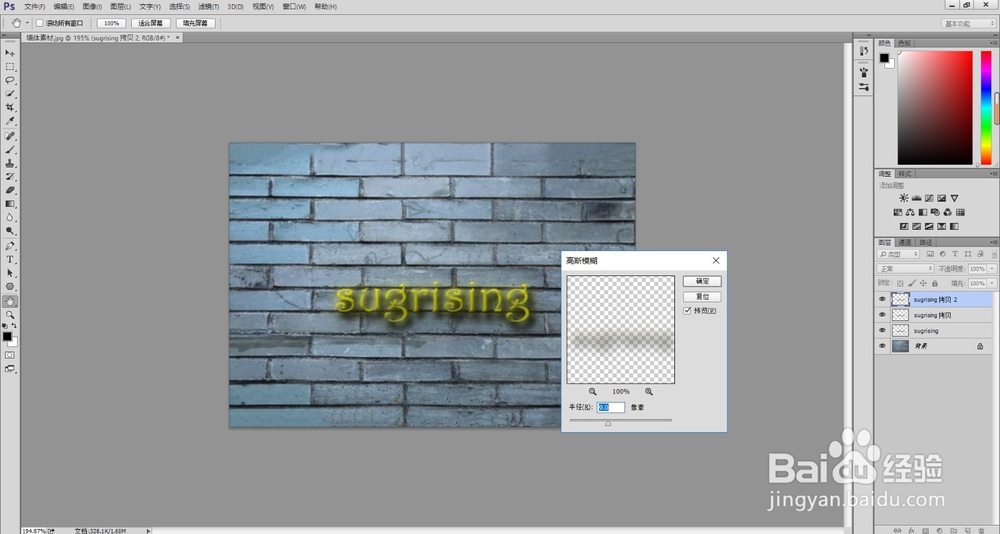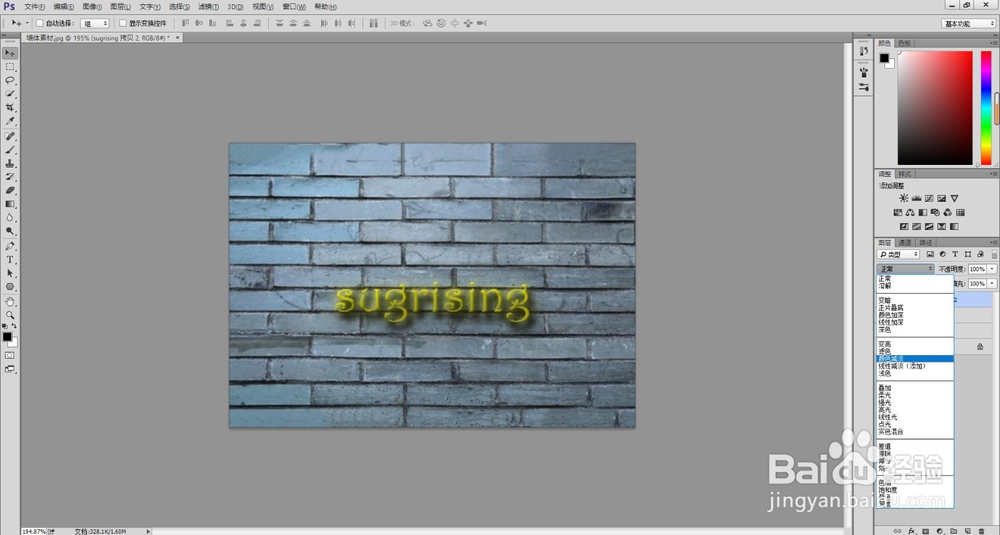PS制作墙体霓虹灯效果
1、Ctrl+O打开图片
2、选择文字工具-输入字体
3、选择图层样式-斜面和浮雕-内斜面大小软化-高光模式和阴影模式数值如图
4、图层样式-内阴影-混合模式正常-不透明度100%,调整阻塞和大小
5、图层样式-投影-调整投影角度扩展和大小
6、鼠标右键单击文字图层-栅格化图层样式
7、选择文字图层-按住Shift鼠标左键拖住图层-创建字体轮廓的选区
8、滤镜-模糊-高斯模糊-像素为3
9、图层样式改为颜色减淡
10、再次选择文字图层-按住Shift鼠标左键拖住图层-创建字体轮廓的选区-将拷贝的图层放到最上面
11、再次选择滤镜-模糊-高斯模糊-像素为9
12、图层样式改为颜色减淡
13、Ctrl+Shift+E合并所有可见图层,图片制作完成
声明:本网站引用、摘录或转载内容仅供网站访问者交流或参考,不代表本站立场,如存在版权或非法内容,请联系站长删除,联系邮箱:site.kefu@qq.com。