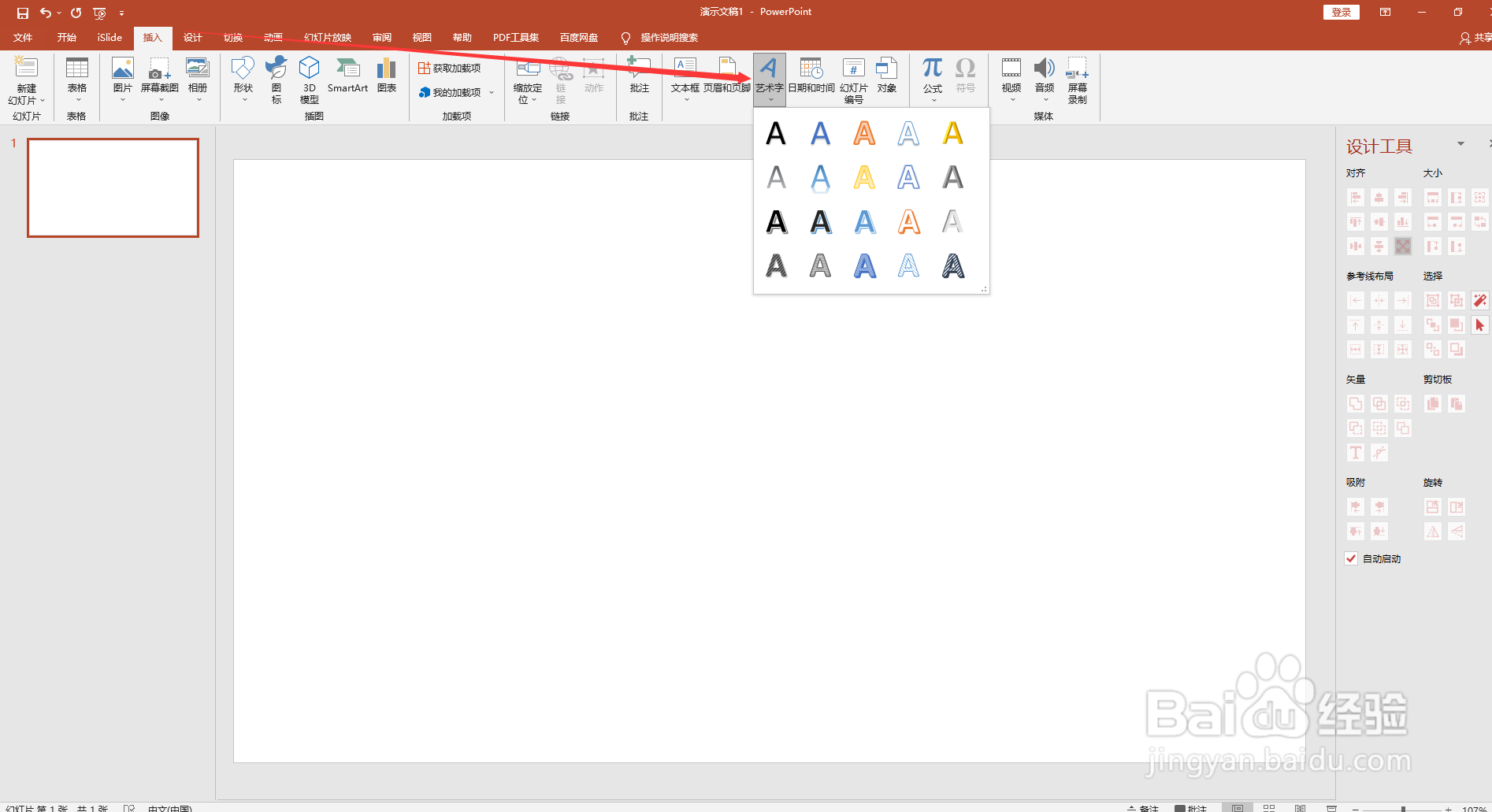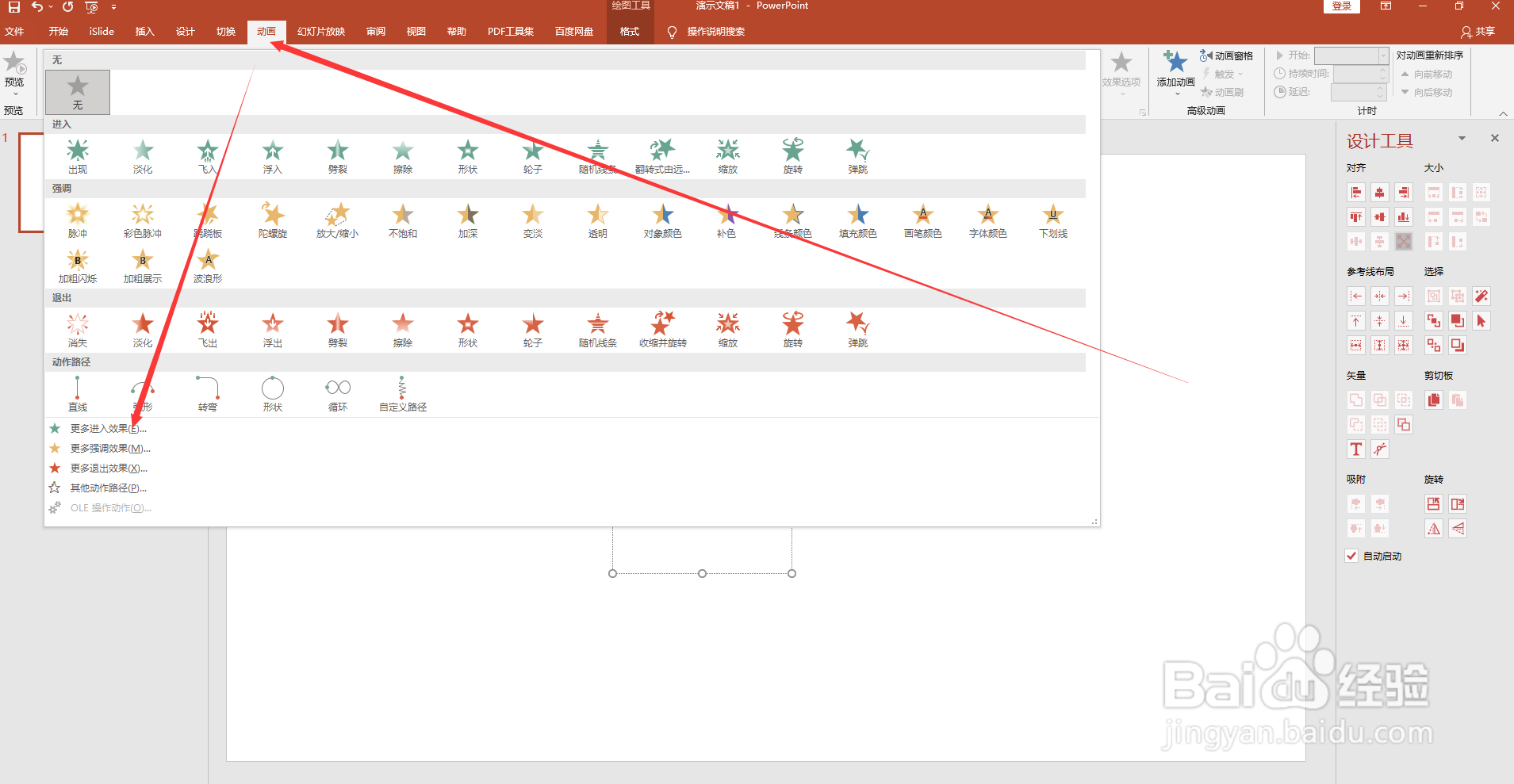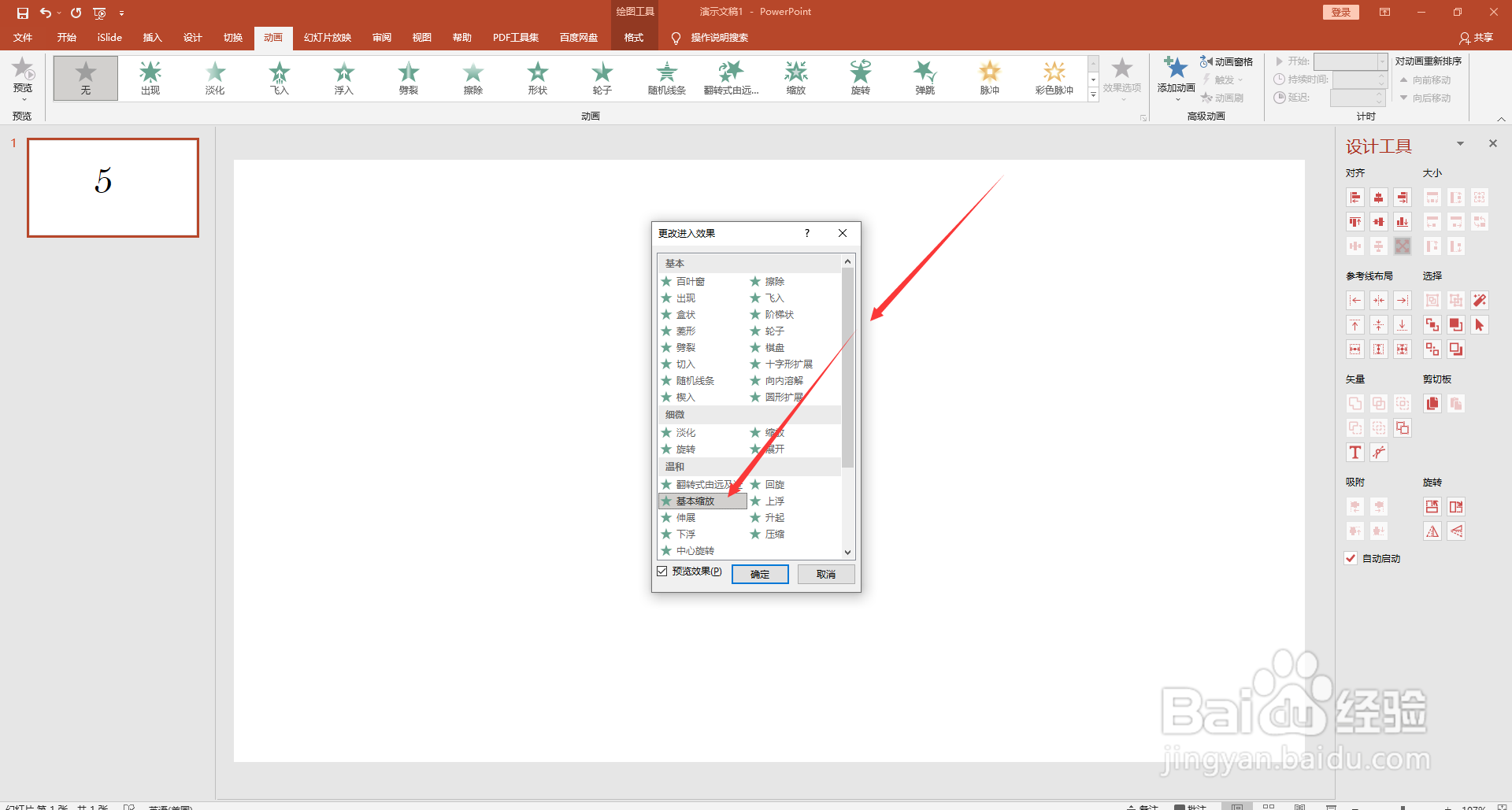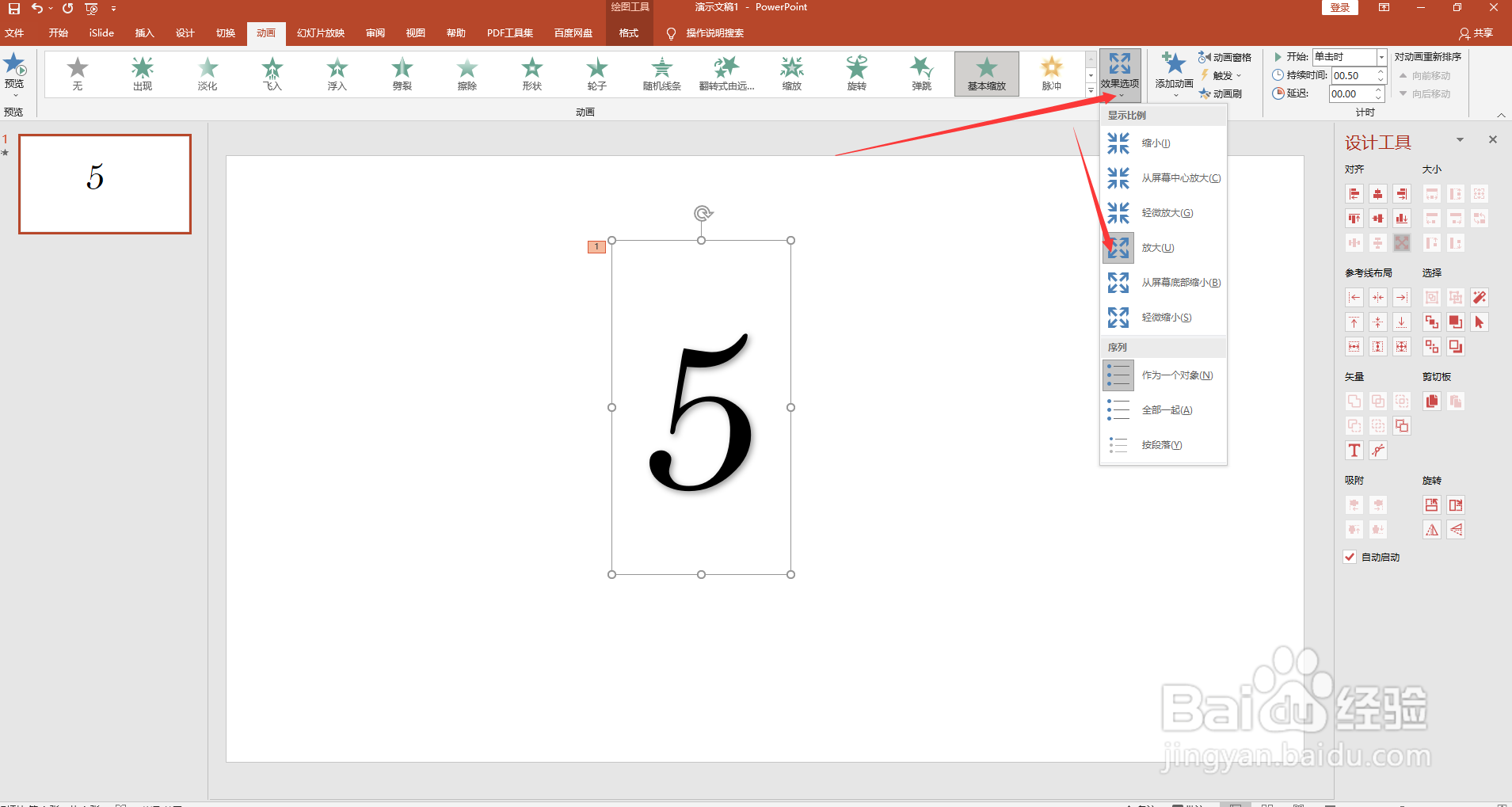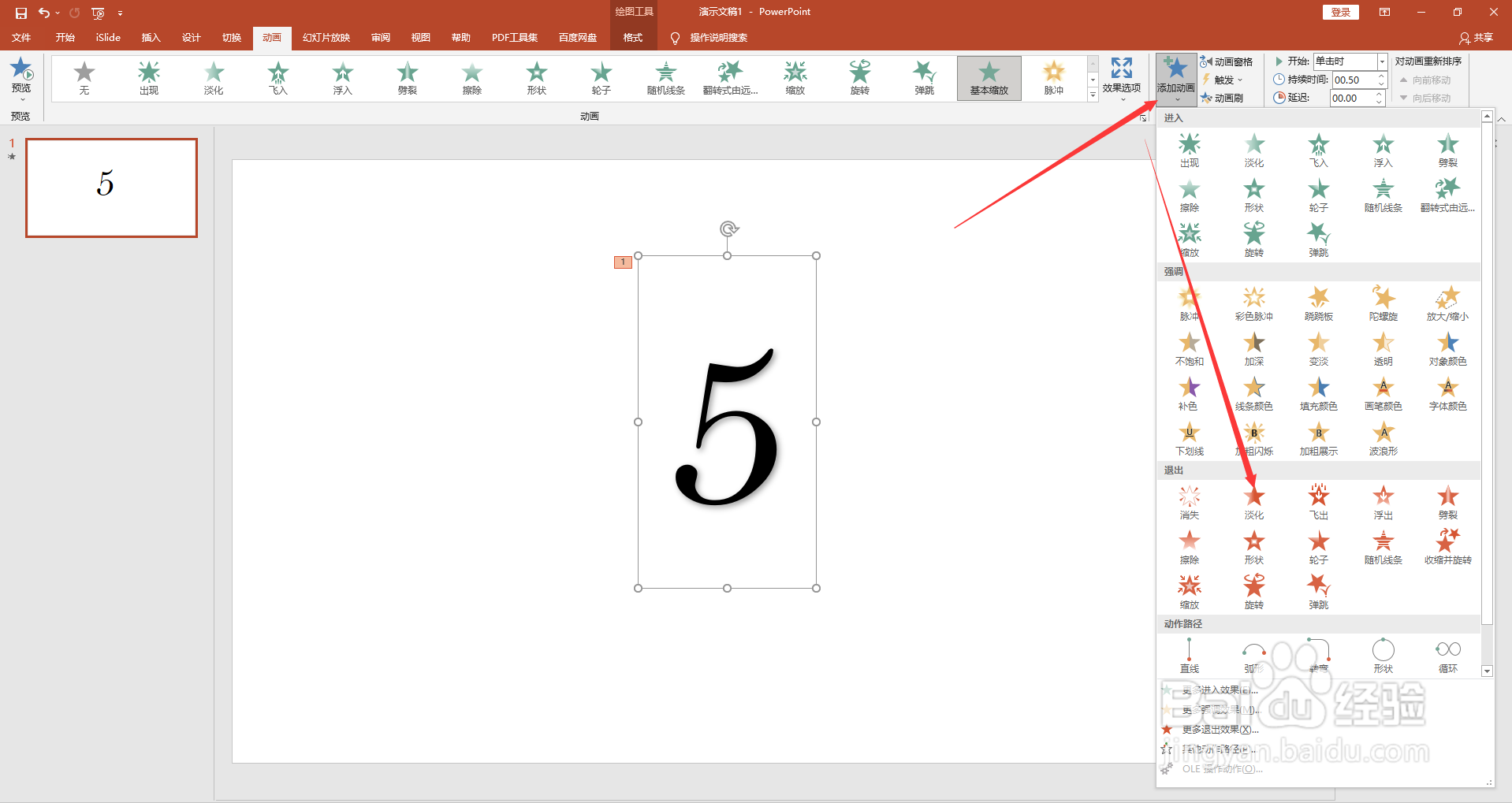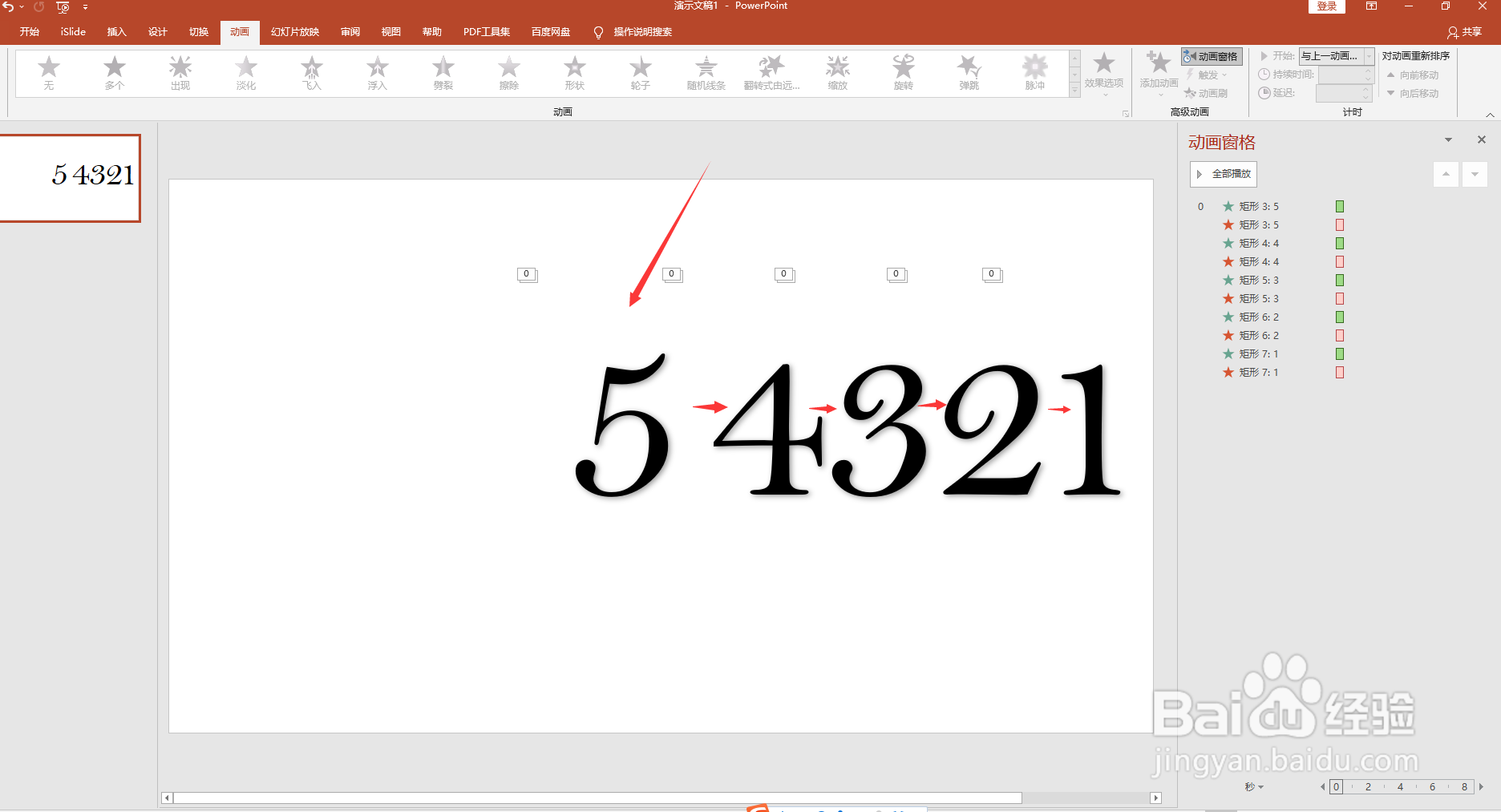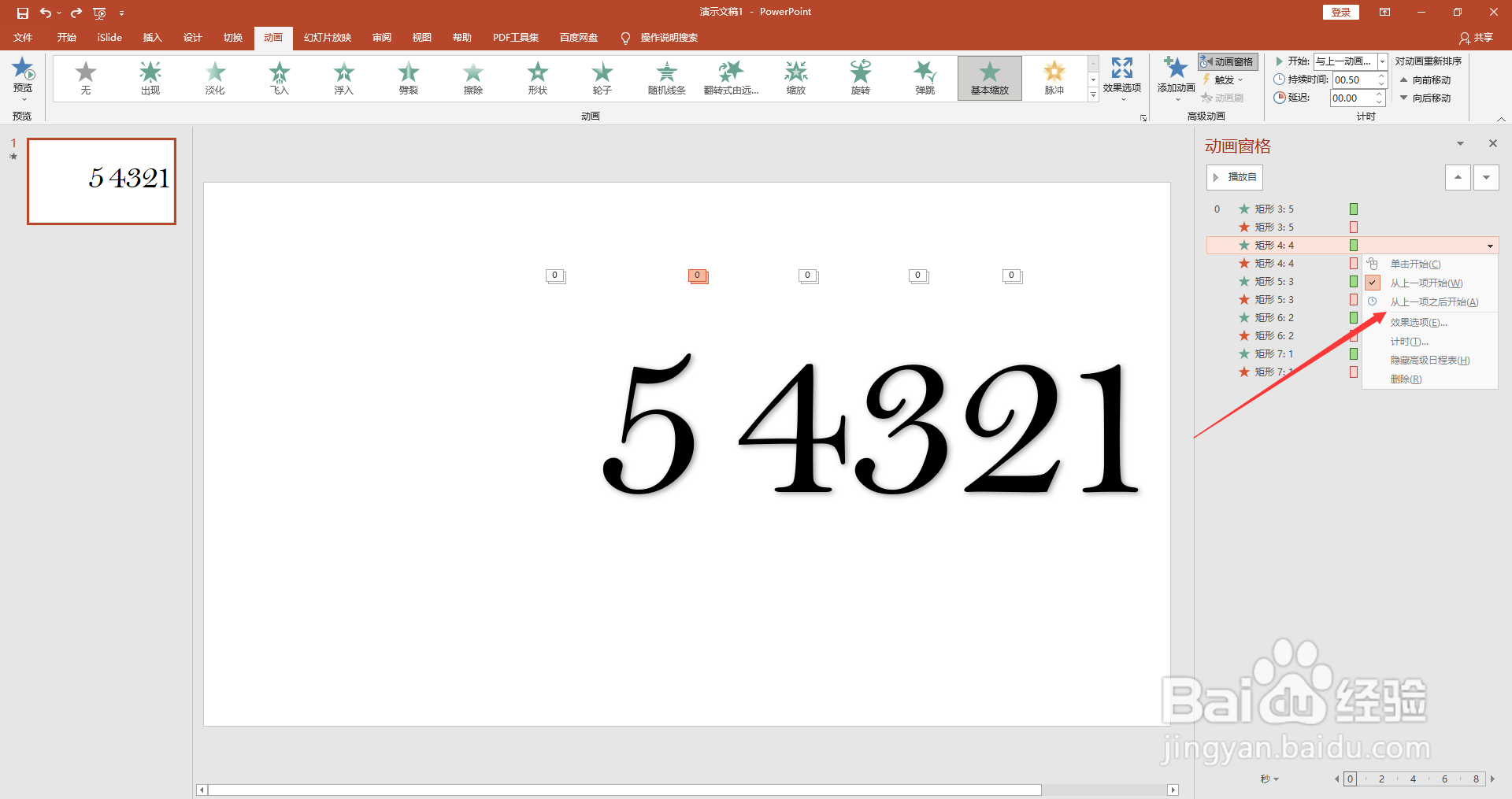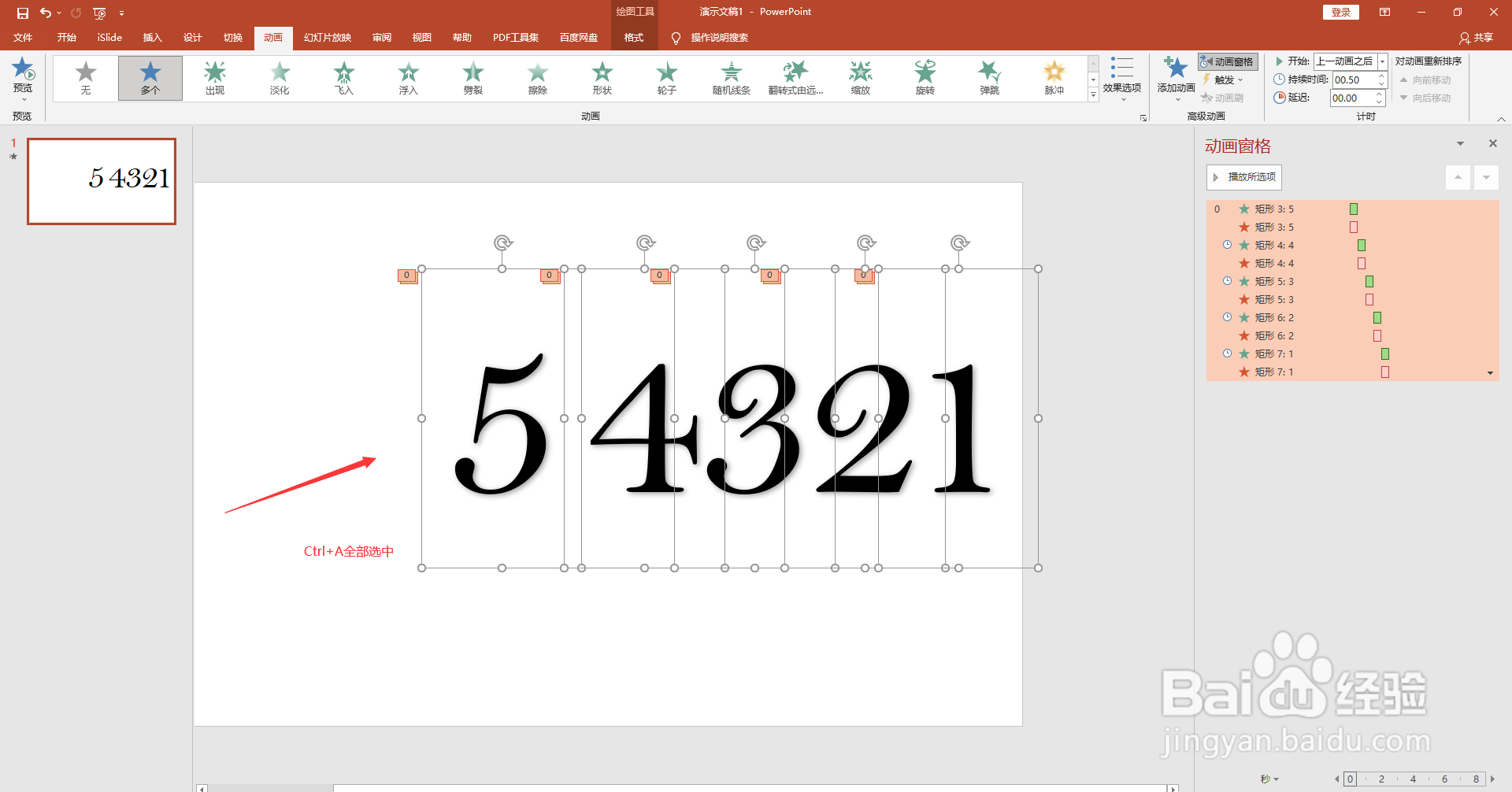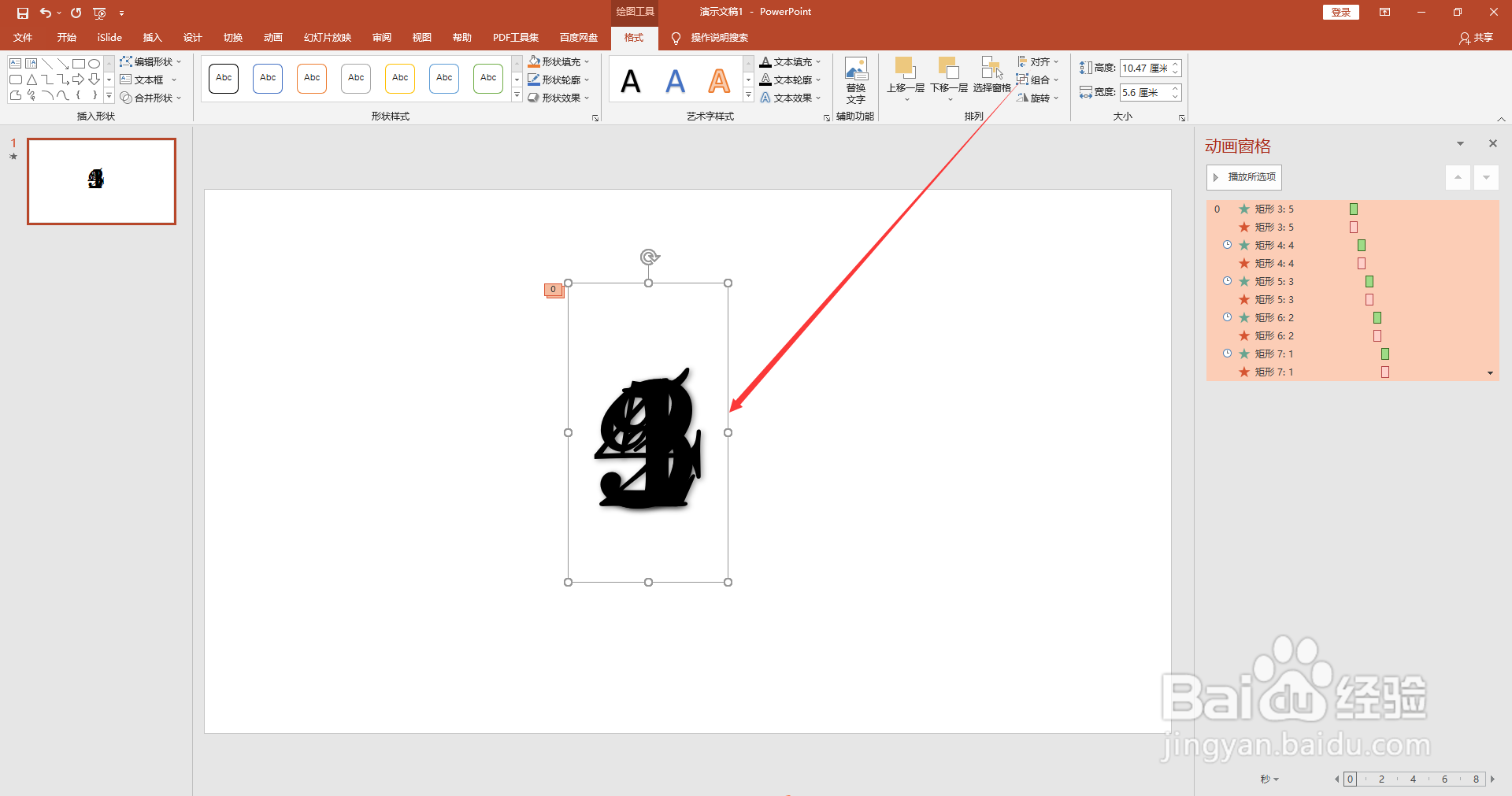PPT中怎么制作倒计时动画
1、插入文字后,输入数字“5”:
2、然后点住数字“5”,在“动画”中选择“更多”进入效果,然后选择“基本缩放”:
3、在“效果选项”中选择“放大”:
4、在“添加动画”中选择“淡化”:
5、在“动画窗格”中弹出“动画窗格”对话框,然后按住“Ctrl”选中两个动画动作:
6、选中两个动画动作后,点击鼠标右键,点击“效果选项”:
7、在弹出的对话窗格中,选择“计时”中的“与上一动画同时”:
8、在设置完成以上后,复制5个数字“5”,然后分别将复制的数字5改成“4”“3”“2”“1”:
9、然后在“动画窗格”中选择“与上一次之后开始”,调整播放顺序:
10、然后按住Ctrl+A,选中五个数字,在“格式”选项中选择“对齐”方式,分别使用“水平居中”和“垂直居中”将5个数字堆积在一起:
11、最后我们播放幻灯片,这样就得到了倒计时的幻灯片效果:
声明:本网站引用、摘录或转载内容仅供网站访问者交流或参考,不代表本站立场,如存在版权或非法内容,请联系站长删除,联系邮箱:site.kefu@qq.com。
阅读量:36
阅读量:22
阅读量:60
阅读量:38
阅读量:34