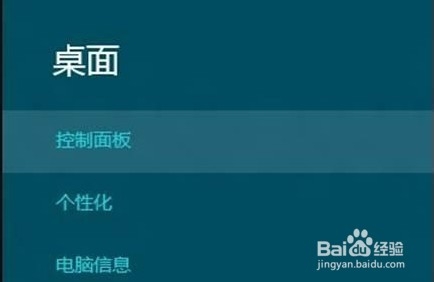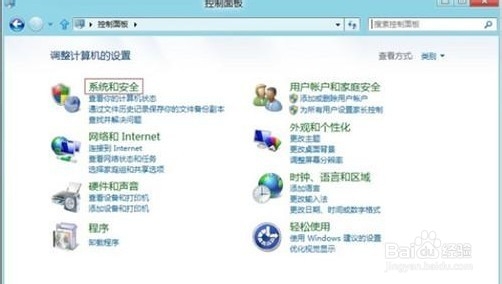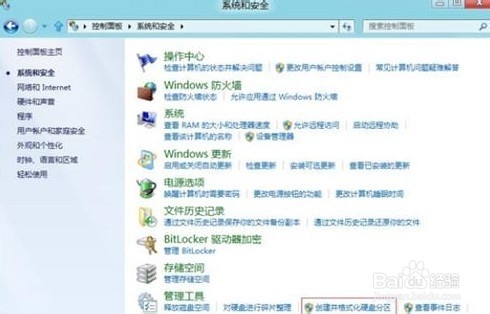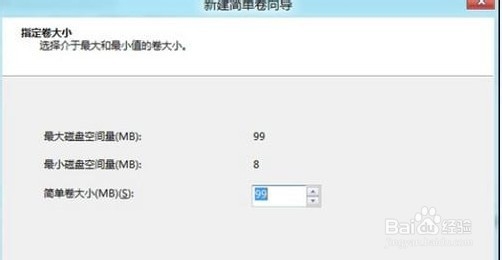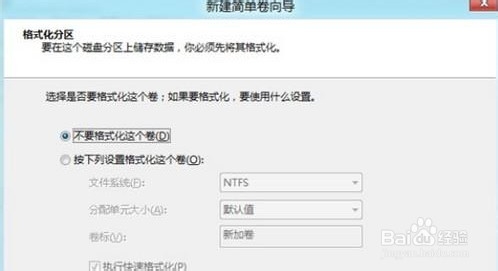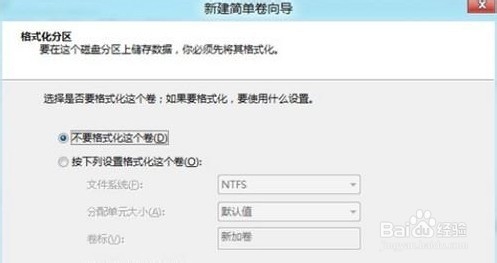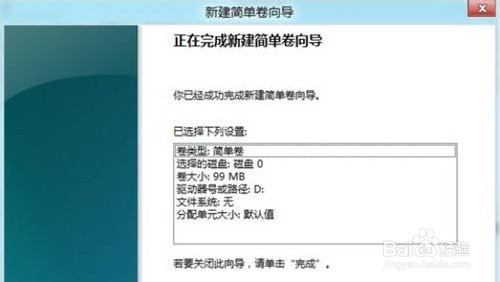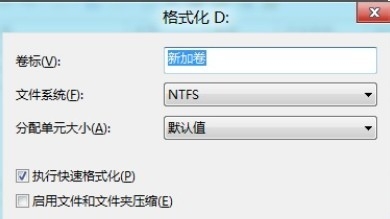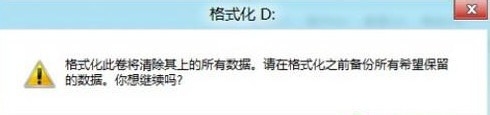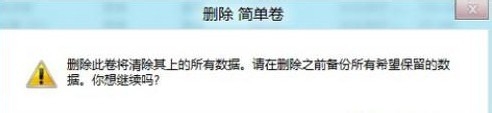Win8如何创建、删除或格式化硬盘分区
1、将鼠标光标移动到屏幕右下,在弹出的菜单上点击“设置”。
2、在弹出的菜单上点击“控制面板”,打开“控制面板”。
3、打开控制面板,点击“系统和安全”。
4、点击“创建并格式化硬盘分区”。
5、打开“磁盘管理”,在空白空间上点击右键,选择“新建简单卷”。
6、打开“新建简单卷向导”,点击下一步。
7、输入要创建的分区大小。
8、选择驱动器号或者路径。
9、选择是否要格式化分区。
10、点击完成,完成创建分区。
11、在分区上点击右键,选择“格式化”。
12、打开“格式化”窗口,对要格式化的分区进行文件系统等设置,点击确定。
13、弹出警告提示,点击确定,格式化分区。
14、在要删除的分区上面点击右键,选择“删除卷”。
15、弹出警告提示,点击确定,删除分区。
声明:本网站引用、摘录或转载内容仅供网站访问者交流或参考,不代表本站立场,如存在版权或非法内容,请联系站长删除,联系邮箱:site.kefu@qq.com。
阅读量:43
阅读量:49
阅读量:95
阅读量:61
阅读量:60