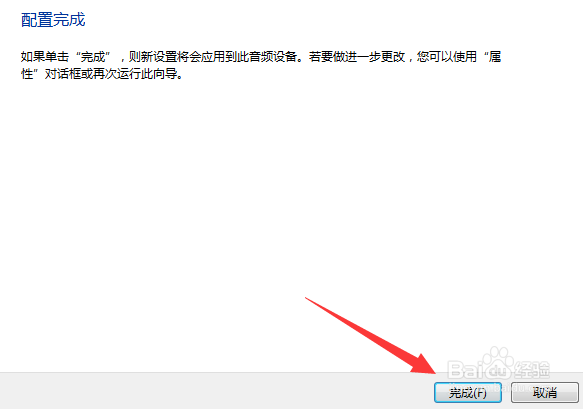电脑扬声器5.1声道在哪 5.1声道如何设置
1、打开电脑 左下角【开始】菜单,找到【控制面板】点击打开
2、进入控制面板选项,点击打开列表中的【硬件和声音】
3、进入硬件和声音界面,点击列表中的【声音】选项
4、进入声音设置对话框,右键点击当前的输出设备,选择【配置扬声器】
5、此时进入声道选择界面,选中列表中的 5.1 可以先点击左下角的【测试】,然后点击【下一步】
6、进入配置界面,开始设置扬声器的输出类型,根据自己的需要选择,选择完毕,点击【下一步】
7、此时进入扬声器音域选择界面,将两项都勾选,然后点击【下一步】
8、弹出配置完成界面,此时我们的5.1声道已经设置成功。
声明:本网站引用、摘录或转载内容仅供网站访问者交流或参考,不代表本站立场,如存在版权或非法内容,请联系站长删除,联系邮箱:site.kefu@qq.com。
阅读量:41
阅读量:60
阅读量:29
阅读量:30
阅读量:96