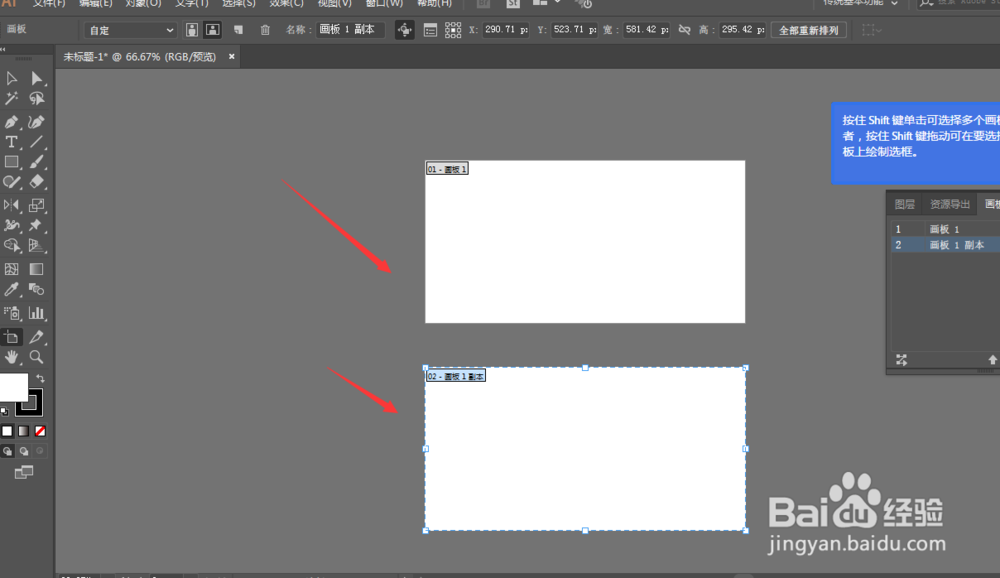Illustrator中如何在画布中创建多个画板
1、打开Illustrat软件,创建一个画布
2、在左侧工具栏下方会找到如图的画板工具【快捷键shift+o】
3、点击选择画板工具后,在右侧的画板就会进入到编辑状态
4、左键选择边框栏,可以对其进行调整大小
5、按住alt键再左键拖动可以对其进行复制,如图
6、按住shift键可以选中多个画板,然后按住alt键进行复制,如图所示
7、单击左侧其他工具或者按ESE键可以退出编辑状态,得到如图效果
8、总结:1.打开Illustrat软件,创建画布2.点击左侧画板工具【快捷键shift+o】,画板进入到编辑状态3.左键选择边框栏,可以对其愉桴狁焕进行调整大小4.按住alt键再左键拖动可以对其进行复制,5.按住shift键可以选中多个画板,然后按住alt键进行复制6.单击左侧其他工具或者按ESE键可以退出编辑状态
声明:本网站引用、摘录或转载内容仅供网站访问者交流或参考,不代表本站立场,如存在版权或非法内容,请联系站长删除,联系邮箱:site.kefu@qq.com。