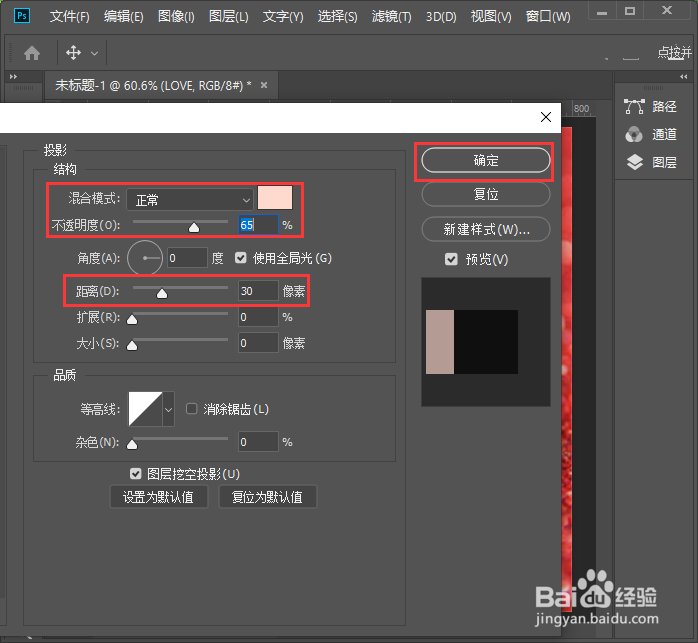ps怎么制作线条文字效果
1、我们点击【文字工具】输入自己需要的文字【比如:LOVE】,调整好大小。因为画布是黑色的,给文字填充上白色,这样会醒目一点,如图所示。
2、我们在图层的下面,点击【FX】找到【图案叠加】,如图所示。
3、图案叠加里,我们先选择线条的图案,然后再调整缩放的大小,点击【确定】。
4、现在看到线条的图案已成填充好了。但是的发现线条的中间它不是透明的,还有白色的背景,如图所示。
5、我们拖入一张红色背景的图片,放在文字的下层,如图所示。
6、我们选中文字图层,右键选择【栅化格图层样式】,如图所示。
7、接着,我们给栅栏化的文字图层调整为正片叠底,文字上白色的背景就消失了。
8、接下来,我们在图层的下面,点击【FX】-【投塘垛獯鹤影】,给文字添加一个淡颜色的投影,不透明度为65%,距离为30像素,点击【确定】。
9、最后,我们来看到一下文字添加好投影之后的效果,如图所示。
声明:本网站引用、摘录或转载内容仅供网站访问者交流或参考,不代表本站立场,如存在版权或非法内容,请联系站长删除,联系邮箱:site.kefu@qq.com。
阅读量:32
阅读量:84
阅读量:39
阅读量:81
阅读量:28