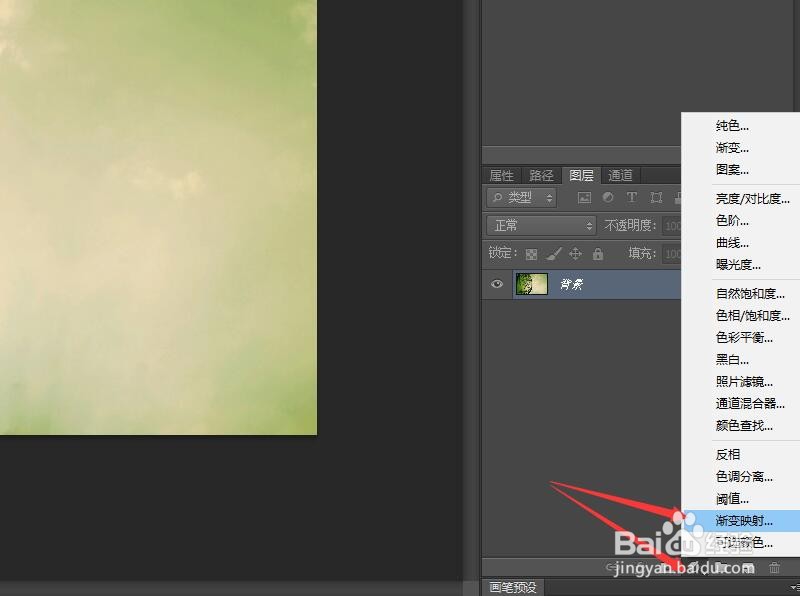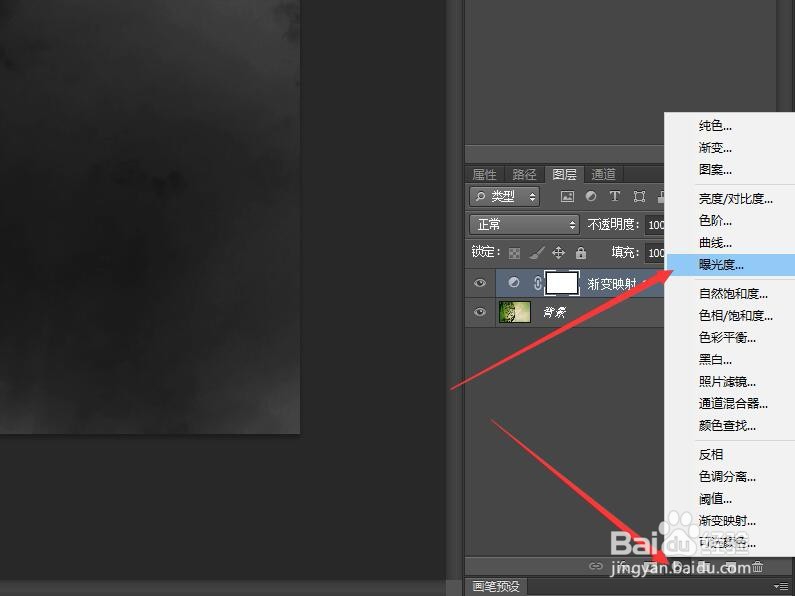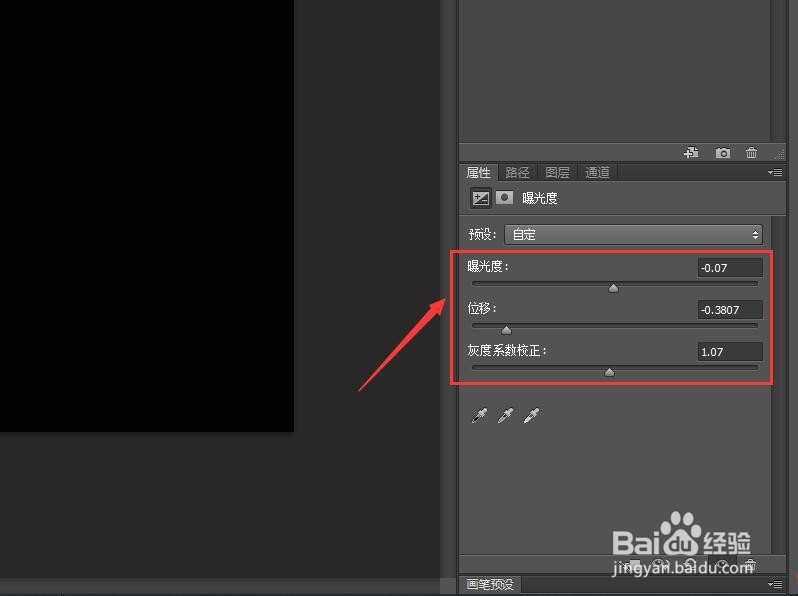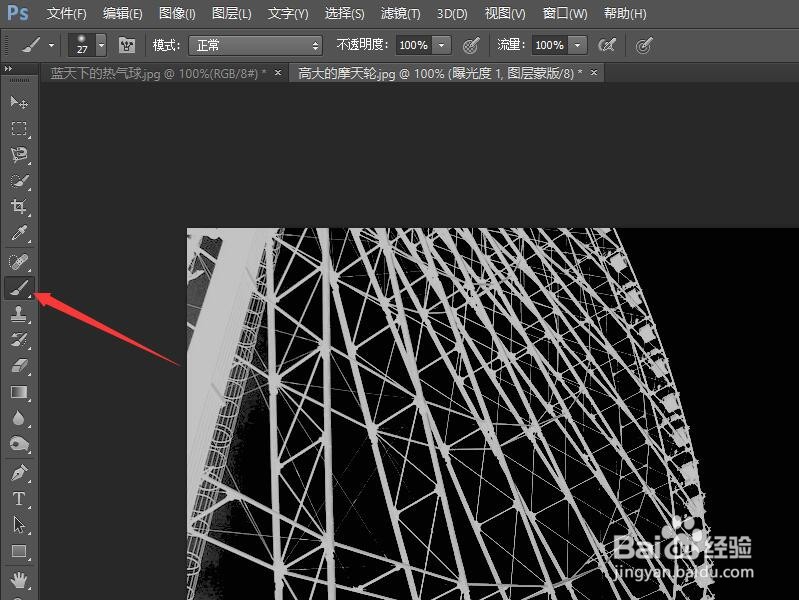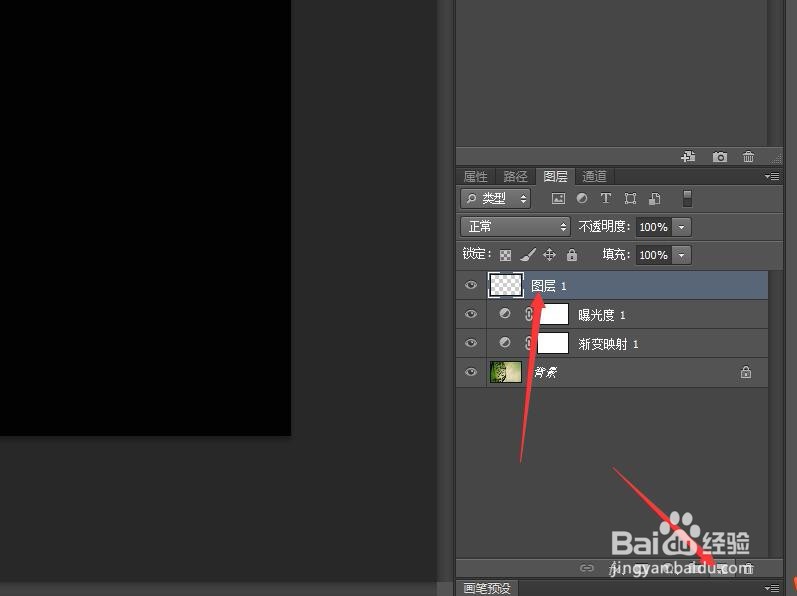Photoshop应用渐变映射更改图像为黑白色
1、按Ctrl+O打开图像文件——高大的摩天轮.JPG。双击【抓手工具】,使图像满屏显示。
2、在图层面板中单击【创建新的填充或调整图层】按钮,在弹出的菜单中选择【渐变映射】命令。
3、在打开的调整面板中选择【黑白】渐变,并勾选【反向】命令,则图像变成黑白效果。
4、在图层面板中单击【创建新的填充或调整图层】按钮,在弹出的菜单中选择【曝光度】命令。
5、在打开的调整面板中分别调整曝光度,位移和灰度系数校正选项,进一步加强黑白对比。
6、选择工具箱中的【画笔工具】在工具选项栏中设置适当的参数。
7、在图层面板中创建一个新图层‘图层1’。
8、设置前景色为黑色,将图像窗口左揲褐逞孽侧下方涂抹为黑色。后续请看‘Photoshop创建出选区复制并合成图像’。
声明:本网站引用、摘录或转载内容仅供网站访问者交流或参考,不代表本站立场,如存在版权或非法内容,请联系站长删除,联系邮箱:site.kefu@qq.com。