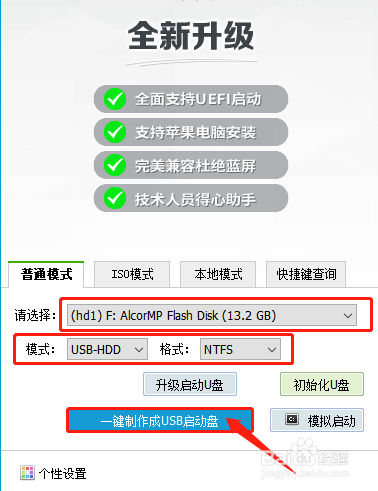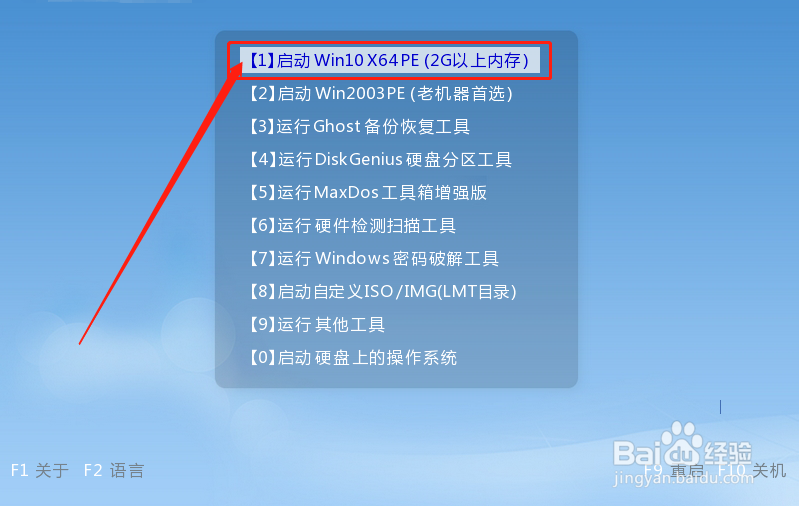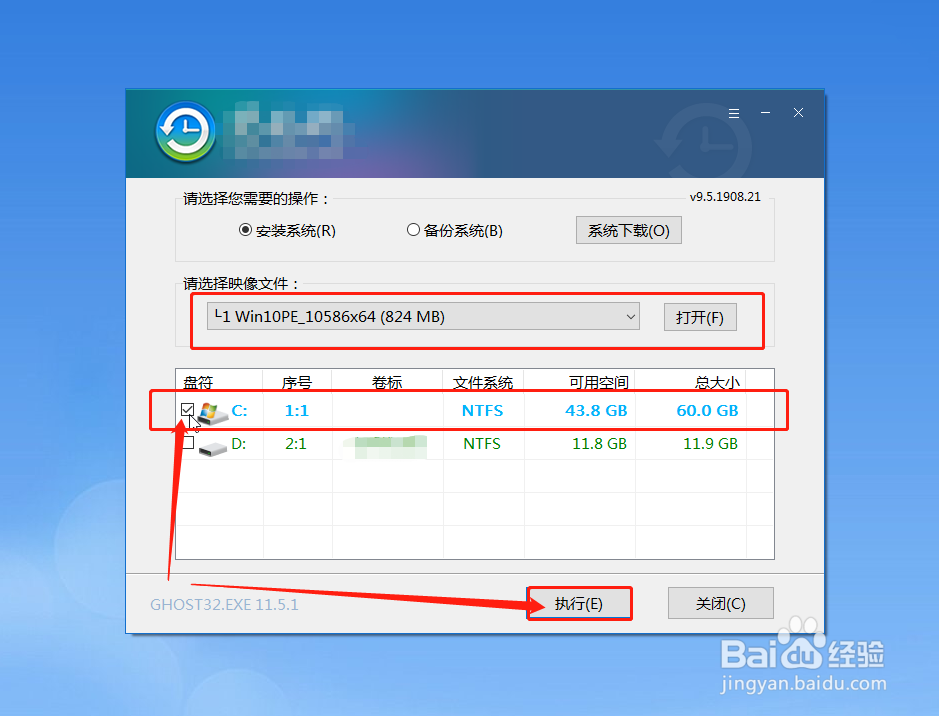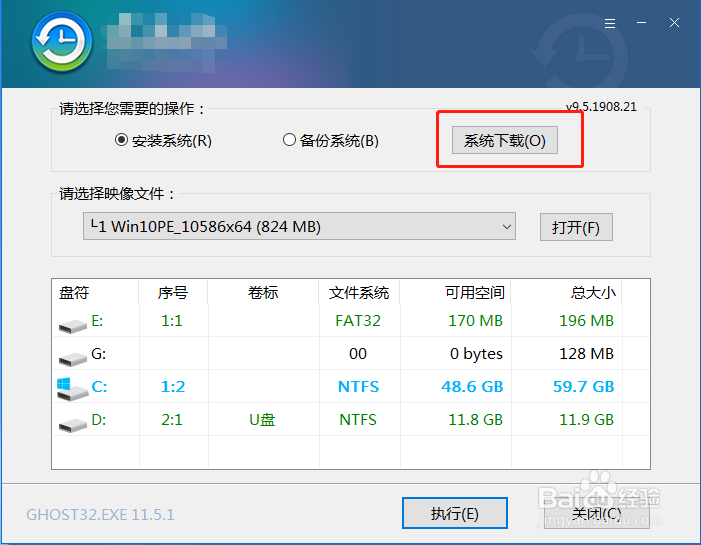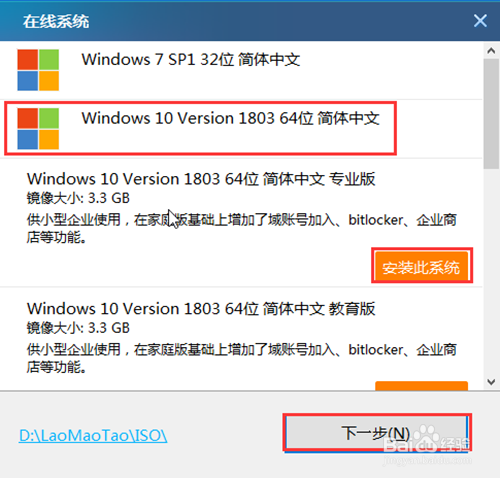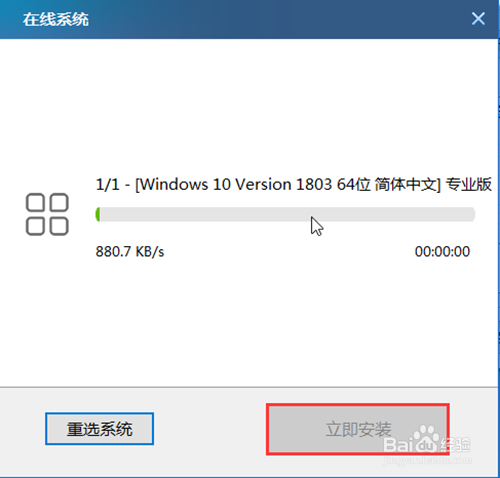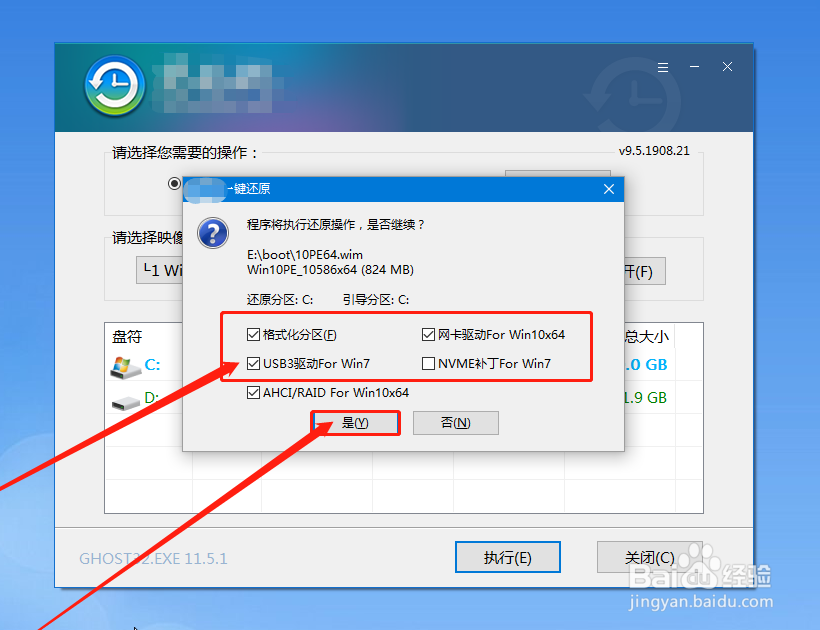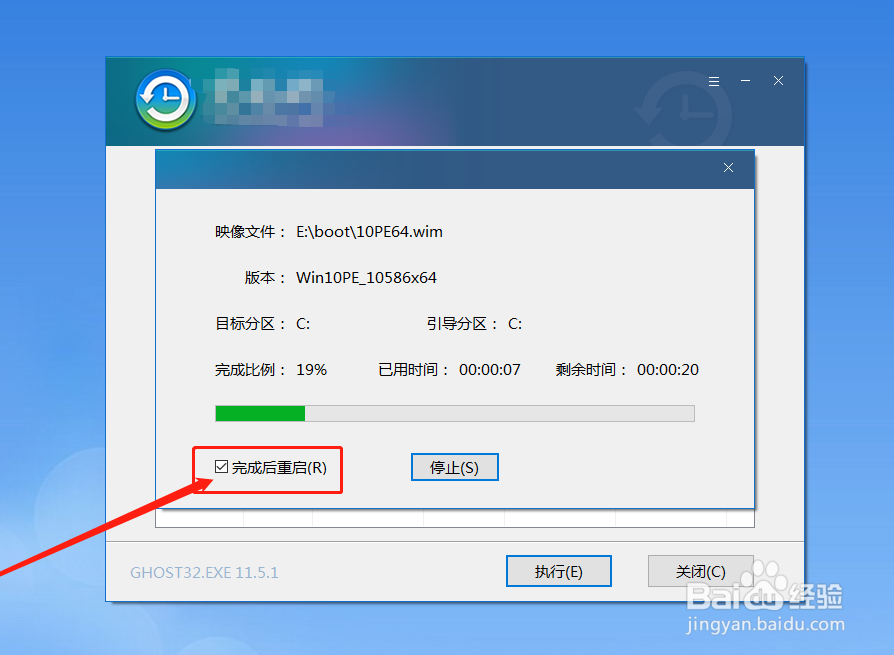winpe如何u盘重装系统win10
对于电脑的系统重装,想必大家都不会陌生了winpe系蕙蝤叼翕统了。Winpe系统是系统重装的重要组成部分,为什么可以使用U盘来重装系统呢?就是通过将winpe写入U盘中,将U盘作为重装的工具。那么,制作U盘winpe需要注意什么?重装系统的过程中要注意什么?下面就为大家分享一下winpe如何u盘重装系统win10的经验吧!
制作U盘winpe
1、下载U盘winpe制作工具,制作U盘启动盘。因为制作过程中涉及磁盘速写,注意关闭相应的杀毒软件,避免制作失败具体可参考视频!
2、制作完成后,准备下载win10的镜像系统。可以保存在U盘启动盘中,或者保存在电脑中除系统盘外的其他分区(系统盘一般是指C盘)
设置U盘启动
1、插入U盘启动盘,开机或重启,出现开机画面时,按下U盘启动快捷键进入优先启动项设置界面,选中U盘选项为第一启动项,回车进入winpe主菜单
2、选中【1】Win10X64PE(2G以上内存),按回车进入winpe桌面
重装win10系统
1、进入winpe桌面后,打开一键装机软件,如图所示,选择之前已下载的镜像系统,并安装在C盘,点击“执行”进入下一步(跳转第3步)
2、如果你没有下载镜像系统的话,如图所示,选择“系统下载”,选择需要安装的版本下载,点击“下一步”,下载完成后点击“立即安装”
3、随后,出现“一键还原”提示框,建议勾选“网卡驱动”以及“USB驱动”复选框,防止重装后出现上不了噩荜务圃网或者鼠标用不了的情况,最后点击“是”继续安装
4、根据提示重启电脑,并将U盘拔出,避免再次进入winpe桌面
5、随后电脑会自动进入系统部署阶段,无需操作。重装过程需要花比较久的时间,请耐心等待,进入win10桌面则表示重装成功
声明:本网站引用、摘录或转载内容仅供网站访问者交流或参考,不代表本站立场,如存在版权或非法内容,请联系站长删除,联系邮箱:site.kefu@qq.com。
阅读量:59
阅读量:43
阅读量:45
阅读量:86
阅读量:24