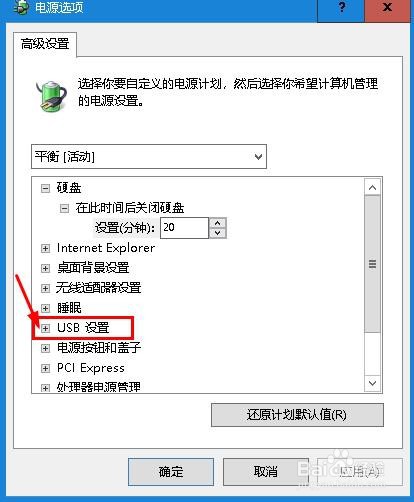鼠标或键盘在Windows 10睡眠后唤醒时不响应
1、单击开始,然后单击设置。
2、设置窗口打开,单击“系统”。
3、单击“电源和睡眠”将其打开。
4、单击“其他电源设置”以打开“电源选项”窗口
5、选择你现在设置的选项,单击“更改计划设置”。
6、单击“更改高级电源设置”。
7、单击“ USB设置”旁边的“ +”以展开它。
8、单击“ USB选择性暂停设置”旁边的“ +”以将其展开。
9、单击菜单设置成“已禁用”,然后单击“应用”完成。选择性暂停已关闭。
声明:本网站引用、摘录或转载内容仅供网站访问者交流或参考,不代表本站立场,如存在版权或非法内容,请联系站长删除,联系邮箱:site.kefu@qq.com。
阅读量:82
阅读量:21
阅读量:62
阅读量:88
阅读量:50