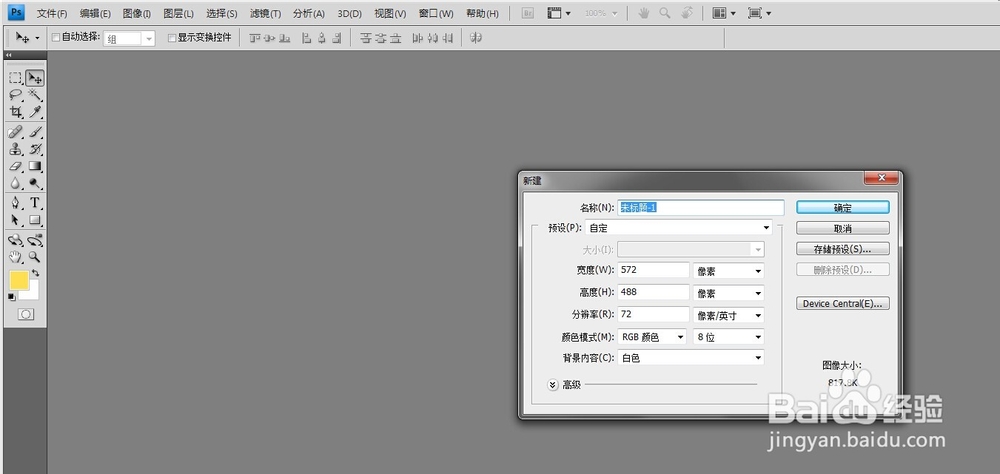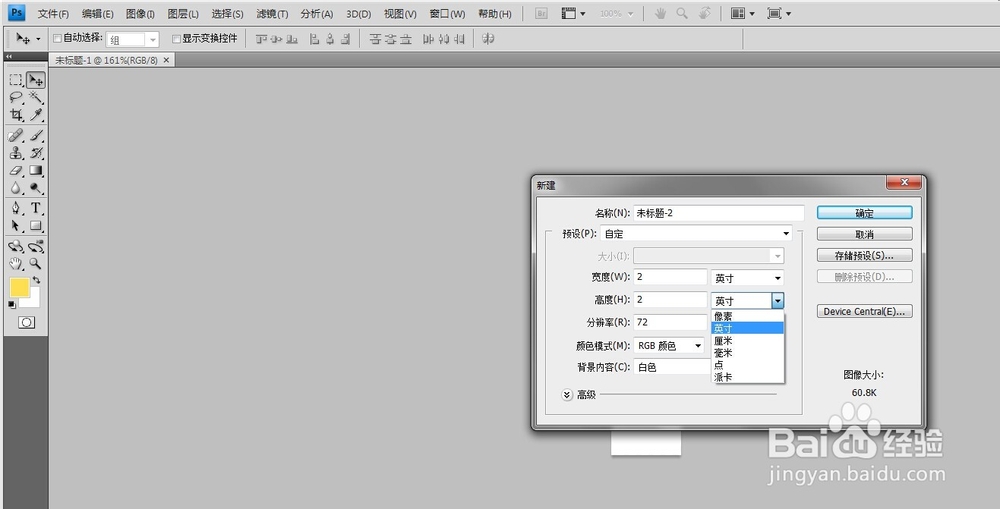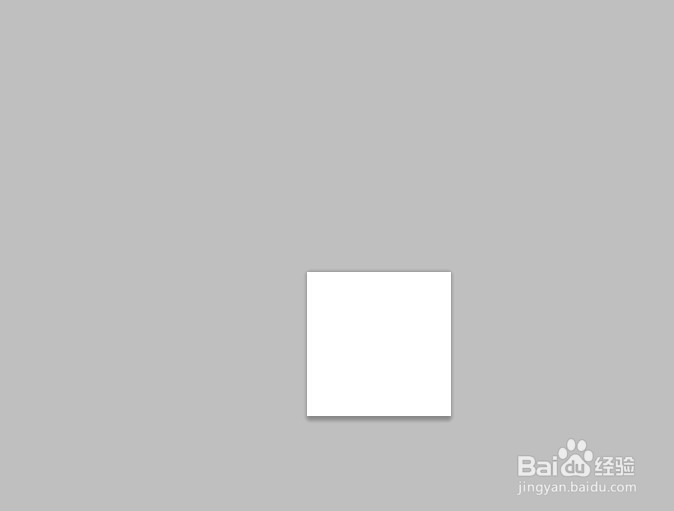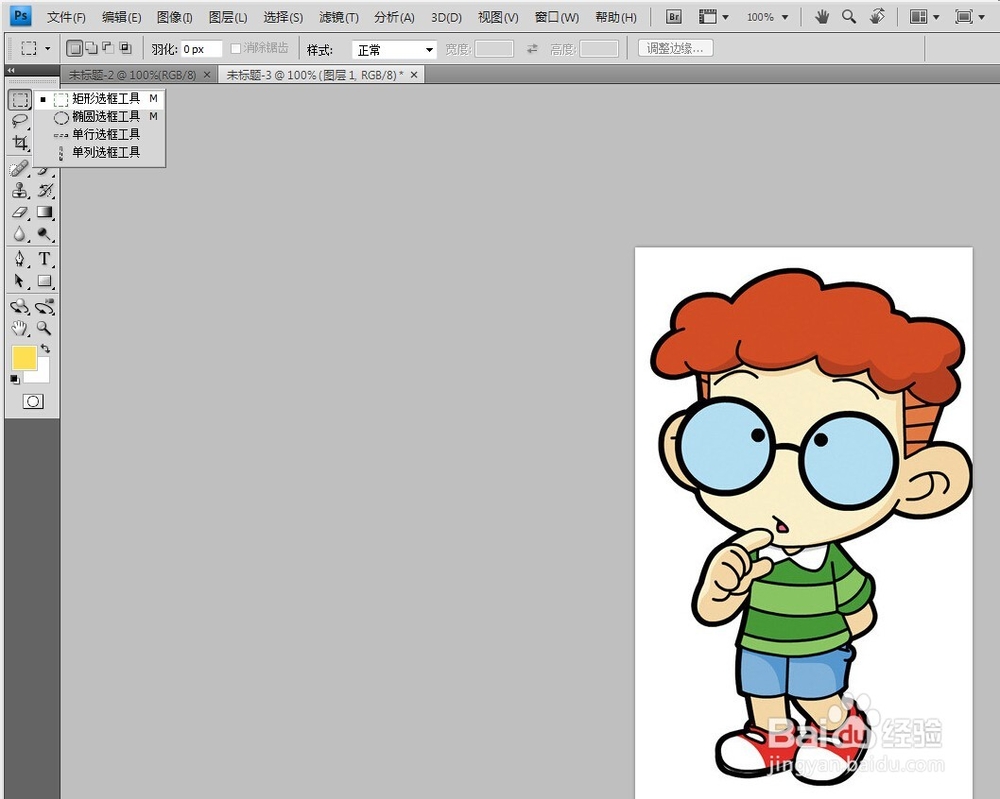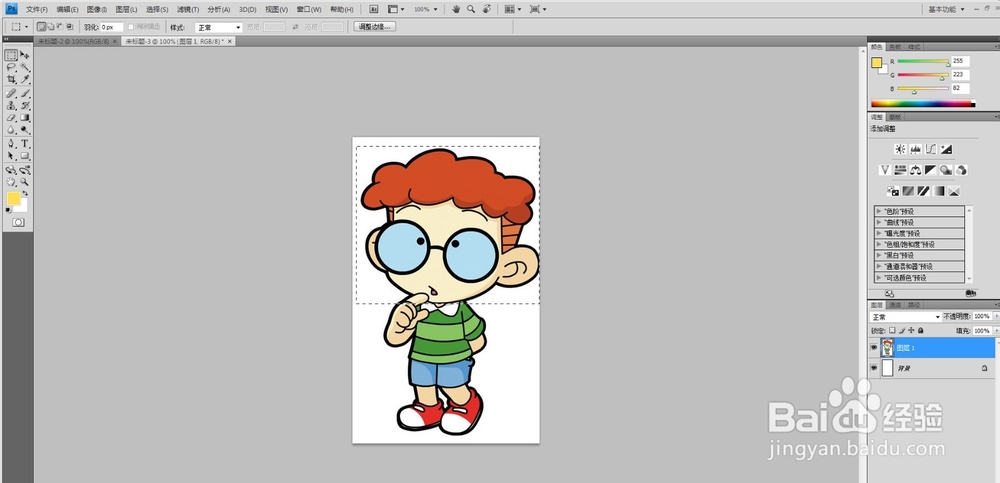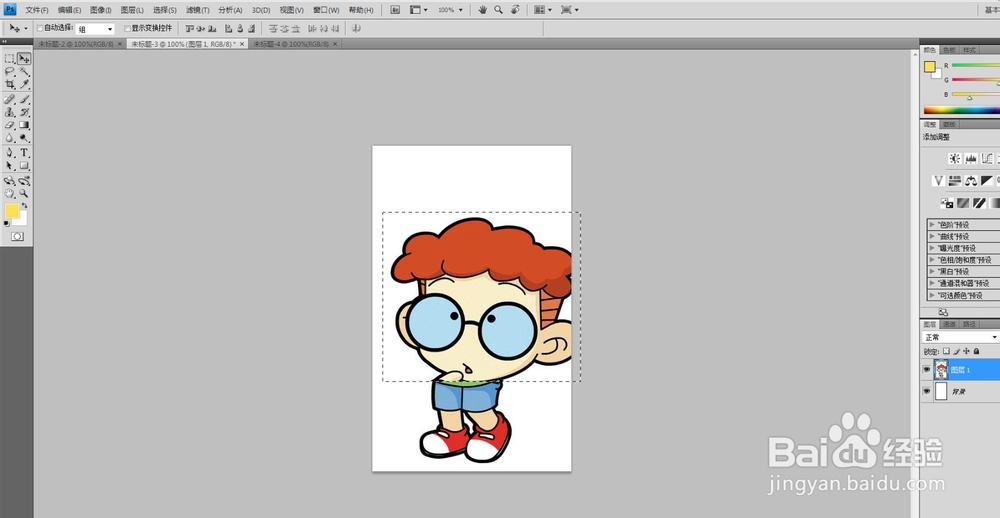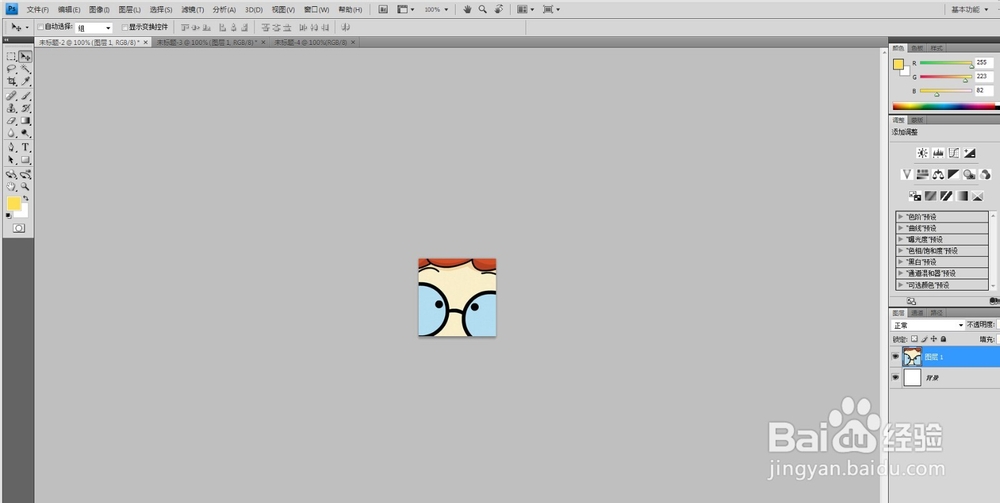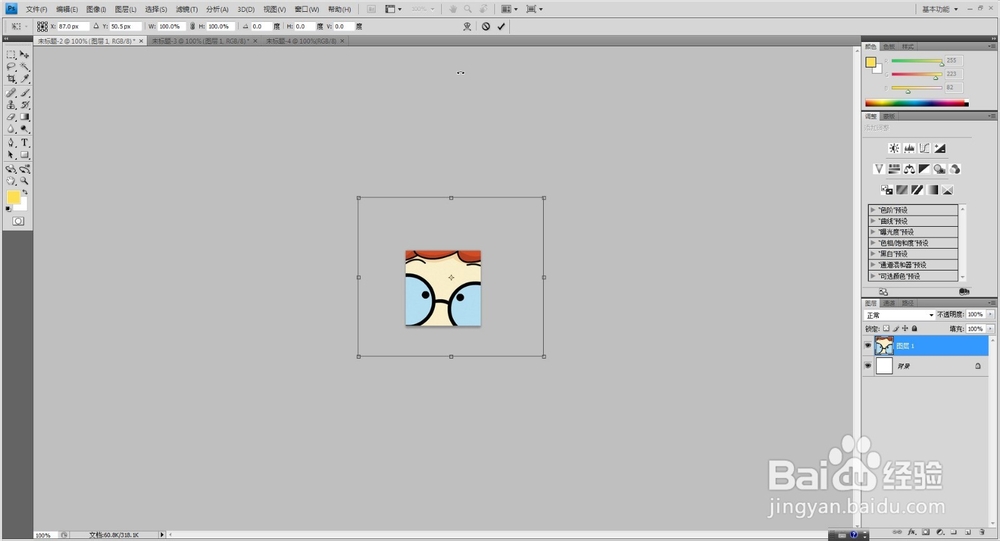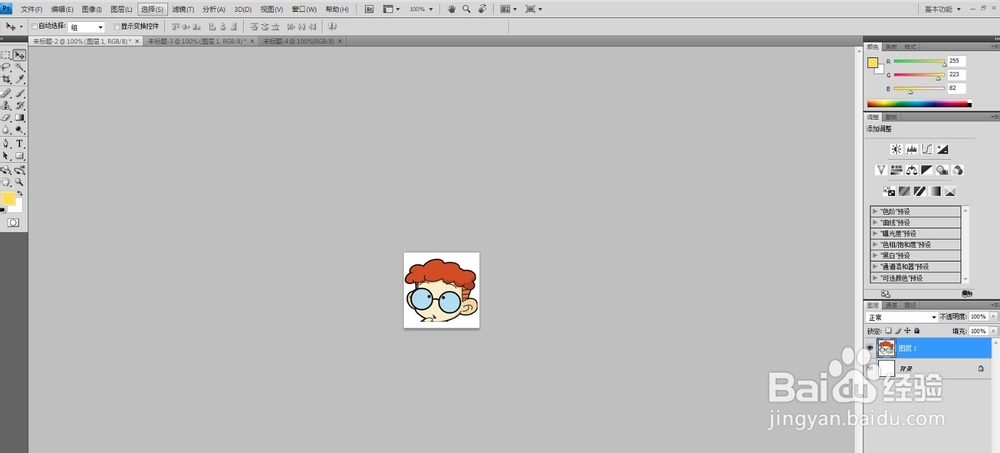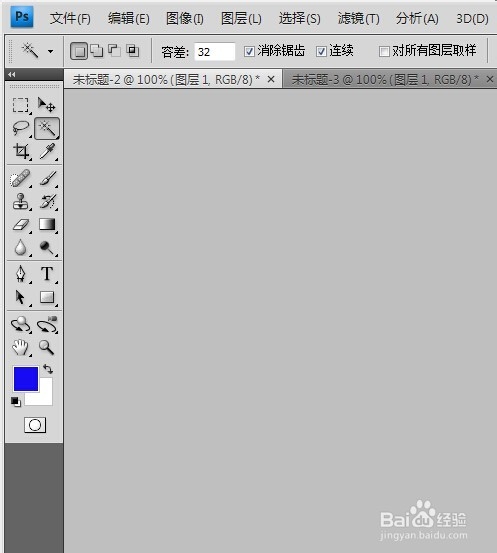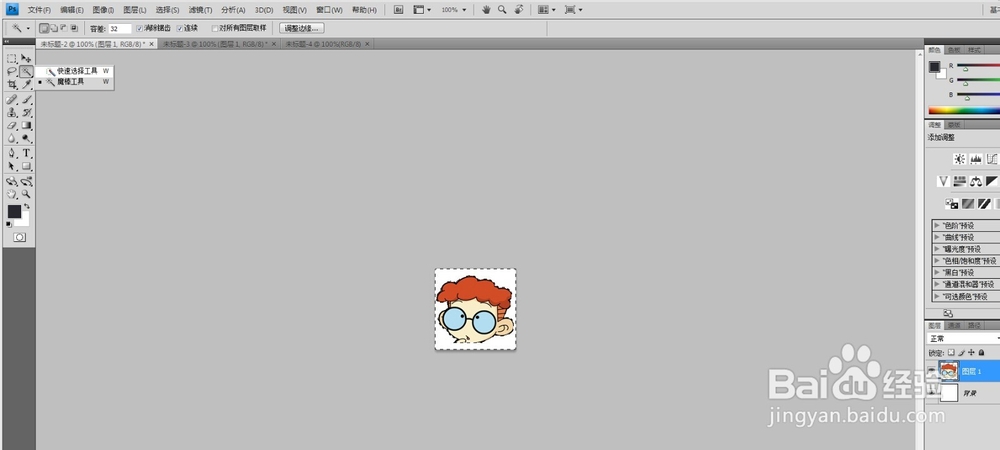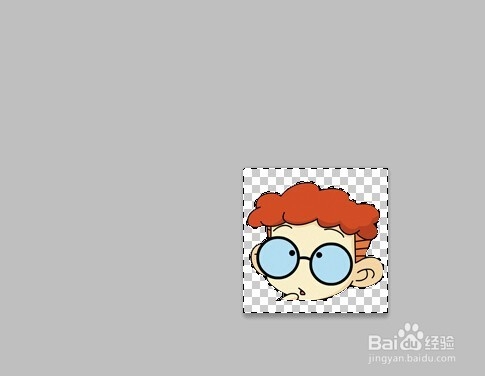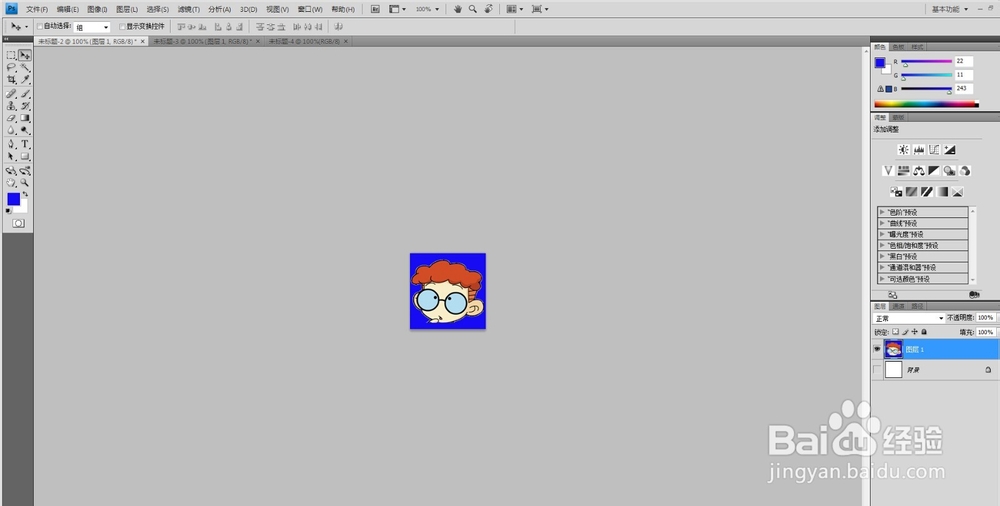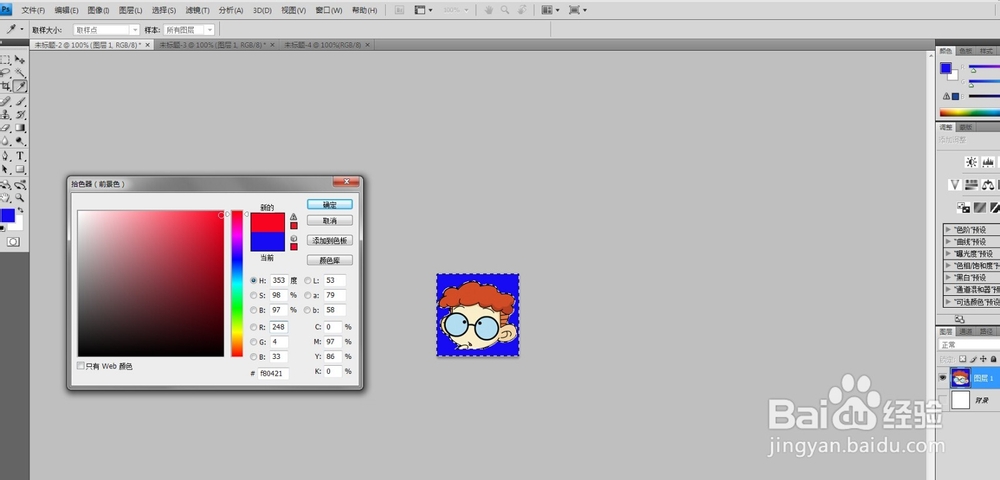在Photoshop软件中怎么制作个人证件照
1、根据需要在ps总新建一个需要的大小尺寸界面,小编在这里以2寸的照片为例。会弹出个新建的界面,根据需要设置宽度,高度,尺寸等。
2、在ps软件中打开需要处理的照片,选择工具栏中的“矩形选框工具”,如图所示
3、鼠标拖动选中的人物头像到刚建的2寸的界面图层中
4、在新的界面中,按住键盘上的“Ctrl+T”调整拖动过来的头像大小,使其大小在2寸左右,如图
5、头像的大小尺寸就调整好了,下面就是更换头像的背景色,最终效果
6、使用“魔棒工具”选中头像的背景色,如图所示
7、选择键盘上的“delete”删除键,删除头像的原来的底色,如图所示
8、更换前景色,将前景色改为所需要的蓝色,如图所示
9、同时按住键盘上的“alt+delete”键,就将蓝色填充为了头像的背景色,如图所示
10、如果需要的是2寸红色背景的个人证件照,将前景色换成红色,填充下背景就可以了,如图所示
声明:本网站引用、摘录或转载内容仅供网站访问者交流或参考,不代表本站立场,如存在版权或非法内容,请联系站长删除,联系邮箱:site.kefu@qq.com。
阅读量:77
阅读量:27
阅读量:73
阅读量:62
阅读量:40