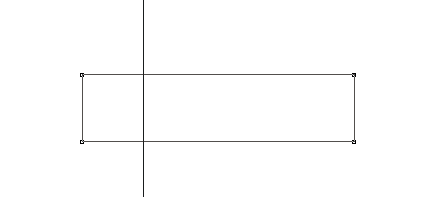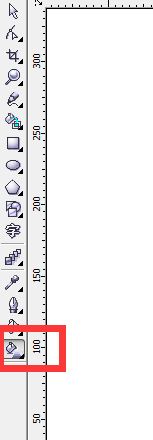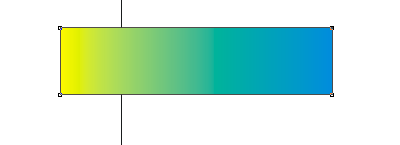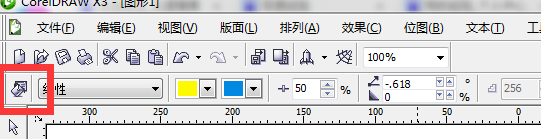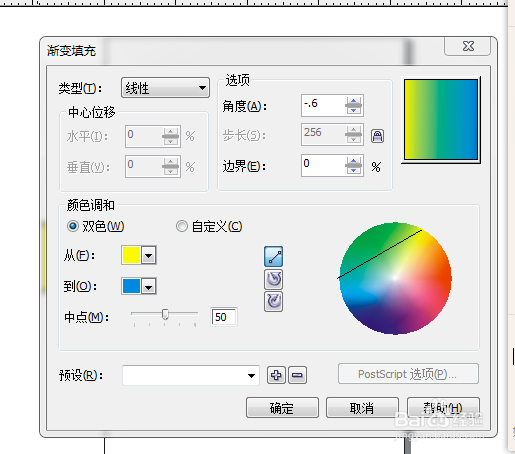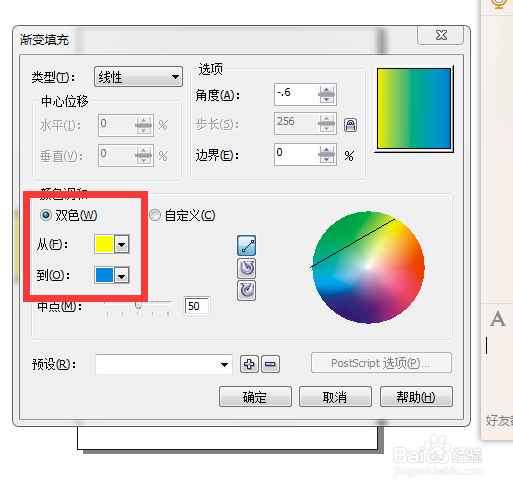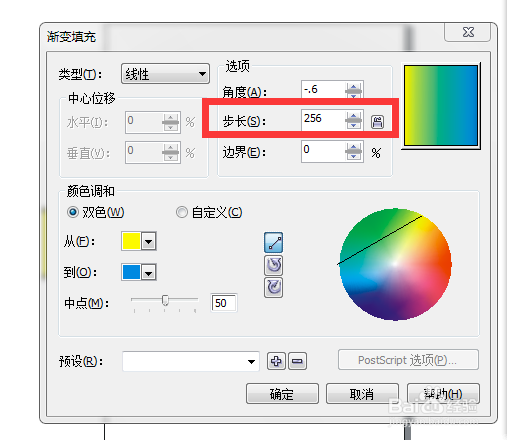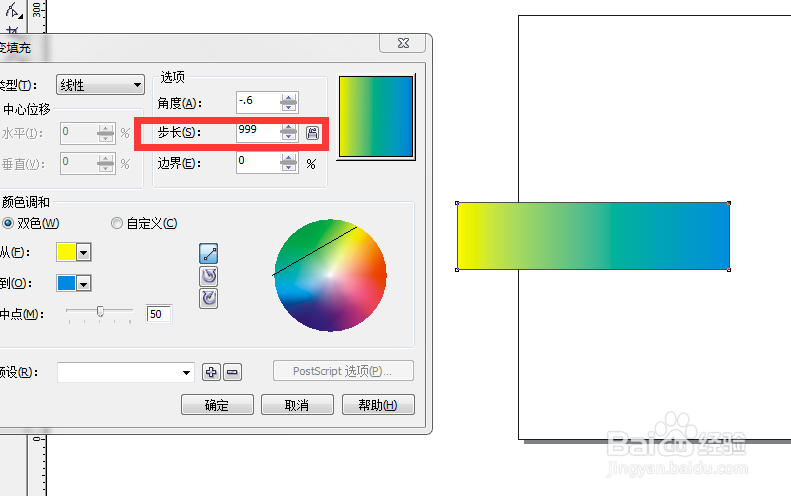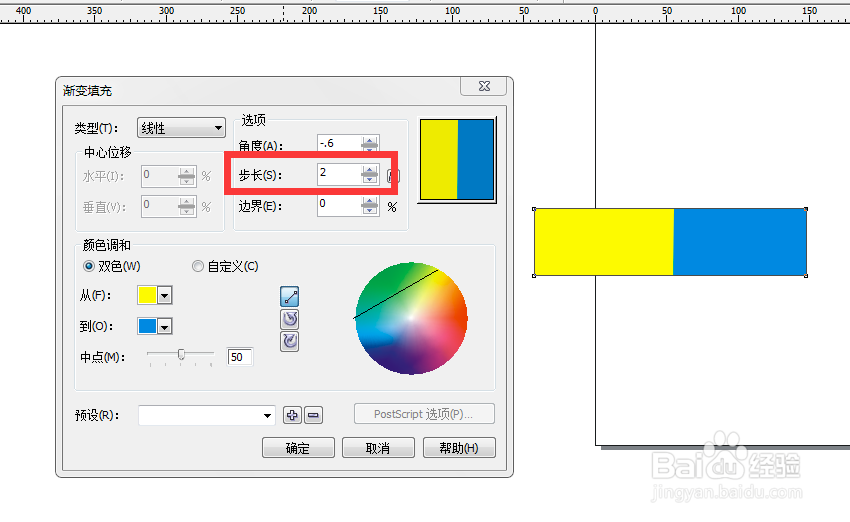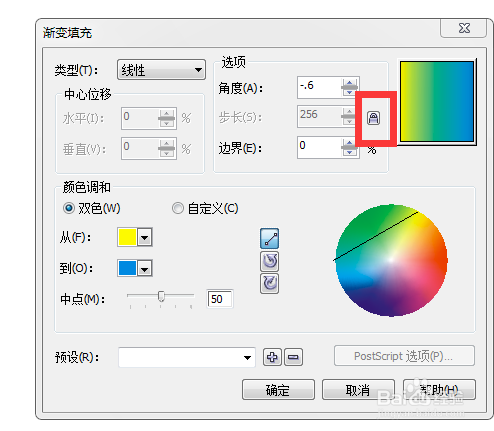CorelDRAW如何使渐变色彩更平滑
1、点击矩形,画出一矩形,作为图样,如图所示
2、点击交互式填充,对举行进行黄到蓝的渐变,如图所示
3、我们以该图形为例进行颜色调节的讲解,点击F11快捷键,或者点击属性栏编辑填充按钮,如图所示
4、弹出如图所示对话框,在该对话框中可以看到,我们的色彩属于双色,是由黄到蓝的渐变,如图所示
5、点击如图所示步长按钮,这里的步长数值就代表颜色过渡的程度,数值越大,过渡就越细腻,
6、我们将数值调到最大,效果如图
7、将数值调到最小,效果如图
8、这里我们默认的是256 ,点击旁边的锁形图标,可以将其锁定,再次点击即可开启,如图所示
9、这里步长的数值越大,所占用的内存存储空间就越大,所以,在对填充要求不是很高的情况下,建议不要变大步长数值
声明:本网站引用、摘录或转载内容仅供网站访问者交流或参考,不代表本站立场,如存在版权或非法内容,请联系站长删除,联系邮箱:site.kefu@qq.com。
阅读量:83
阅读量:28
阅读量:41
阅读量:39
阅读量:43